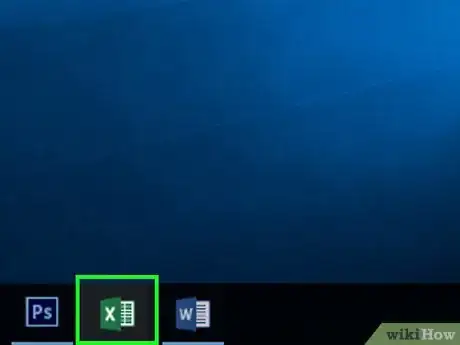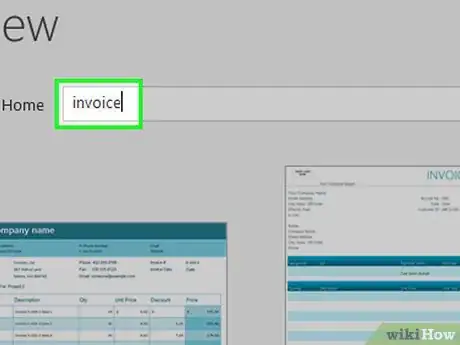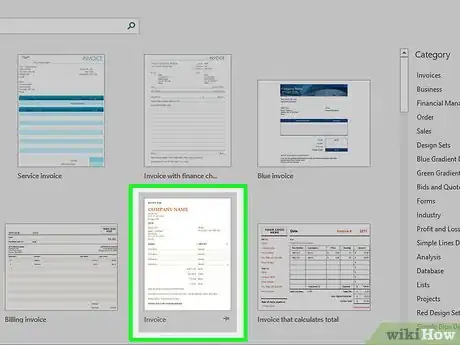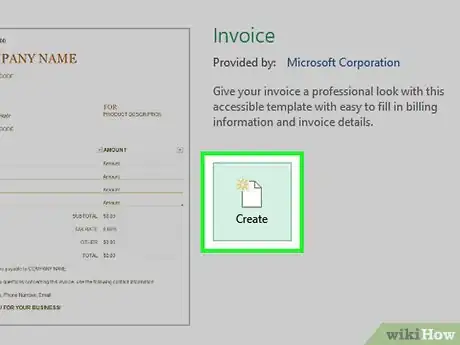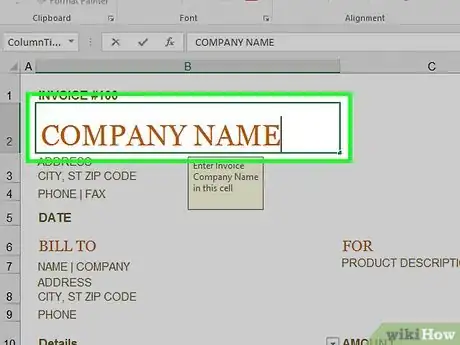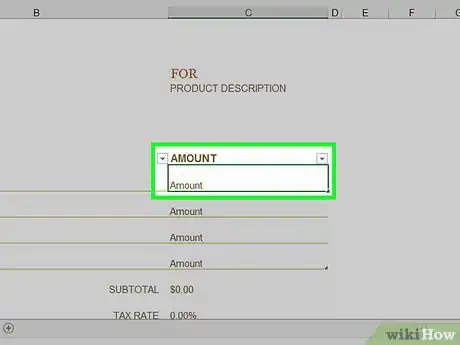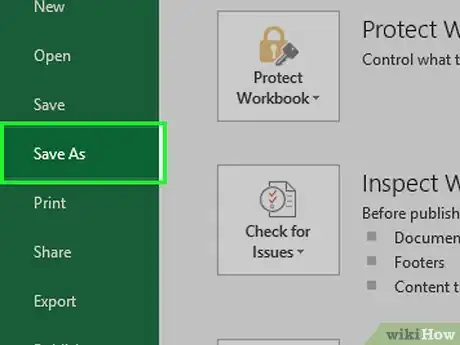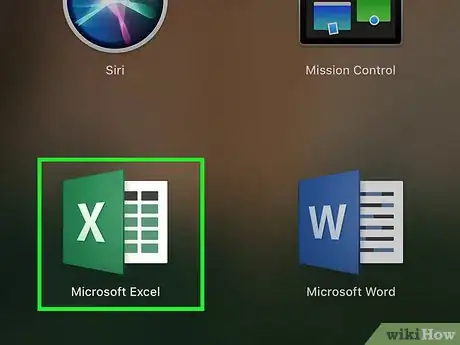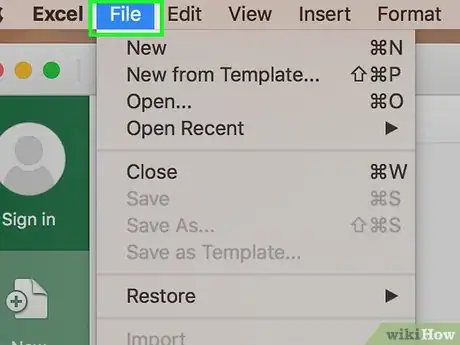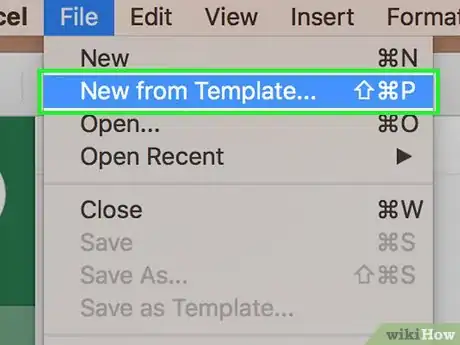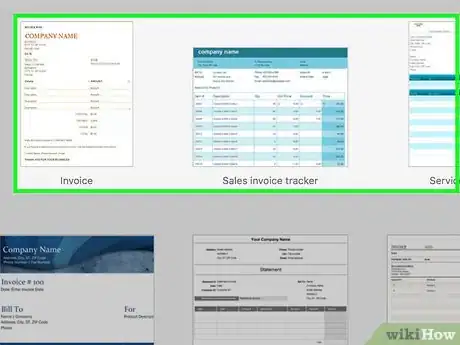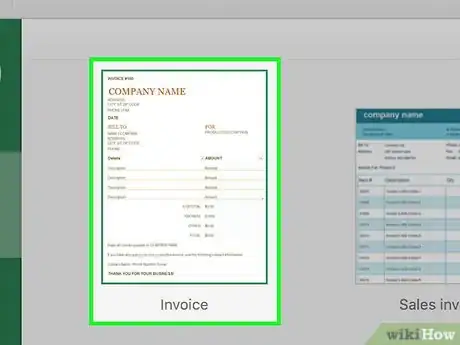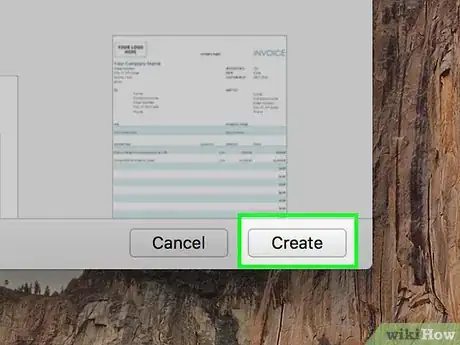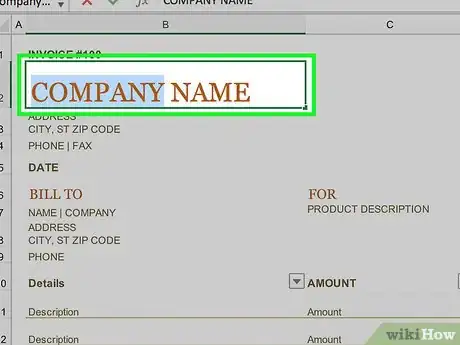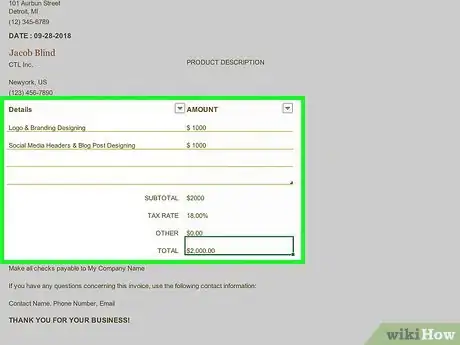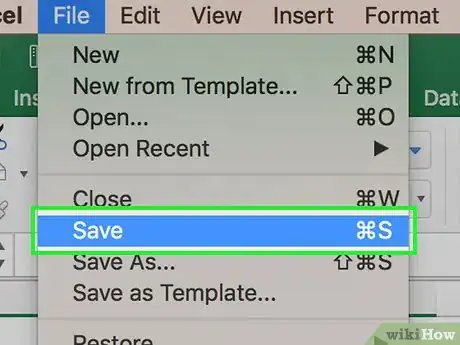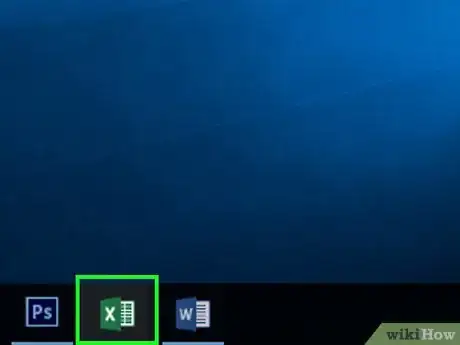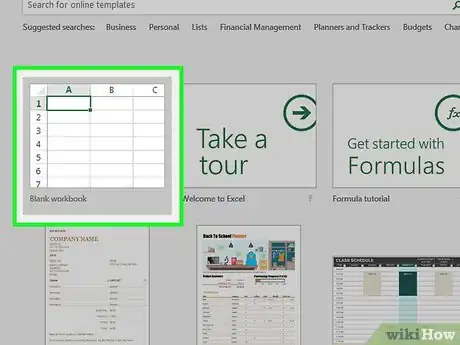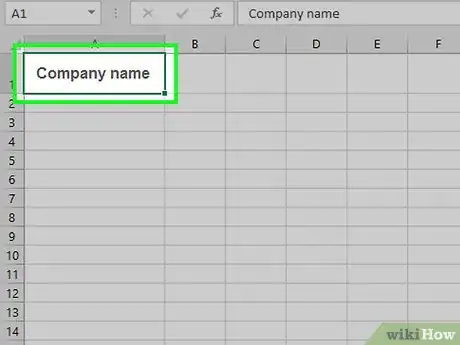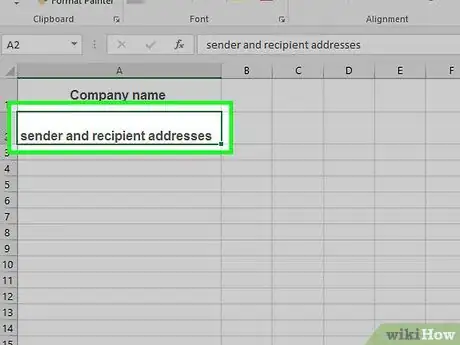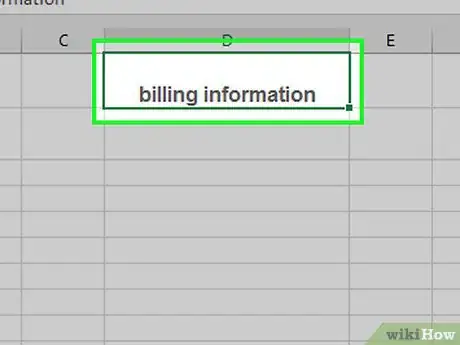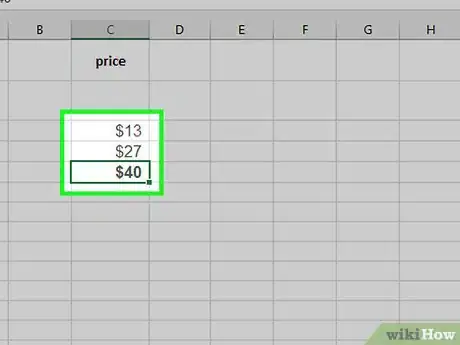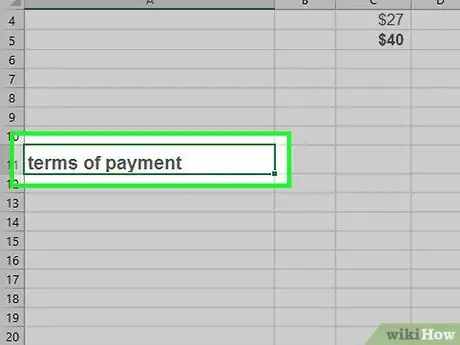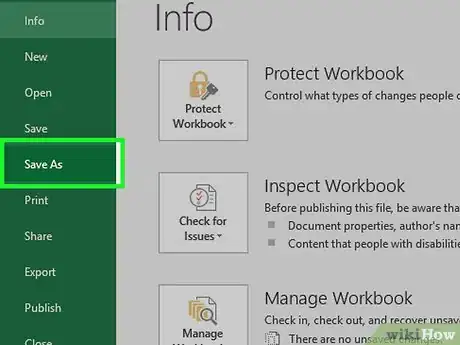X
Este artículo fue coescrito por Jack Lloyd. Jack Lloyd es escritor y editor de tecnología para wikiHow. Tiene más de dos años de experiencia escribiendo y editando artículos relacionados con tecnología. Es entusiasta de la tecnología y profesor de inglés.
Este artículo ha sido visto 120 344 veces.
Este wikiHow te enseñará a crear una factura comercial en Microsoft Excel, tanto en computadoras con Windows como en Mac. Puedes crearla manualmente o hacer una a partir de una plantilla.
Pasos
Método 1
Método 1 de 3:Utilizar una plantilla en Windows
Método 1
-
1Abre Microsoft Excel. Es un ícono de color verde con una “X” blanca en el interior. Al hacer clic en él, se abrirá la página de inicio de Microsoft Excel.
-
2Busca la plantilla de una factura. Escribe la palabra factura en la barra de búsqueda ubicada en la parte superior de la página y luego presiona ↵ Enter para buscar las plantillas de facturas.
- Para ello, deberás estar conectado a Internet.
-
3Elige una plantilla. Haz clic en la plantilla que quieras utilizar para que pueda abrirse en una ventana.
-
4Haz clic en Crear. Este botón se ubica a la derecha de la vista previa de la plantilla. Al hacer clic en él, la abrirás en una ventana de Microsoft Excel.
-
5Edita la plantilla para que se adapte a tus necesidades. Por ejemplo, la mayoría de las plantillas tienen escrita la palabra “Compañía” en la parte superior, la cual deberás reemplazar con el nombre de tu empresa.
- Para editar el texto en el documento de Excel, haz doble clic en él y bórralo o reemplázalo con el que desees.
-
6Rellena la factura. Ingresa la información que requiera la plantilla de la factura para asegurarte de que el total final coincida con lo adeudado.
- Por ejemplo, en algunas plantillas, deberás ingresar una tarifa por hora o una fija.
- La mayoría de las plantillas de facturas emplean fórmulas para combinar el horario y la cantidad de horas trabajadas que ingresaste en el cuadro “Total final”.
-
7Guarda la plantilla. Haz clic en Archivo en la parte superior izquierda de la página y luego en Guardar como. A continuación, haz doble clic en una ubicación de guardado, escribe el nombre de la factura y finalmente haz clic en Guardar. De esta manera, guardarás la factura personalizada en la ubicación que seleccionaste. Ahora la factura estará lista para su envío.Anuncio
Método 2
Método 2 de 3:Utilizar una plantilla en una Mac
Método 2
-
1Abre Microsoft Excel. Es un ícono de color verde con una “X” blanca en el interior. Al hacer clic en él, se abrirá la página de inicio de Microsoft Excel.
-
2Haz clic en Archivo. Este menú se encuentra en la parte superior izquierda de la ventana. Al hacer clic en él, aparecerá un menú desplegable debajo.
-
3Haz clic en Nuevo a partir de una plantilla. Esta es una opción que aparece en el menú desplegable Archivo. Al hacer clic en ella, se abrirá una ventana nueva con las opciones de plantillas.
-
4Busca una plantilla de factura. Escribe la palabra factura en la barra de búsqueda ubicada en la esquina superior derecha de la ventana y luego presiona la tecla Retorno.
- Ten en cuenta que, para buscar plantillas, deberás tener conexión a Internet.
-
5Elige una plantilla. Haz clic en una plantilla para abrir una ventana de vista previa donde se muestre la plantilla.
-
6Haz clic en Abrir. Este botón se encuentra en la ventana de vista previa y, al hacer clic en él, se abrirá la plantilla de la factura como un documento nuevo.
-
7Edita la plantilla de acuerdo a tus necesidades. ejemplo, la mayoría de las plantillas tienen escrita la palabra “Compañía” en el encabezado, la cual deberás reemplazar con el nombre de tu empresa.
- Para editar el texto en el documento de Excel, haz doble clic en él y bórralo o reemplázalo con el que desees.
-
8Rellena la factura. Ingresa la información que requiera la plantilla de la factura para asegurarte de que el total final coincida con lo adeudado.
- Por ejemplo, en algunas plantillas, deberás ingresar una tarifa por hora o una fija.
- La mayoría de las plantillas de facturas emplean fórmulas para combinar el horario y la cantidad de horas trabajadas que ingresaste en el cuadro “Total final”.
-
9Guarda la plantilla. Haz clic en Archivo en la parte superior izquierda de la página y luego en Guardar como. A continuación, haz doble clic en una ubicación de guardado, escribe el nombre de la factura y finalmente haz clic en Guardar. Ahora, la factura estará lista para que puedas enviarla.Anuncio
Método 3
Método 3 de 3:Crear una factura manualmente
Método 3
-
1Abre Microsoft Excel. Es un ícono de color verde con una “X” blanca en el interior. Al hacer clic en él, se abrirá la página de inicio de Microsoft Excel.
-
2Haz clic en Libro de trabajo en blanco. Esta opción se encuentra en la parte superior izquierda de la página de inicio de Excel. Al hacer clic en ella, se abrirá una hoja de trabajo en blanco.
- Si estás en una Mac, omite este paso en caso de que Excel abra un documento en blanco.
-
3Crea el encabezado de la factura. El encabezado debe incluir la siguiente información:
- Nombre de la empresa: este es el nombre de la empresa a la que se asignarán los fondos de la factura.
- Descriptor: la palabra “factura” o una descripción del tipo de factura del que se trata. Por ejemplo, escribe “cotización de precio” si vas a cotizar una tarifa por tus servicios a un cliente en lugar de facturar por ellos.
- Fecha: esta es la fecha en la que emites la factura.
- Número: este es el número de la factura. Puedes utilizar un sistema de numeración global para todos tus clientes o uno individual para cada uno de ellos. Si eliges designar un número para cada cliente, puedes incluir su nombre o una variación de este como, por ejemplo “Aparicio1”.
-
4Escribe las direcciones del remitente y destinatario. Esta información debe aparecer cerca de la parte superior de la factura, junto con tu información arriba de la del cliente.
- Tu información de contacto debe incluir tu nombre, la dirección de tu empresa, un número telefónico y una dirección de correo electrónico.
- La información de tu cliente debe incluir el nombre de la empresa, el de la persona que pagará la cuenta y la dirección del cliente. También debes incluir el número telefónico y la dirección de correo electrónico de tu cliente.
-
5Ingresa tu información de facturación. Puedes utilizar una columna para incluir una descripción breve del producto o el servicio, una para la cantidad, una para el precio o tarifa unitaria, y una calculada para el precio total para la cantidad adquirida de un artículo en particular.
-
6Indica el monto de la factura total. Este debe aparecer debajo de la columna calculada de pagos individuales y puede generarse utilizando la función SUMA de Excel.
- Por ejemplo, si incluyes un trabajo de $13 en la celda B3 y uno de $27 en la B4, puedes colocar la fórmula =SUM(B3,B4) en la celda B5 con la finalidad de que aparezca $40 en ella.
- Si utilizaste una tarifa por hora (p.ej., $30) en la celda B3 y una cantidad de horas (p.ej., 3) en B4, debes escribir =SUM(B3*B4) en la celda B5.
-
7Incluye los términos de pago. Puedes colocarlos encima o debajo de la información de facturación. Por lo general, los términos de pago son “Pagar al recibir”, “Pagar dentro de los 14 días”, “Pagar dentro de los 30 días” o “Pagar dentro de los 60 días”.
- También puedes incluir una nota al final de la factura que indique los métodos de pago aceptados, la información general o un agradecimiento a tu cliente por hacer la compra.
-
8Guarda la factura. Si es necesario, utiliza un nombre que te permita reconocerla de las que le has enviado anteriormente a tu cliente. Para guardarla, sigue los pasos a continuación:
- Windows: haz clic en Archivo en la parte superior izquierda de la ventana, luego haz clic en Guardar como, doble clic en una ubicación, escribe el nombre de la factura y finalmente haz clic en Guardar.
- Mac: haz clic en el menú Archivo, luego en Guardar como, escribe el nombre de tu factura y finalmente haz clic en Guardar.
Anuncio
Consejos
- Puedes guardar la factura como una plantilla a fin de que puedas utilizarla para otras en el futuro.
Anuncio
Advertencias
- Al momento de crear una factura, es mejor que incluyas todos los detalles posibles.
Anuncio
Acerca de este wikiHow
Anuncio