Nuestro equipo de editores e investigadores capacitados han sido autores de este artículo y lo han validado por su precisión y amplitud.
wikiHow's Content Management Team revisa cuidadosamente el trabajo de nuestro personal editorial para asegurar que cada artículo cumpla con nuestros altos estándares de calidad.
Este artículo ha sido visto 60 776 veces.
Este wikiHow te enseñará cómo hacer toda una imagen transparente usando el editor GIMP. También verás cómo eliminar una imagen de fondo. Puedes hacerlo tanto en la versión para Windows como para Mac de GIMP. Ten presente que si usas las configuraciones de exportación predeterminadas de GIMP, la imagen se guardará como un archivo JPG, pero para conservar la transparencia es necesario guardarla como un archivo PNG.
Pasos
Método 1
Método 1 de 2:Hacer transparente una imagen completa
-
1Abre GIMP. El ícono de la aplicación GIMP tiene el dibujo de una cara de perro sosteniendo un pincel con la boca.
- GIMP puede tardar varios minutos en abrirse si no lo has abierto recientemente.
-
2Abre una imagen en GIMP. Haz clic en Archivo en la esquina superior izquierda de la ventana (Windows) o de la pantalla (Mac), luego haz clic en Abrir… en el menú desplegable, selecciona la imagen que quieras abrir y haz clic en Abrir.
- Puedes repetir este proceso con otras fotos si quieres superponer la imagen transparente sobre otra imagen no transparente.
- Si abres una segunda imagen en otra ventana, selecciónala, presiona Ctrl+C (o Comando+C en una Mac), selecciona la primera imagen y presiona Ctrl+V (o Comando+V).
-
3Haz clic en Ventanas. Esta pestaña está en la parte superior de la ventana (o de la pantalla, si usas una Mac). Al hacer clic, se abrirá un menú desplegable.
-
4Selecciona Diálogos y empotrables. Está cerca de la parte superior del menú desplegable Ventanas. Al seleccionarlo, se abrirá un menú emergente.
-
5Haz clic en Capas. Esta opción está en la parte superior del menú emergente Diálogos y empotrables. Al seleccionarla, se abrirá una pequeña ventana llamada "Capas".
-
6Selecciona tu imagen. Haz clic en el nombre de la imagen que quieras editar. Estará en el medio de la ventana "Capas".
-
7Reduce el valor de "Opacidad". Haz clic en el deslizador de "Opacidad" de la parte superior de la ventana y deslízalo a la izquierda, o haz clic en la flecha apuntando hacia abajo que está junto a él para reducir la opacidad.[1]
- Asegúrate de observar la imagen al reducir la opacidad.
- Con reducir la opacidad de 100 a 50 será suficiente para hacer que la imagen se vea transparente.
-
8Sal de la ventana "Capas". Haz clic en la X de la parte superior derecha (Windows) o superior izquierda (Mac) de la ventana "Capas".
-
9Haz clic en Imagen. Está en la parte superior de la interfaz de GIMP. Se abrirá un menú desplegable.
-
10Haz clic en Aplanar la imagen. Esta opción se encuentra en la parte inferior del menú desplegable Imagen. Al hacerlo, la imagen se "aplanará", pero al mismo tiempo conservará su transparencia.
-
11Exporta el proyecto como un archivo PNG. Si usas las opciones predeterminadas de exportación, tu proyecto se guardará como un JPG. Debes cambiar esta configuración para mantener el fondo transparente de tu imagen:
- Haz clic en Archivo.
- Haz clic en Exportar como….
- Busca el nombre del archivo en la parte superior de la ventana de exportación.
- Cambia la parte de "jpg" en el nombre del archivo por "png" (por ejemplo, cambia "oso.jpg" por "oso.png").
- Haz clic en Exportar en la parte inferior de la ventana y luego otra vez en Exportar para confirmar.
Método 2
Método 2 de 2:Hacer transparente el fondo de una imagen
-
1Abre GIMP. El ícono de la aplicación GIMP tiene el dibujo de una cara de perro sosteniendo un pincel con la boca.
- GIMP puede tardar varios minutos en abrirse si no lo has abierto recientemente.
-
2Abre una imagen en GIMP. Haz clic en Archivo en la esquina superior izquierda de la ventana (Windows) o de la pantalla (Mac), luego haz clic en Abrir… en el menú desplegable, selecciona la imagen que quieras abrir y haz clic en Abrir.
- Si vas a eliminar el fondo de una imagen en GIMP, es mejor usar una imagen en la cual el fondo sea de un solo color (o lo más cercano posible a eso). Eliminar fondos complejos puede tomar un largo tiempo.
-
3Haz clic en Capa. Es una de las opciones de menú de la parte superior de GIMP (Windows) o de la pantalla (Mac). Al hacer clic, se abrirá un menú desplegable.
-
4Selecciona Transparencia. Es una de las opciones del menú desplegable. Al seleccionarla con el cursor del ratón, aparecerá un menú emergente.
-
5Haz clic en Añadir canal alfa. Está en el menú emergente.
-
6Haz clic en Herramientas. Está en la parte superior de GIMP o de la pantalla. Al hacer clic, aparecerá otro menú desplegable.
-
7Haz clic en Herramientas de selección. Esta opción está en el menú desplegable. Al seleccionarla, se abrirá un menú emergente.
-
8Haz clic en Herramienta de selección difusa. Está en el menú emergente.
-
9Selecciona una parte del fondo. Haz clic en una parte del fondo. Si la imagen tiene un fondo particularmente complejo, con varios colores diferentes, entonces deberás hacer clic y arrastrar el ratón a través del fondo hasta seleccionar gran parte de él sin seleccionar ninguna otra parte de la imagen que quieras conservar.
- Una vez que hayas seleccionado una parte del fondo, verás aparecer una línea punteada alrededor de la selección.
- Si todo el fondo es del mismo color, al hacer clic en cualquier parte de él se seleccionará por completo.
-
10Presiona la tecla Supr. Al hacerlo, se eliminará la parte seleccionada del fondo. Si el fondo era de un solo color, ahora desaparecerá.
- Si usas una Mac, haz clic en Editar y luego Cortar.
-
11Quita el resto del fondo. Si quedan algunas partes del fondo, selecciónalas y quítalas antes de continuar.
- Si necesitas hacer zoom para hacer ajustes pequeños, haz clic en el ícono junto al signo de porcentaje de la parte inferior de la ventana de GIMP y luego haz clic en el factor de zoom que quieras usar.
-
12Exporta el proyecto como un archivo PNG. Si usas las opciones predeterminadas de exportación, tu proyecto se guardará como un JPG. Debes cambiar esta configuración para mantener el fondo transparente de tu imagen:
- Haz clic en Archivo.
- Haz clic en Exportar como….
- Busca el nombre del archivo en la parte superior de la ventana de exportación.
- Cambia la parte de "jpg" en el nombre del archivo por "png" (por ejemplo, cambia "miau.jpg" por "miau.png").
- Haz clic en Exportar en la parte inferior de la ventana y luego otra vez en Exportar para confirmar.
Consejos
- Abre el fondo como primer archivo, la imagen que quieras hacer transparente como segundo archivo, luego copia la segunda imagen en la primera y finalmente haz transparente la segunda imagen. Este formato se utiliza para crear tipos de imágenes que van desde collages hasta memes.
Advertencias
- Los proyectos de GIMP no se pueden guardar directamente con formato JPG, sin antes exportarlos.




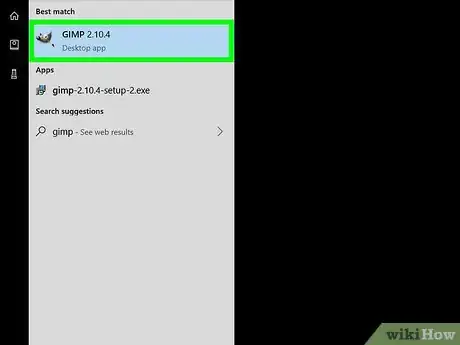
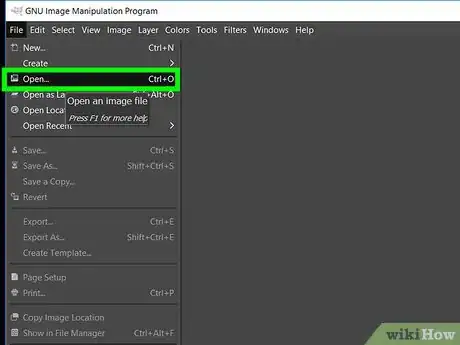
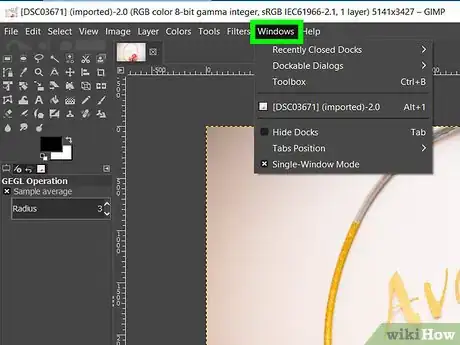
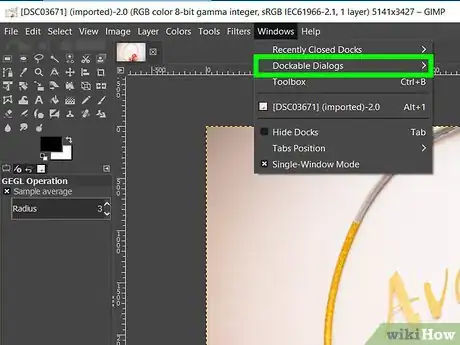
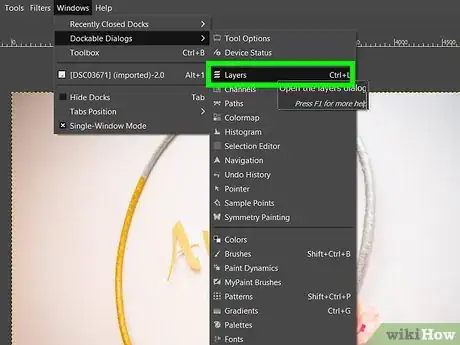
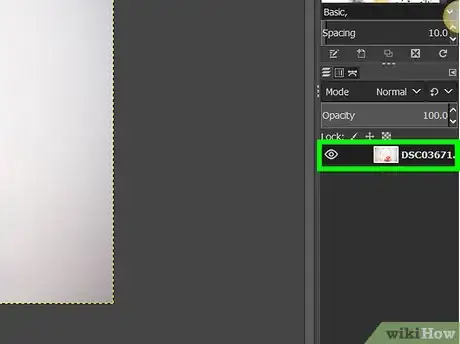
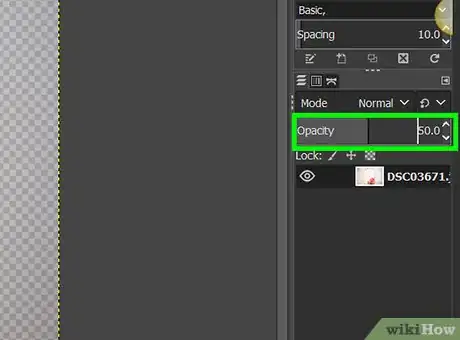
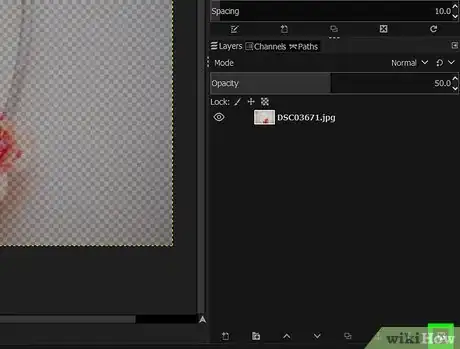
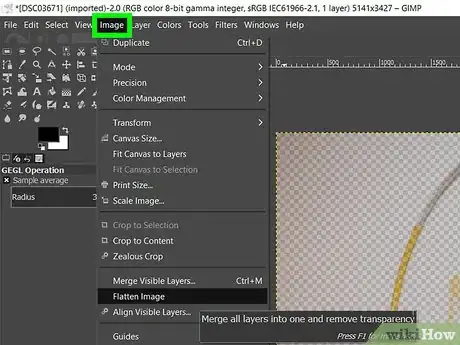
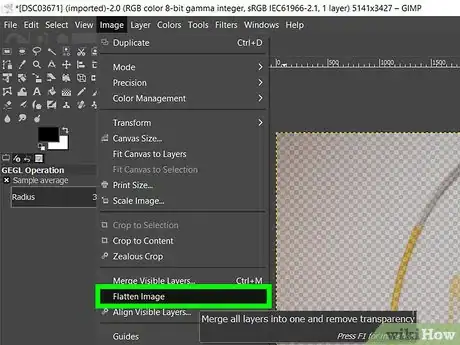
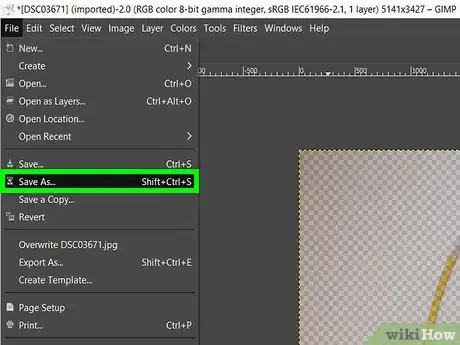
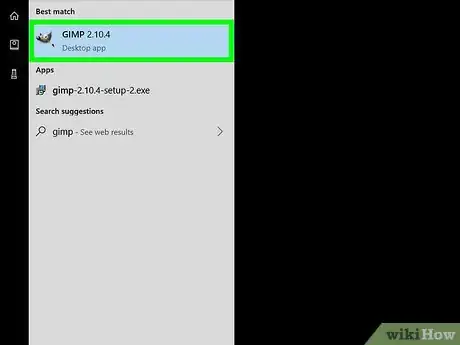
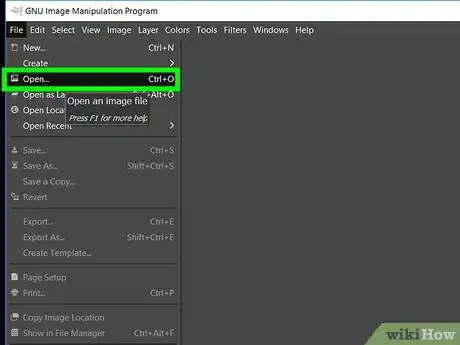
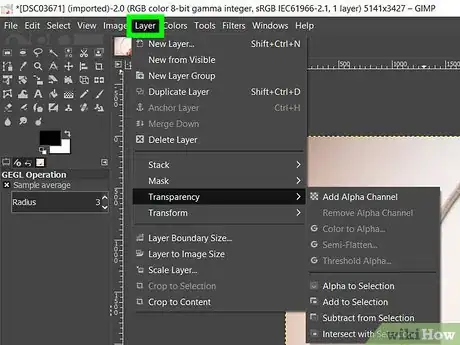
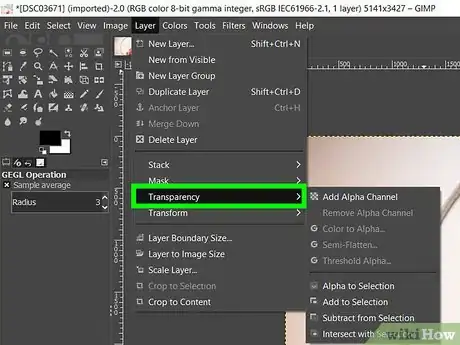
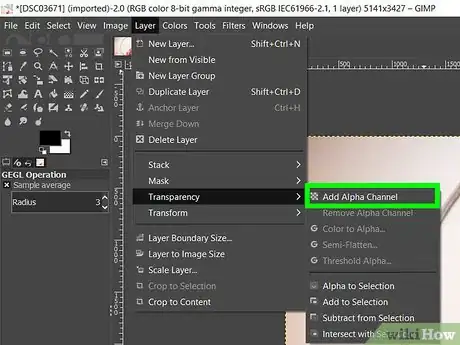
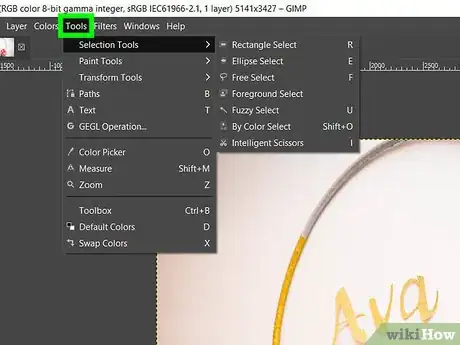
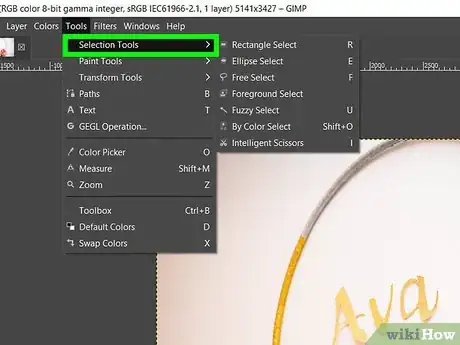
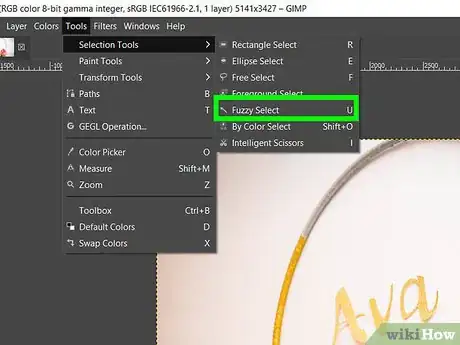

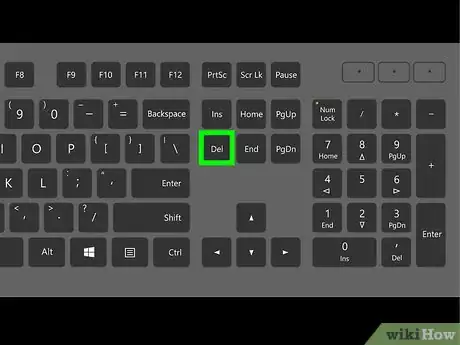


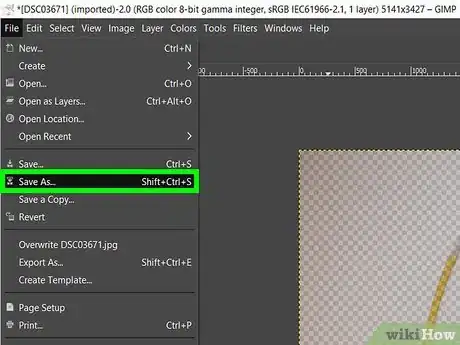



















wikiHow's Content Management Team revisa cuidadosamente el trabajo de nuestro personal editorial para asegurar que cada artículo cumpla con nuestros altos estándares de calidad. Este artículo ha sido visto 60 776 veces.