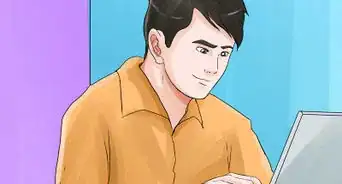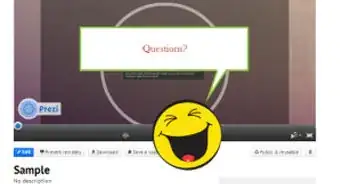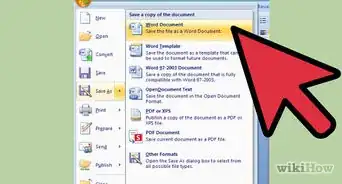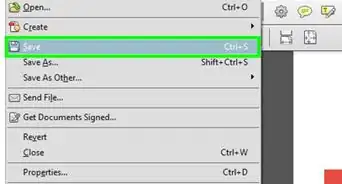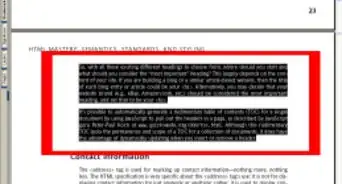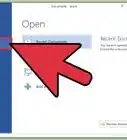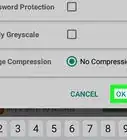wikiHow es un "wiki", lo que significa que muchos de nuestros artículos están escritos por varios autores. Para crear este artículo, 11 personas, algunas anónimas, han trabajado para editarlo y mejorarlo con el tiempo.
En este artículo, hay 8 referencias citadas, que se pueden ver en la parte inferior de la página.
Este artículo ha sido visto 108 304 veces.
Siendo el origen de su nombre el sello en relieve, una marca de agua es una imagen de texto o gráfica que se superpone a otro texto o imagen gráfica sin obstruirla. Las marcas de agua pueden utilizarse para indicar la confidencialidad de reportes, si las facturas han sido pagadas o a quién pertenecen las imágenes gráficas que se muestran en un sitio web. Las siguientes son instrucciones acerca de cómo hacer una marca de agua en Microsoft Word, Microsoft Excel y en tu editor gráfico.
Pasos
Método 1
Método 1 de 3:Utilizar Microsoft Word (2002 y versiones posteriores)
-
1Abre Microsoft Word.
-
2Dirígete hacia la casilla de diálogo “Marca de agua impresa”. La forma en la que accedes a esta casilla depende de qué versión de Word tienes. Word 2002 y 2003 utilizan una interfaz de menú y barra de herramientas, mientras que Word 2007 y versiones posteriores utilizan una interfaz de cinta de opciones.
- En Word 2002 y 2003, accede a la casilla “Marca de agua impresa” seleccionando “Fondo” en el menú “Formato” y luego “Marca de agua impresa...”.
- En Word 2007 y versiones posteriores, haz clic en la pestaña “Diseño de página”. Busca el grupo “Fondo de página”, luego haz clic en el botón de la opción “Marca de agua”. Selecciona una opción “Marcas de agua personalizadas…” al final de la galería de “Marcas de agua”.
-
3Elige el tipo de marca de agua que quieres hacer. Puedes crear una marca de agua a partir de una imagen (gráfica) o texto.
- Para hacer una marca de agua de texto, selecciona la opción “Marca de agua de texto”. Escribe el texto de la marca de agua en el cuadro “Texto” (o selecciona alguna de las opciones listadas), luego selecciona la fuente del texto, su tamaño y color en las opciones dadas por los cuadros “Fuente”, “Tamaño” y “Color”. Si quieres una marca de agua opaca, destilda la casilla “Semitransparente”, si no, déjala marcada y el texto de tu marca de agua será semitransparente. Elige la opción de distribución “Diagonal” u “Horizontal”, de acuerdo con la forma en la que quieres que esté orientado el texto de la marca de agua.
- Para hacer una marca de agua a partir de una imagen, selecciona la opción “Marca de agua de imagen”. Haz clic en “Seleccionar imagen” para abrir una ventana en la cual puedas encontrar la imagen que quieras utilizar. Una vez que hayas encontrado la imagen que quieres, selecciónala y haz clic en “Insertar”. Selecciona una de las opciones del cuadro “Escala” para determinar el tamaño de la imagen. Elige “Automático” para mostrar la imagen en el tamaño más apropiado. Si quieres que la imagen aparezca en forma distintiva, desmarca la casilla “Decolorar”. De lo contrario, déjala marcada y la imagen de tu marca de agua aparecerá descolorida.
-
4Haz clic en “Aceptar” para cerrar el diálogo de “Marca de agua impresa”. Ahora la marca de agua aparecerá en tu documento .
-
5Ajusta la forma en la que aparece la marca de agua. Si la marca de agua es un texto, utiliza los comandos de Word Art. Si la marca de agua es una imagen, utiliza los comandos para trabajar con imágenes.
- En Word 2002 y 2003, los comandos de Word Art y de Imagen son opciones del menú de “Formato”. En Word 2007, estas opciones pueden encontrarse en el menú “Insertar” de la cinta de opciones, en “WordArt” dentro del grupo “Texto” e “Imagen” dentro del grupo “Ilustraciones”.
-
6Determina cuáles son las páginas en las cuales aparecerá la marca de agua. A pesar de que no aparezca dentro del encabezado, la marca de agua se considera como parte de él. Por lo tanto, si quieres tener una marca de agua que solo aparezca en una o en unas pocas páginas de un documento de Word, tienes que insertar saltos de página en tu documento y darle a cada sección su propio encabezado y pie de página. Luego de hacer clic en la parte superior de la primera página, en la cual no quieres que aparezca la marca de agua, haz lo siguiente:
- En Word 2002 y 2003, selecciona “Salto” en el menú “Insertar”. Elige “Página siguiente” como el tipo de salto de sección y haz clic en “Aceptar”. Haz clic en cualquier página de la sección que hayas creado, luego selecciona la barra de herramientas de “Encabezado y pie de página” para desvincular el encabezado de la nueva sección del encabezado de la sección anterior. Haz clic en la marca de agua y presiona la tecla “Suprimir”.
- En Word 2007, selecciona “Saltos” en el grupo “Configurar página” de la cinta de opciones, luego selecciona “Página siguiente” en la sección “Saltos de sección” del menú desplegable. Haz clic en cualquier página de la sección que hayas creado, luego haz clic en el nuevo encabezado y selecciona “Vincular al anterior” de la sección “Navegación” del menú de “Diseño” de la cinta de opciones para romper el vínculo. Haz clic en la marca de agua y presiona la tecla “Suprimir”.
- Para crear marcas de agua en una versión de Word más anterior a 2002, consulta la página de Microsoft.
Método 2
Método 2 de 3:Utilizar Microsoft Excel
-
1Abre Microsoft Excel. Este método no creará una verdadera marca de agua, pero en vez de esto insertará una imagen en el encabezado o en el pie de página.
-
2Accede a los controles del encabezado o del pie de página. En Excel 2003 y sus versiones anteriores, esto puede hacerse desde el cuadro de diálogo “Diseño de página”. En Excel 2007 y sus versiones posteriores, esto puede hacerse desde las cintas de opciones “Insertar” y “Diseño”. Luego de seleccionar la hoja de cálculo en la que quieres mostrar la marca de agua, haz lo siguiente:
- En Excel 2003 y sus versiones anteriores, selecciona “Encabezado y pie de página” en el menú “Ver”, luego selecciona “Encabezado y pie de página personalizado”.
- En Excel 2007 y sus versiones posteriores, haz clic en el botón “Encabezado y pie de página” del grupo “Texto” de la pestaña “Insertar” en la cinta de opciones.
-
3Determina dónde quieres ubicar la marca de agua. Elige el cuadro de sección izquierdo, central o derecho. En Excel 2003 y sus versiones anteriores, estos cuadros aparecen de lado a lado en el cuadro de diálogo “Diseño de página”.
- En Excel 2003 y sus versiones anteriores, estos cuadros aparecen de lado a lado en el cuadro de diálogo “Diseño de página”.
- En Excel 2007, la ventana debajo de la cinta de opciones de “Diseño” muestra una hoja de cálculo con una sección en la parte superior del encabezado etiquetada con “Haz clic para agregar encabezado”. Haz clic para mostrar las tres subsecciones. Si prefieres ubicar tu gráfico en el pie de página, haz clic en el botón “Ir al pie de página” de la sección “Navegación”.
-
4Ubica la imagen. Utiliza el método apropiado según tu versión de Excel para ubicar la imagen en una de las secciones del encabezado o pie de página.
- En Excel 2003 y sus versiones anteriores, en el cuadro de diálogo de “Encabezado y pie de página”, haz clic en “Insertar imagen”, busca la imagen que quieras insertar y hazle doble clic. Puedes reajustarla haciendo clic en “Dar formato a la imagen” y utilizando las opciones dentro del diálogo de “Dar formato a la imagen”.
- En Excel 2007, haz clic en “Imagen” en el grupo de “Elementos del encabezado y pie de página” de la cinta de opciones, busca la imagen que quieras insertar y hazle doble clic. Puedes reajustarla haciendo clic en “Dar formato a la imagen” y utilizando las opciones dentro del diálogo de “Dar formato a la imagen”.
- También es posible simular una marca de agua en Excel agregando una imagen gráfica como fondo. Sin embargo, los fondos solo aparecen en la pantalla, y no en una copia impresa.
Método 3
Método 3 de 3:Utilizar un programa de edición gráfica
-
1Abre tu programa de edición gráfica. Las siguientes instrucciones estarán escritas en forma genérica. Para instrucciones específicas para tu programa de edición gráfica, consulta el archivo de ayuda de tu programa.
-
2Crea un archivo gráfico. Puedes hacer este archivo con el tamaño que desees; no obstante, es posible que necesites modificar su tamaño para que se ajuste al tamaño del archivo de imagen al cual le aplicarás la marca de agua.
-
3Crea una nueva capa en este archivo gráfico. Las capas son básicamente hojas transparentes en las cuales puedes ubicar y arreglar componentes individuales para retocar una imagen. Después copiarás esta capa en los archivos gráficos a los cuales quieras añadir tu marca de agua.
-
4Escribe el texto para tu marca de agua utilizando la herramienta de edición de texto de tu editor. Si estás planeando hacer una marca de agua con imágenes para tu sitio web, el texto de tu marca de agua debería incluir un aviso de derechos de autor con tu nombre, la URL de tu sitio web o ambos.
- Es mejor que utilices una fuente con letras gruesas o en negrita para que se distinga el texto en la marca de agua. También sería bueno que mejores la apariencia de tu texto con efectos de biselado o estampado.
-
5Guarda la marca de agua como un archivo. Esto te permitirá reutilizar la marca de agua y aplicarla en otros archivos gráficos.
-
6Abre el archivo de imagen gráfica al cual deseas aplicarle la marca de agua.
-
7Copia la capa desde el archivo de la marca de agua en el archivo de la imagen. Dependiendo del editor gráfico que estés utilizando, podrás arrastrar y soltar la capa o copiar la capa en el Portapapeles y luego pegarla en el nuevo gráfico.
-
8Guarda el archivo de imagen con la marca de agua. Es mejor que guardes este archivo con un nombre diferente, por si quieres conservar una copia del archivo gráfico sin la marca de agua.
Consejos
- Todas las instrucciones anteriores tienen el propósito de crear marcas de agua visibles. También es posible crear una marca de agua digital invisible al ojo pero que puede ser leída por una aplicación de software o cuando se carga un programa. Para buscar información acerca de marcas de agua digitales para archivos gráficos, consulta el archivo de ayuda de tu programa de edición gráfica.
Referencias
- http://support.microsoft.com/kb/211324
- http://support.microsoft.com/kb/285055
- http://www.showandtell-graphics.com/watermark.html
- http://www.normascreations.com/Watermark.htm
- http://www.webdevelopersnotes.com/how-do-i/make-watermark-how-to.php
- Microsoft Word 2007 help file, Microsoft Corporation, 2007.
- Microsoft Excel 2007 help file, Microsoft Corporation, 2007.
- Paint Shop Photo Pro X3 help file, Corel Corporation, 2009.




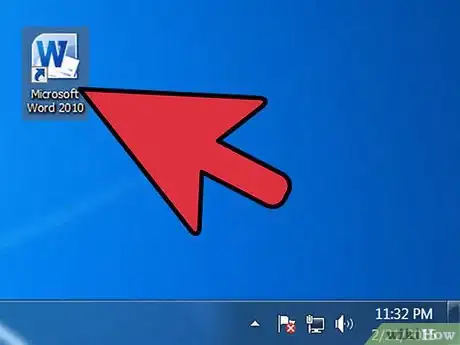
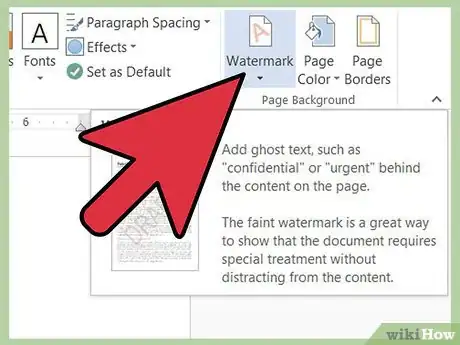
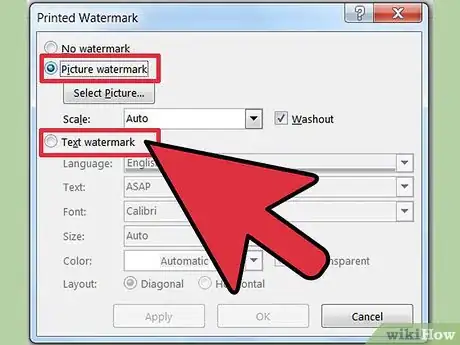
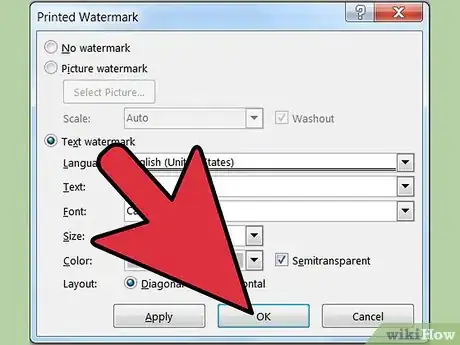
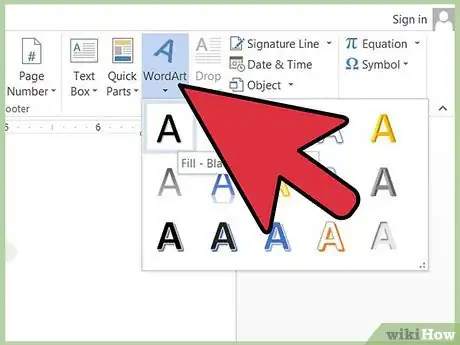
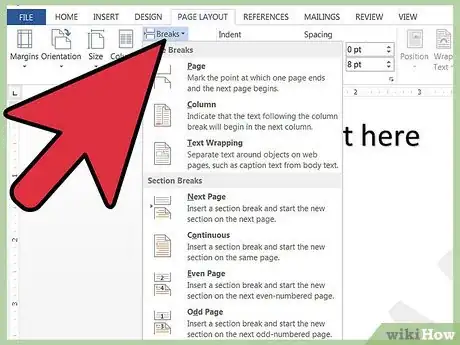
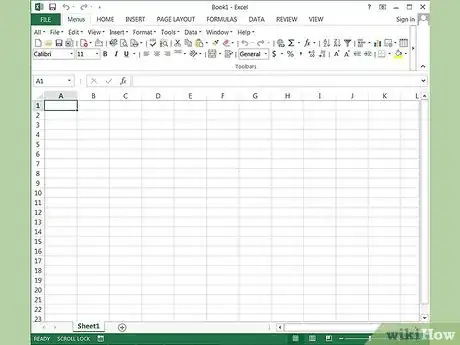
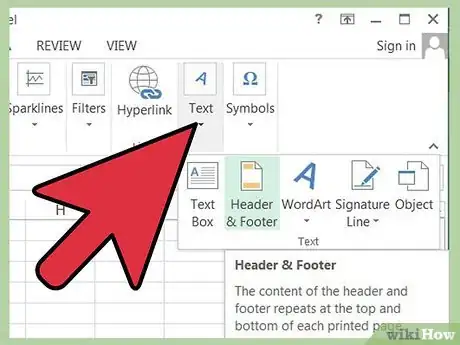
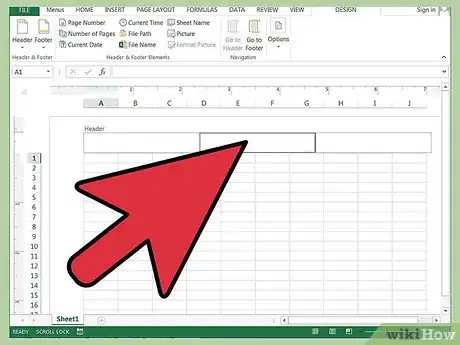
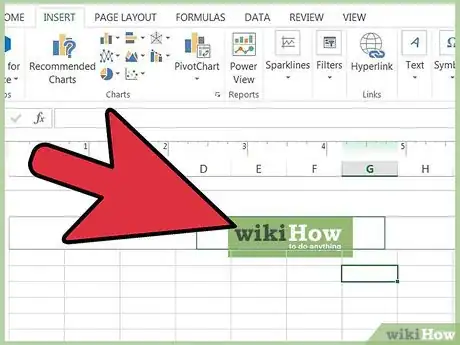
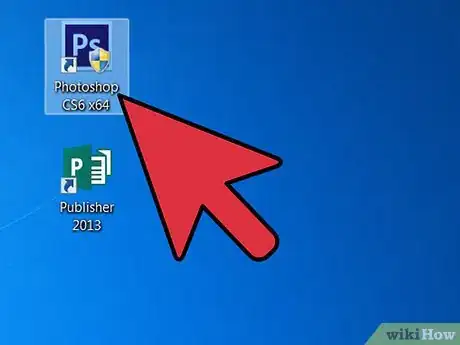
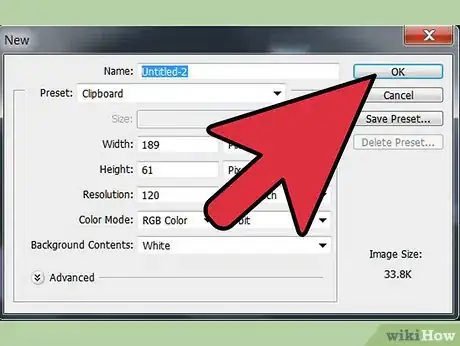
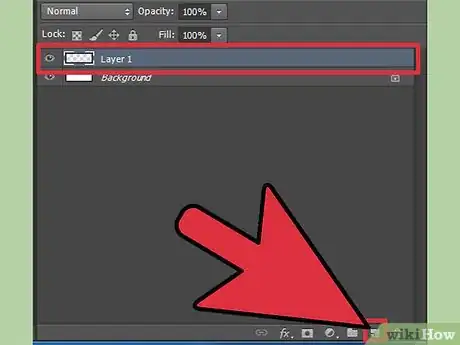
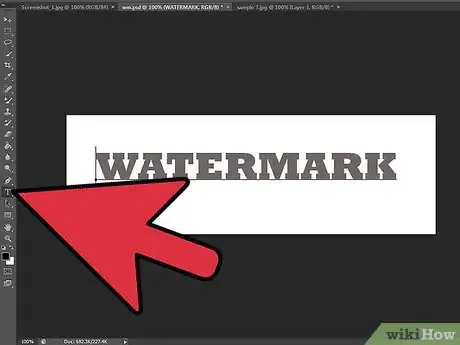
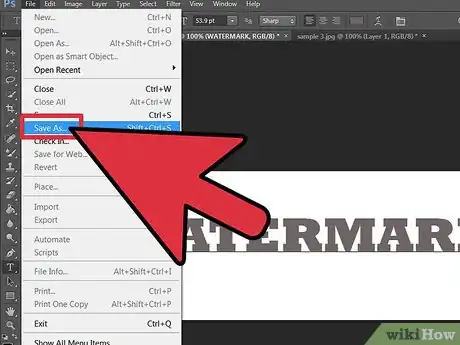
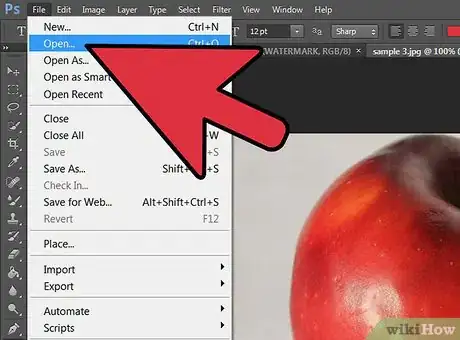
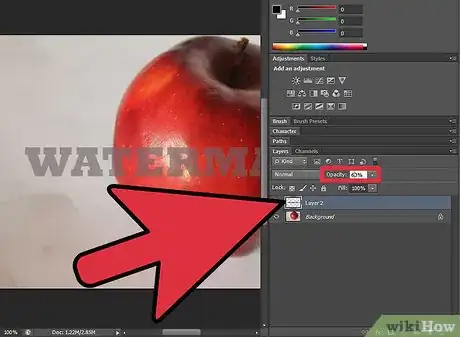
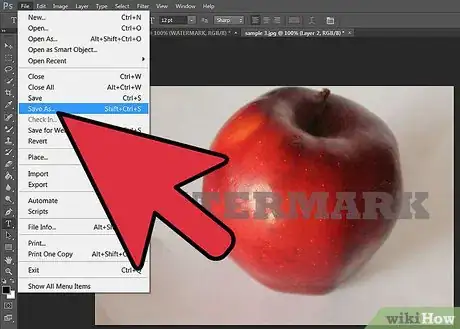

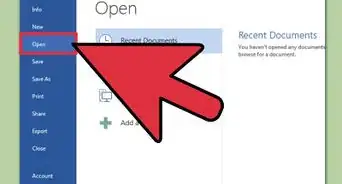
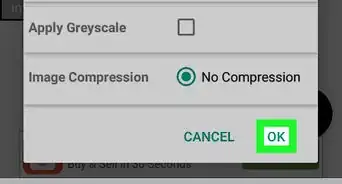

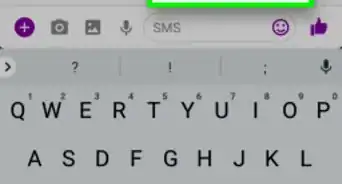
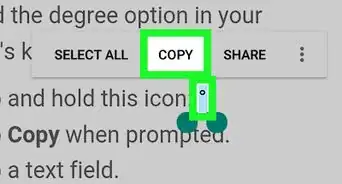
-Files-in-Command-Prompt-Step-6.webp)