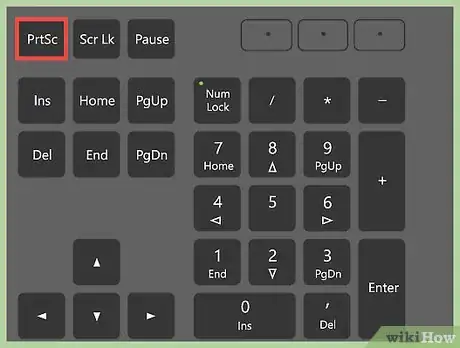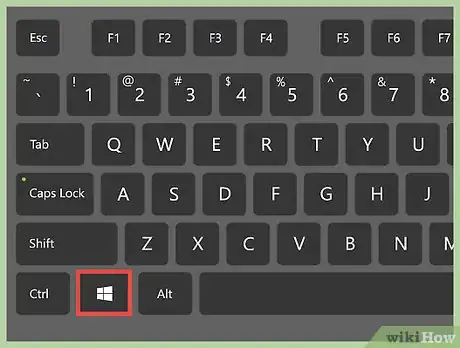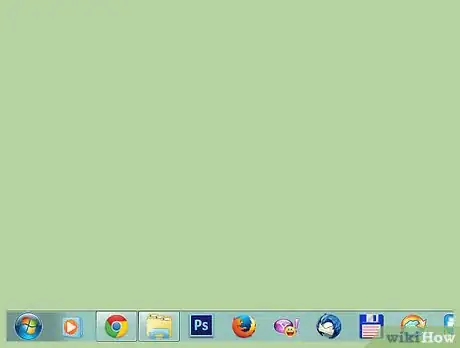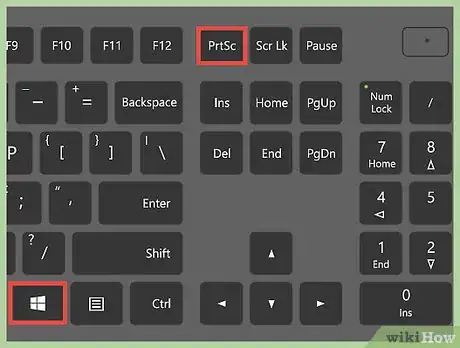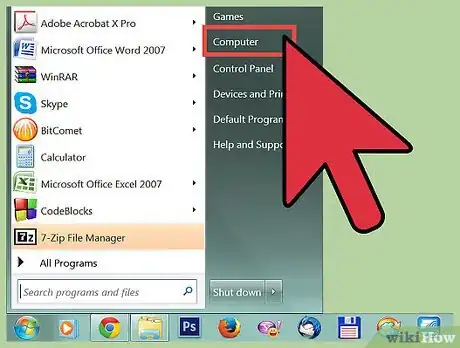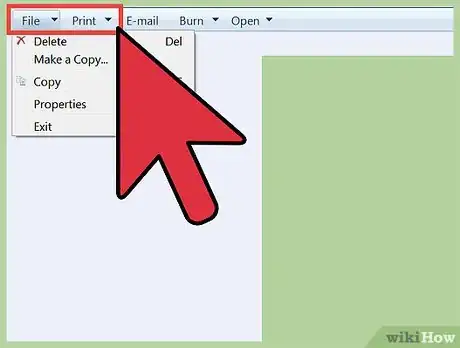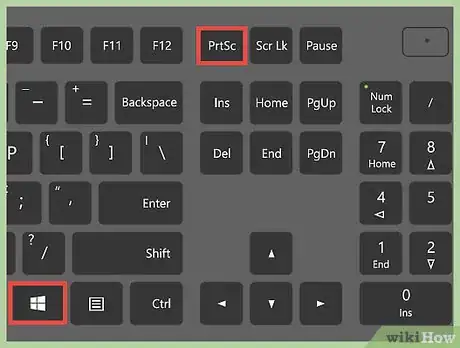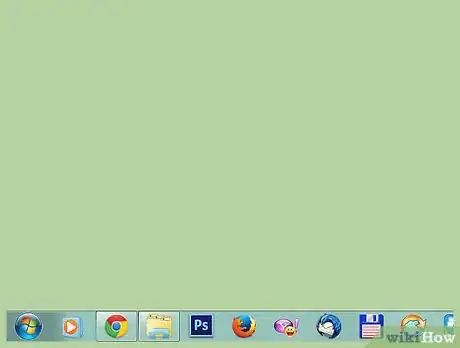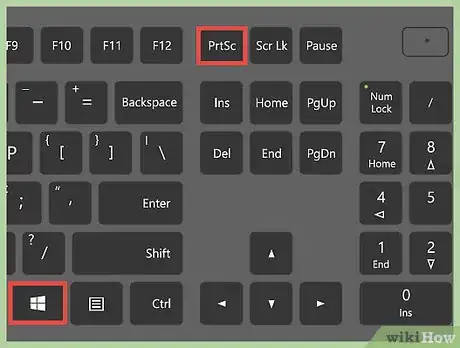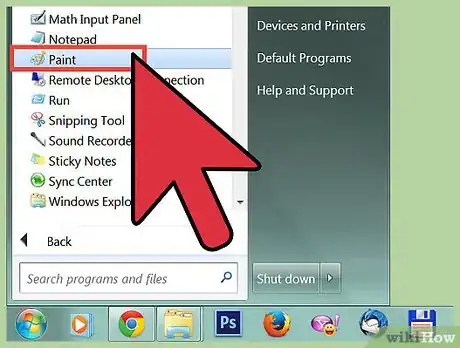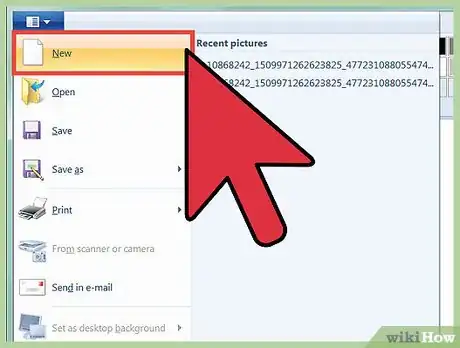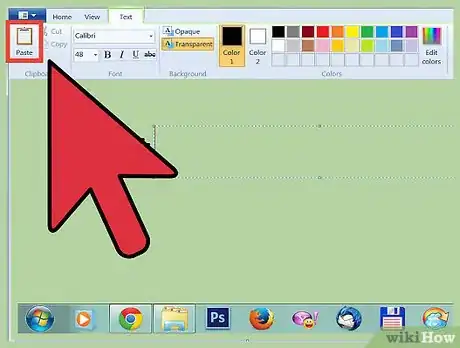X
Este artículo fue coescrito por Jack Lloyd. Jack Lloyd es escritor y editor de tecnología para wikiHow. Tiene más de dos años de experiencia escribiendo y editando artículos relacionados con tecnología. Es entusiasta de la tecnología y profesor de inglés.
Este artículo ha sido visto 68 324 veces.
Las computadoras HP, como todas las computadoras que ejecutan Windows, brindan una forma de copiar la pantalla o ventana activa en un archivo de imagen en tu computadora. Usar esta función es diferente dependiendo de si tienes Windows 8 o una versión anterior de Windows.
Pasos
Método 1
Método 1 de 2:Usar imprimir pantalla en Windows 8
Método 1
-
1Ubica el botón “Imprimir pantalla” en tu teclado. La tecla podría decir “Impr Pant”, “PrtScn” “PRTSC” o “PRTSCN.”
-
2Ubica la tecla “Windows” en el teclado. Esta presenta el icono de la bandera de Windows.
-
3Ajusta la pantalla para mostrar la captura de pantalla que prefieras. La función “Imprimir pantalla” hace una copia exactamente de lo que ves.
-
4Presiona la tecla “Windows” y la tecla “Imprimir pantalla” al mismo tiempo. La captura de pantalla se guardará en tu computadora.
- Opta por imprimir solo una ventana activa en lugar de toda la pantalla. Presiona la tecla Alt y la tecla “Imprimir pantalla” al mismo tiempo para simplemente capturar esta porción activa de la pantalla.
-
5Ve a la carpeta “Imágenes”. Esta generalmente se ubica en el menú de “Inicio” o haciendo clic en el menú “Bibliotecas” en “Equipo”.
-
6Busca la captura de pantalla que acabaste de tomar. Debe estar guardada como PNG en esa carpeta. Ábrela y haz clic en “Archivo” e “Imprimir”.
- También puedes adjuntar este archivo a un correo electrónico o usarlo en un documento.
Anuncio
Método 2
Método 2 de 2:Usar imprimir pantalla en Windows 7 y anteriores
Método 2
-
1Busca las teclas “Imprimir pantalla” y “Windows” en tu teclado HP.
-
2Prepara la pantalla como lo harías para grabarla.
-
3Presiona las teclas “Imprimir pantalla” y “Windows” al mismo tiempo. Una captura de pantalla se guardará en el portapapeles de Windows, al cual puedes acceder desde una aplicación.
- Mantén presionado Alt e “Imprimir pantalla” al mismo tiempo para tomar una foto solo de la ventana activa. Asegúrate de seleccionar la ventana correcta antes de hacer la captura de pantalla.
-
4Abre el programa Paint en tu computadora. Ve al menú de “Inicio” y selecciónalo desde la lista de programas.
-
5Abre un proyecto nuevo de Paint. Accede al portapapeles. Pega desde el portapapeles al proyecto nuevo.
-
6Agrega texto u otras imágenes si deseas. Una vez que hayas terminado, guarda el proyecto. Ahora puedes adjuntarlo a un correo electrónico o imprimirlo.[1]Anuncio
Consejos
- Si no puedes encontrar la tecla “Imprimir pantalla” o no tienes una en tu teclado, presiona las teclas Control (Ctrl), Alt y el signo “Más” al mismo tiempo. Este atajo de sustitución se puede hacer en cualquier SO de Windows.
- También puedes presionar las teclas Control, Alt y “Menos” para hacer una captura de pantalla de una ventana activa.[2]
Anuncio
Referencias
Acerca de este wikiHow
Anuncio