Nuestro equipo de editores e investigadores capacitados han sido autores de este artículo y lo han validado por su precisión y amplitud.
wikiHow's Content Management Team revisa cuidadosamente el trabajo de nuestro personal editorial para asegurar que cada artículo cumpla con nuestros altos estándares de calidad.
Este artículo ha sido visto 17 433 veces.
Las fórmulas que escribes en una hoja de cálculo de Excel permanecen ocultas en la vista previa de la hoja o al imprimirla. Si prefieres mostrar las fórmulas de la planilla en vez de mostrar los valores que se obtienen como resultado de aplicarlas, puedes hacerlo. Si quieres mostrar una sola fórmula de la hoja, también puedes hacerlo. Solo tienes que agregar un carácter especial adelante.
Pasos
Método 1
Método 1 de 3:Usar atajos del teclado
-
1Abre el libro que contiene las fórmulas que quieras mostrar. Inicia Excel y abre el libro de cálculo. Puedes seleccionar el libro cuando se inicie Excel, o directamente hacer doble clic en el libro sobre el cual vas a trabajar para abrirlo.
-
2Presiona .Ctrl+` para mostrar todas las fórmulas. La tecla ` generalmente se encuentra a la izquierda de la tecla 1. Sin embargo algunas computadoras no tienen esa tecla.[1]
- El atajo del teclado es el mismo tanto para las versiones de Excel para Windows como para las de Mac. Si no encuentras la tecla, continúa con la próxima sección.
- Este atajo sirve para que las celdas muestren una fórmula en vez de un valor. No puedes mostrar la fórmula y el valor en la celda al mismo tiempo.
-
3Imprime el libro de cálculo con las fórmulas. Ahora que el libro muestra las fórmulas, puedes imprimirlo como lo harías normalmente.
- El botón "Imprimir" se encuentra en la pestaña "Inicio" o en el menú "Archivo".
- Para abrir la ventana de impresión, también puedes presionar las teclas Ctrl+P (Windows) o ⌘ Command+P (Mac).
-
4Regresa nuevamente a los resultados de las fórmulas presionando .Ctrl+` otra vez. Ahora las celdas volverán a mostrar los resultados de las fórmulas.Anuncio
Método 2
Método 2 de 3:Usar el botón "Mostrar fórmulas"
-
1Haz clic en la pestaña "Fórmulas". Esta pestaña está en todas las versiones de Excel posteriores a 2007, tanto en Windows como Mac.
-
2Haz clic en el botón "Mostrar fórmulas". Todas las celdas con fórmulas ahora mostrarán las fórmulas en vez de los resultados.
- Si vas a usar una Mac, primero haz clic en "Mostrar" y luego "Mostrar fórmulas".
- No puedes mostrar las fórmulas y los resultados al mismo tiempo en una misma celda.
-
3Ahora que se muestran las fórmulas, imprime la hoja de cálculo. Una vez que aparezcan las fórmulas en las celdas, puedes imprimir la hoja de cálculo y la impresión mostrará las fórmulas en vez de los resultados.
- El botón "Imprimir" se encuentra en la pestaña "Inicio" o en el menú "Archivo". También puedes presionar las teclas Ctrl+P (Windows) o ⌘ Command+P (Mac).
-
4Haz clic en el botón "Mostrar fórmulas" nuevamente para que aparezcan otra vez los resultados. Si haces clic otra vez en el botón "Mostrar fórmulas", la hoja de cálculo volverá a mostrar los resultados en las celdas.Anuncio
Método 3
Método 3 de 3:Mostrar una sola fórmula
-
1Haz doble clic en la celda que contiene la fórmula que quieras mostrar. La opción "Mostrar fórmulas" afecta a todas las celdas de la hoja de cálculo. No hay una opción que te permita mostrar solo una celda, pero puedes usar un truco para hacerlo. Haz doble clic en la celda de la fórmula para editarla.
-
2Coloca el cursor delante de la fórmula. Ahora vas a añadir un carácter delante de la fórmula para que la fórmula permanezca visible.
-
3Agrega un carácter .' delante de la fórmula. Este carácter evitará que la fórmula se ejecute y muestre los resultados.[2]
-
4Presiona .↵ Enter o ⏎ Return. Ahora el carácter se agregará a la fórmula y la fórmula se mostrará en la celda. El carácter ' que agregaste, se ocultará automáticamente así que en la celda solo verás la fórmula.
-
5Imprime el documento. Una vez que hayas terminado de hacer visibles todas las fórmulas que quieras, puedes imprimir el documento con normalidad.
- La opción "Imprimir" se encuentra en la pestaña "Inicio" o en el menú "Archivo". También puedes presionar las teclas Ctrl+P (Windows) o ⌘ Command+P (Mac).
-
6Elimina el .' de la fórmula para ver los resultados. Cuando estés listo para revertir los cambios en la celda de la fórmula para que aparezcan otra vez los resultados, haz doble clic en la celda y elimina el carácter ' que habías puesto delante de la fórmula. Cuando presiones ↵ Enter o ⏎ Return, volverán a mostrarse los resultados de la fórmula.Anuncio
Consejos
- Mientras las fórmulas estén visibles, Excel ajustará automáticamente el ancho de las celdas para las fórmulas completas quepan en la pantalla.




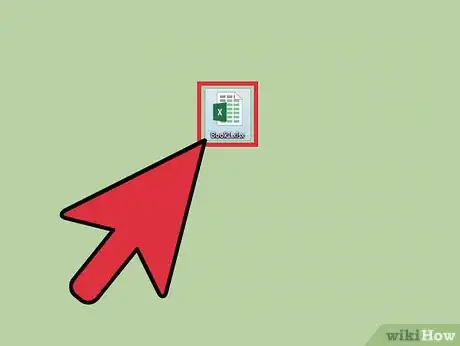

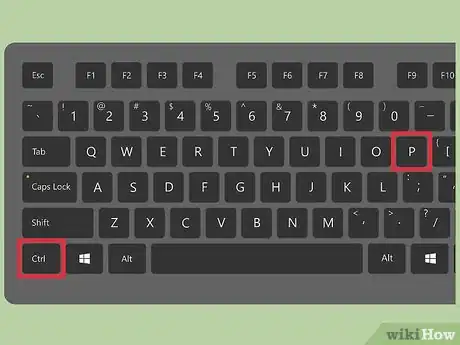

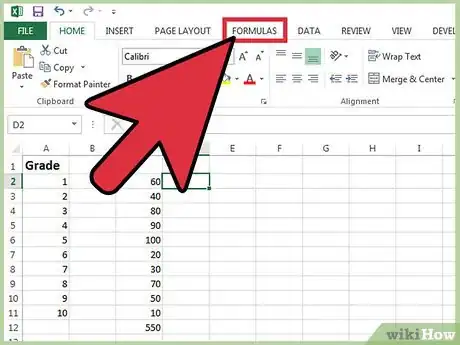
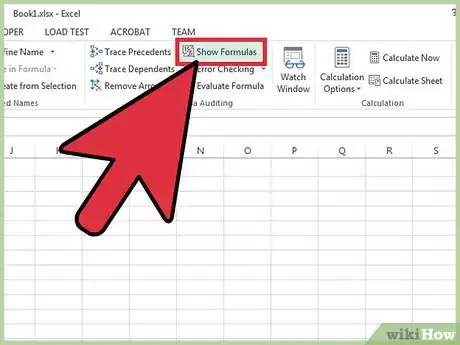
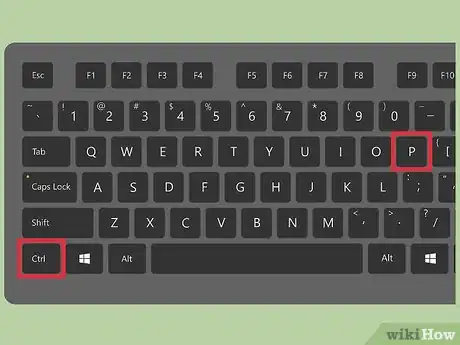
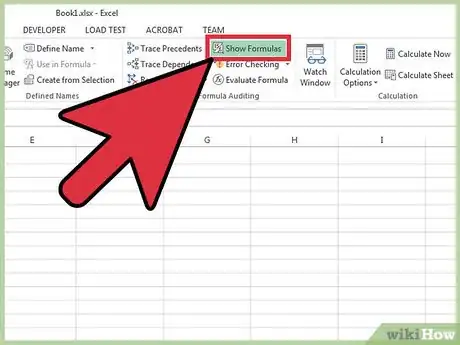
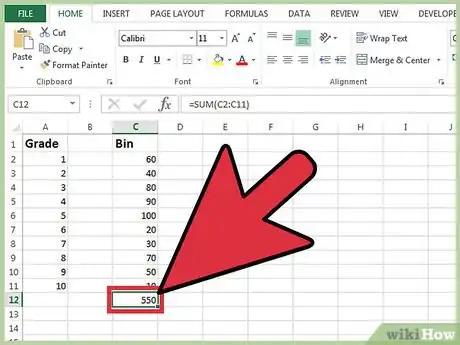
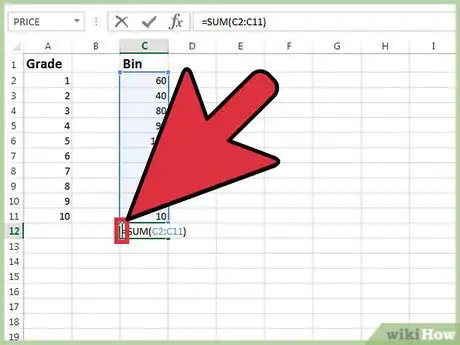
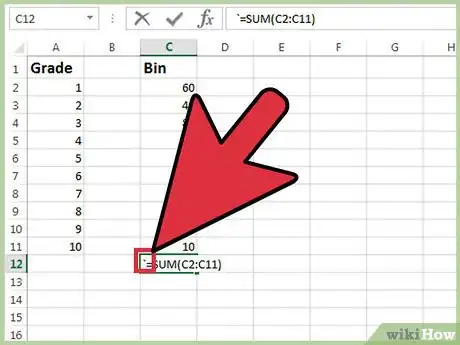

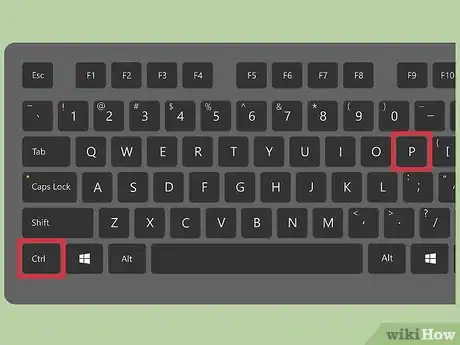
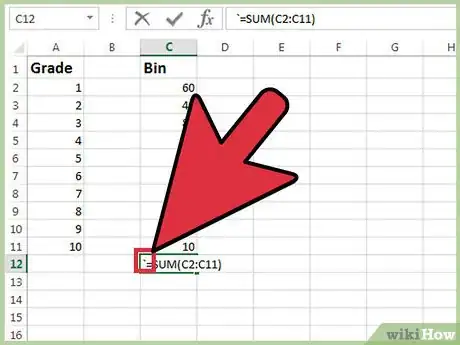


















wikiHow's Content Management Team revisa cuidadosamente el trabajo de nuestro personal editorial para asegurar que cada artículo cumpla con nuestros altos estándares de calidad. Este artículo ha sido visto 17 433 veces.