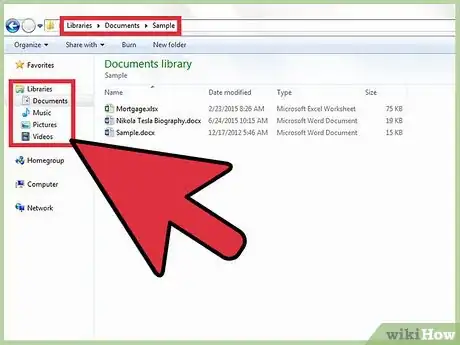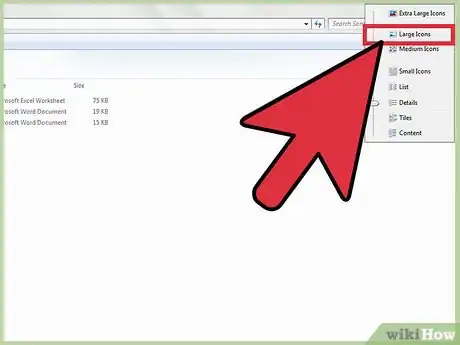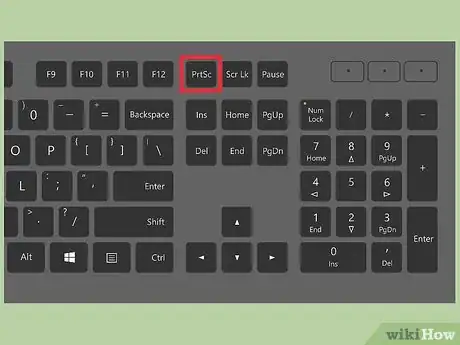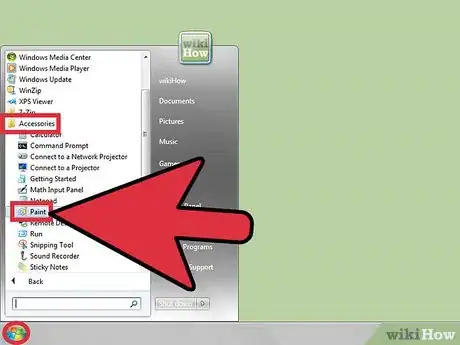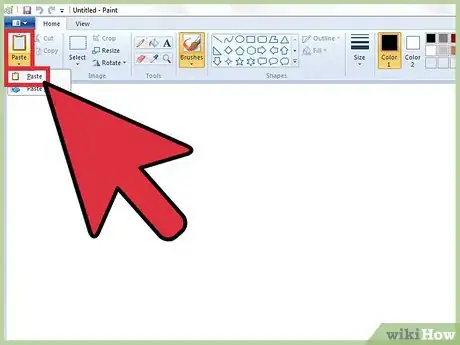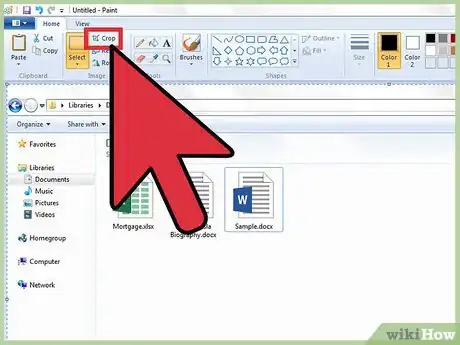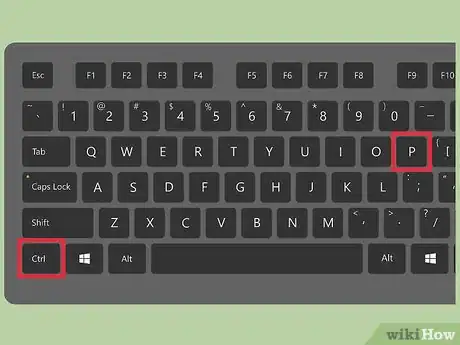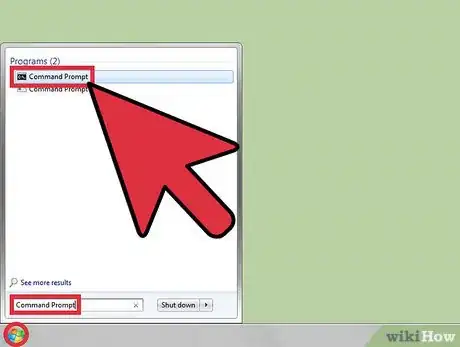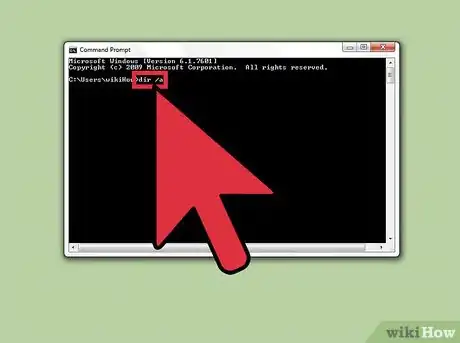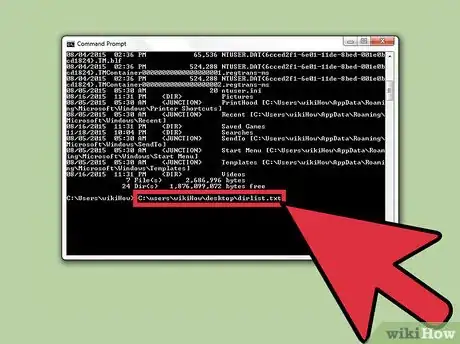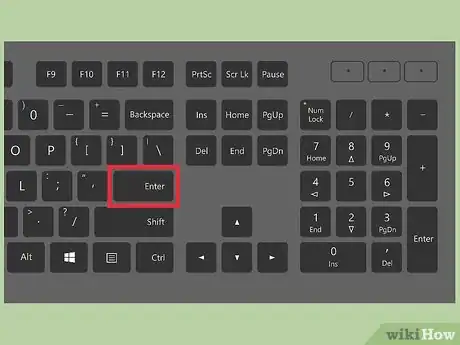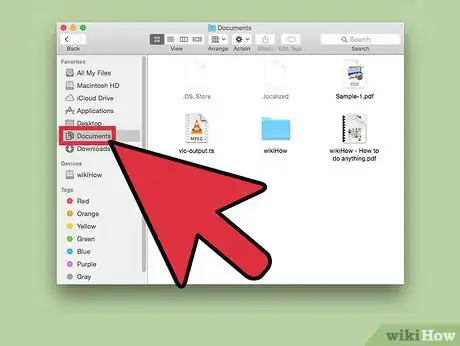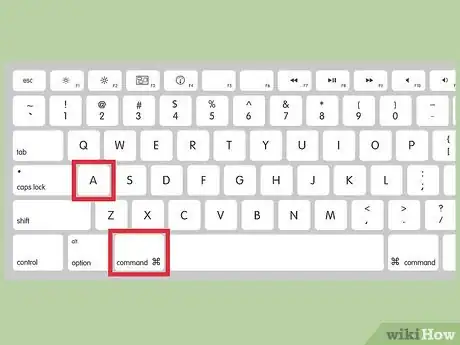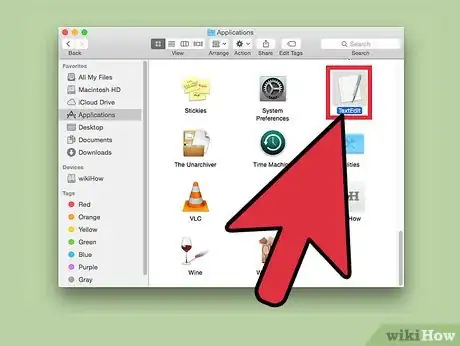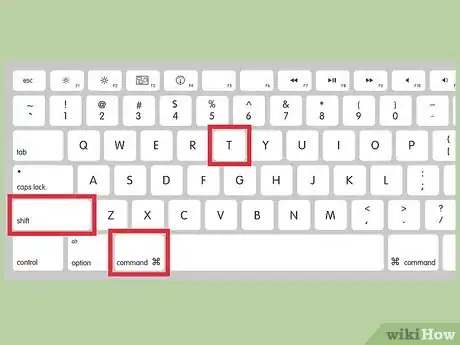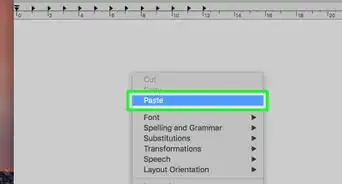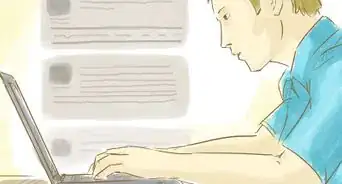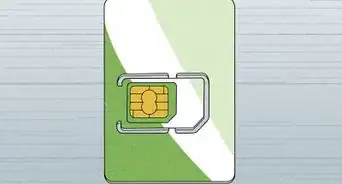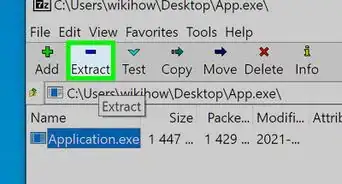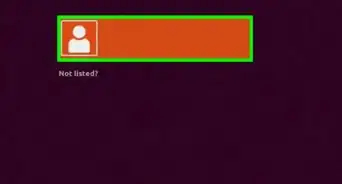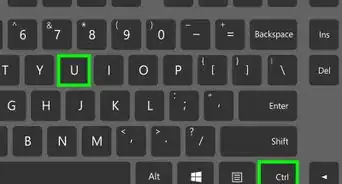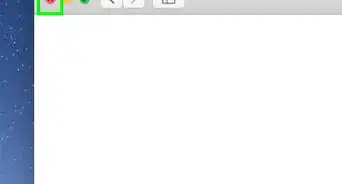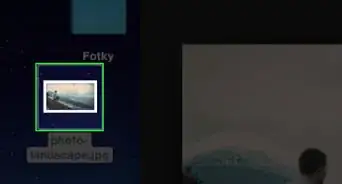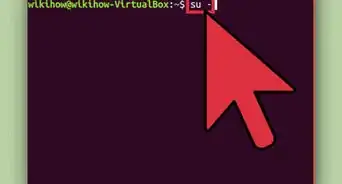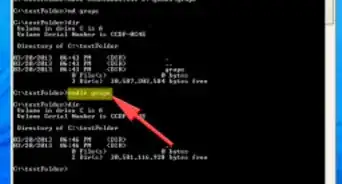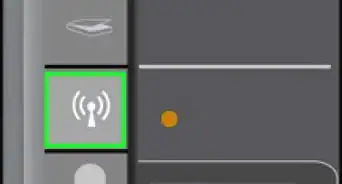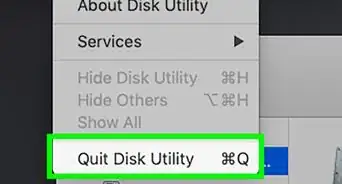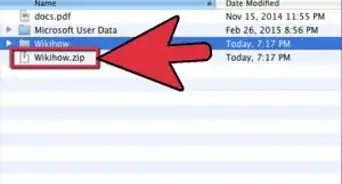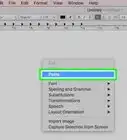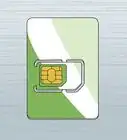wikiHow es un "wiki", lo que significa que muchos de nuestros artículos están escritos por varios autores. Para crear este artículo, autores voluntarios han trabajado para editarlo y mejorarlo con el tiempo.
Este artículo ha sido visto 55 864 veces.
A muchos dueños de computadoras les gusta tener listas impresas de su estructura de carpetas, y de los archivos contenidos dentro de esas carpetas, para poder remitirse a ellas cuando sea necesario. Mientras que el sistema operativo Mac tiene una utilidad que te permite imprimir una lista de archivos, Windows no la tiene. Sin embargo, existen varias formas de esquivar este problema. Aquí hay varias formas diferentes de imprimir una lista de archivos guardados en tu computadora.
Pasos
Método 1
Método 1 de 3:Usar Windows
-
1Navega hasta la carpeta de tu computadora que contiene los archivos que deseas incluir en tu lista impresa de archivos.
- Puede estar en la carpeta "Mis documentos" o en cualquier subcarpeta contenida dentro de ella.
-
2Cambia la opción de visualización a "Lista" y agranda la ventana activa hasta que puedas ver todos los archivos.
- Puedes repetir estos procedimientos si no puedes agrandar la ventana lo suficiente como para ver todos los archivos en la pantalla.
-
3Presiona el botón de impresión de pantalla.
- Es posible que el texto de este botón esté abreviado, dependiendo del modelo del teclado que uses. Puede decir "Impr Pant" o alguna otra descripción corta.
-
4Inicia la aplicación "Paint" ubicada en la sección de accesorios de la lista de programas, en el menú de inicio.
-
5Haz clic en la opción "Editar" en la barra de herramientas y escoge la opción "Pegar".
-
6Recorta la imagen de la pantalla usando la utilidad "Recortar", bajo la selección de imagen, en la barra de herramientas.
-
7Imprime la imagen usando las teclas Ctrl+P, el botón de atajo para la impresora o seleccionando la opción "Imprimir" en el menú "Archivo". De este modo, crearás una lista impresa de archivos.
Método 2
Método 2 de 3:Usar DOS
-
1Abre una línea de comandos para prepararla para imprimir en DOS.
- En Windows Vista o Windows 7, escribe "línea de comandos" o "cmd" en el cuadro de búsqueda del menú de inicio y presiona "Enter".
- En Windows XP, encontrarás la aplicación línea de comandos en la sección "Accesorios" de la lista de programas en el menú de inicio.
-
2Escribe "dir /a" en la línea de comandos, seguido por la ruta completa de la carpeta en la que están los archivos que deseas imprimir en DOS.
- Por ejemplo, si quieres una lista completa de los archivos de tu carpeta de documentos, debes escribir "C:\Usuarios\TuNombredeUsuario\Documentos\," después de "dir /a", dejando las comillas solo en esta parte del comando.
-
3Proporciona un nombre y ubicación de archivo para el listado de directorio de los archivos.
- Por ejemplo, para guardar el archivo en tu escritorio de Windows Vista, debes escribir ">C:\usuarios\tunombredeusuario\escritorio\dirlist.txt" sin las comillas, en la línea de comandos.
-
4Presiona la tecla "Enter" una vez que hayas completado tu línea de comando.
- Acabas de crear un archivo .txt llamado "dirlist", ubicado en tu escritorio. Si haces doble clic en este archivo se abrirá Word, Notepad o cualquier otro programa de edición de textos desde donde puede formatearse e imprimirse fácilmente.
Método 3
Método 3 de 3:Usar una Mac
-
1Navega hasta la carpeta en el Finder que contiene los archivos de los cuales quieres una lista.
-
2Mantén presionada la tecla de comando mientras seleccionas cada archivo, o presiona Comando + A para seleccionar todos los archivos mostrados actualmente para imprimir el buscador.
-
3Inicia TextEdit y presiona Comando + V para pegar la lista en un documento en blanco.
-
4Formatea el documento a tu gusto e imprime el Finder. Deberás asegurarte de utilizar un documento de texto simple en lugar de uno con texto enriquecido, que puedes alternar con el menú Formato o pulsando Mayús + Comando + T.
Consejos
- Si tienes problemas para pegar la captura de pantalla en Paint usando Windows, puedes intentarlo en un documento de Word o de cualquier otro programa de procesamiento de texto.
Cosas que necesitarás
- computadora
- impresora