X
Nuestro equipo de editores e investigadores capacitados han sido autores de este artículo y lo han validado por su precisión y amplitud.
wikiHow's Content Management Team revisa cuidadosamente el trabajo de nuestro personal editorial para asegurar que cada artículo cumpla con nuestros altos estándares de calidad.
En este wikihow, aprenderás a imprimir una página web utilizando Chrome, Safari, Firefox o Microsoft Edge en cualquier computadora con Windows o macOS.
Pasos
Método 1
Método 1 de 4:Google Chrome
Método 1
-
1Abre la página que desees imprimir en Google Chrome. Por lo general, Chrome se encuentra en el menú Inicio (PC) o en la carpeta Aplicaciones (Mac).
-
2Presiona Ctrl+P (PC) o Comando+P (Mac). Esto abrirá la ventana Imprimir. Aparecerá una vista previa de la versión impresa de la página.[1]
- Debido a que los sitios web están diseñados para verse en la pantalla, la versión impresa podría verse de manera distinta a como está en tu navegador. Desplázate a lo largo de la vista previa para determinar cómo se verá la impresión y continúa con este método para realizar algún cambio necesario.
-
3Selecciona una impresora. Si la impresora que quieres utilizar no está seleccionada, hazlo ahora.
-
4Selecciona qué páginas quieres imprimir. Si no necesitas imprimir todas las páginas que aparecen en la vista previa, escribe el rango de páginas que deseas imprimir en la casilla en blanco debajo de “Páginas”.
- Para opciones adicionales de edición, como cuando quieres que las páginas se impriman en ambos lados (en caso de que sea compatible con tu impresora), haz clic en Más configuraciones en la parte inferior y luego realiza los ajustes necesarios.
-
5Haz clic en Imprimir. Esto enviará la página web a tu impresora.
Método 2
Método 2 de 4:Safari
Método 2
-
1Abre la página que deseas imprimir en Safari. Para abrir Safari, haz clic en el ícono de la brújula de color azul, rojo y blanco que normalmente se encuentra en el Dock.
- Si quieres imprimir un artículo que tiene publicidad (y preferirías imprimir únicamente el texto y las imágenes), habilita el modo de lectura. Haz clic en el botón con 4 líneas horizontales a la izquierda de la barra de direcciones en caso de que esté disponible para el sitio web actual.[2]
-
2Presiona Comando+P. Al hacerlo, se abrirá la ventana de diálogo Imprimir de tu Mac, la cual mostrará una vista previa de cómo lucirá la impresión.
- Debido a que los sitios web están diseñados para verse en la pantalla, la versión impresa podría verse de manera distinta a como está en tu navegador. Desplázate a lo largo de la vista previa para saber cómo se verá la impresión y continúa con este método para realizar algún cambio necesario.
-
3Selecciona la impresora en el menú desplegable “Impresora”. Podrían pasar algunos segundos hasta que la impresora aparezca en la lista.[3]
-
4Haz clic en Mostrar detalles para expandir más opciones de impresión. Esta opción se encuentra en la parte inferior de la pantalla.
-
5Selecciona qué páginas imprimir. Si no necesitas imprimir todas las páginas que aparecen en la vista previa. Marca la casilla al lado de la opción “De” debajo de la sección “Páginas” e ingresa el rango de páginas.
- Por ejemplo, si quieres imprimir las páginas 1, 2 y 3, escribe “1” en la primera casilla junto a “De” y “3” en la segunda.[4]
-
6Selecciona tus preferencias adicionales. Antes de imprimir la página, dirígete a las demás opciones de impresión y asegúrate de seleccionar o deseleccionar todas las opciones deseadas.
-
7Haz clic en Imprimir. Esto enviará la página web a tu impresora.
Método 3
Método 3 de 4:Microsoft Edge
Método 3
-
1Abre la página que quieras imprimir en Microsoft Edge. Por lo general, Microsoft Edge se encuentra en el menú Inicio.
- Si planeas imprimir un artículo que contiene publicidad, habilita el modo de lectura de modo tal que los anuncios no aparezcan en la impresión. Para ello, haz clic en el ícono del libro abierto a la derecha de la barra de direcciones (en la parte superior de Microsoft Edge). El modo de lectura no está disponible en todos los sitios web.
-
2Presiona Ctrl+P. Esto abrirá el cuadro de diálogo Imprimir, donde aparecerá una vista previa de cómo se verá la impresión.
- Debido a que los sitios web están diseñados para verse en la pantalla, la versión impresa podría verse de manera ligeramente distinta a como está en tu navegador. Desplázate a lo largo de la vista previa para saber cómo se verá la impresión final del documento.
- Todas las impresoras y configuraciones son diferentes, por lo que probablemente veas diferentes nombres de opciones o menús en tu computadora.
-
3Selecciona tu impresora en el menú desplegable. Se encontrará en la esquina superior izquierda de la ventana.
-
4Selecciona qué páginas imprimir. Haz clic en el menú desplegable “Páginas” y luego selecciona la opción deseada.
- Si quieres imprimir todo en la página que has abierto, selecciona Todas las páginas.
- Si solo quieres imprimir la página que aparece en la vista previa a la derecha de la ventana, selecciona Página actual.
- Para elegir qué páginas imprimir, selecciona Rango personalizado e ingresa el rango. Por ejemplo, escribe 1-3 si quieres imprimir la primera, segunda y tercera página.
-
5Ajusta el tamaño y los márgenes según sea necesario. Si la vista previa corta partes de la página que deseas imprimir, selecciona Reducir para ajustar en el menú “Escala” de modo que toda la página quepa en el área de impresión.
- Si quieres más espacio en blanco alrededor del área de impresión, selecciona Moderado o Ancho en el menú “Márgenes”. Si quieres reducir los márgenes, selecciona Normal o Estrecho.
- Para opciones adicionales de edición, como cuando quieres que las páginas se impriman en ambos lados (en caso de que sea compatible con tu impresora), haz clic en Más configuraciones en la parte inferior y luego realiza los ajustes necesarios.
-
6Haz clic en Imprimir. De esta manera, se enviará la página web a tu impresora.
Método 4
Método 4 de 4:Mozilla Firefox
Método 4
-
1Abre la página que deseas imprimir en Firefox. Por lo general, encontrarás Firefox en el menú Inicio (PC) o en la carpeta Aplicaciones (Mac).
-
2Haz clic en el menú ≡. Se encuentra en la esquina superior derecha de Firefox.[5]
-
3Haz clic en Imprimir. Se abrirá una vista previa de la página impresa.
- Debido a que los sitios web están diseñados para verse en la pantalla, la versión impresa podría verse de manera distinta a como está en tu navegador. Desplázate a lo largo de la vista previa para determinar cómo se verá la impresión y continúa con este método para realizar algún cambio necesario.
- Todas las impresoras y configuraciones son distintas, así que probablemente veas diferentes nombres de opciones o menús en tu computadora.
-
4Haz clic en Configuración de página. Esta opción se encuentra en la parte superior de la pantalla.
-
5Ajusta tus preferencias y haz clic en Aceptar. La vista previa de la impresión se actualizará para reflejar tus cambios.
-
6Haz clic en Imprimir. Esta opción se encuentra en la esquina superior izquierda de la pantalla de vista previa. Al hacer clic en ella, se abrirá la ventana de la impresora de tu PC o Mac.
-
7Selecciona una impresora. Si la impresora que deseas utilizar aún no está seleccionada, selecciona la indicada.
-
8Haz clic en Mostrar detalles si utilizas una Mac. Si ves la opción “Ocultar opciones”, omite este paso y ve al siguiente.
-
9Selecciona qué páginas quieres imprimir. Si no necesitas imprimir todas las páginas que aparecen en la vista previa, ingresa el rango de páginas que desees imprimir en el espacio en blanco debajo de la sección “Páginas”.
-
10Ingresa las preferencias de impresión adicionales. Antes de imprimir el documento, revisa las demás opciones de impresión y asegúrate de haber seleccionado o deseleccionado todas las opciones deseadas.
- Si utilizas una computadora con Windows, haz clic en Propiedades o Más configuraciones para ver los demás ajustes.
-
11Haz clic en Imprimir o Aceptar. Esto enviará la página web a tu impresora.
Referencias
- ↑ https://support.google.com/chrome/answer/1069693?co=GENIE.Platform%3DDesktop&hl=en
- ↑ https://support.apple.com/guide/safari/hide-ads-when-reading-articles-sfri32632/12.0/mac/10.14
- ↑ https://support.apple.com/en-us/HT204135
- ↑ http://osxdaily.com/2017/08/02/print-webpage-article-without-ads-mac-safari/
- ↑ https://support.mozilla.org/en-US/kb/how-print-web-pages-firefox




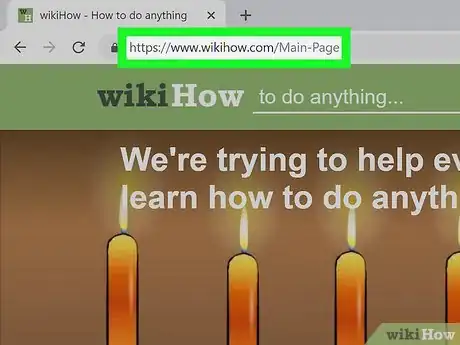
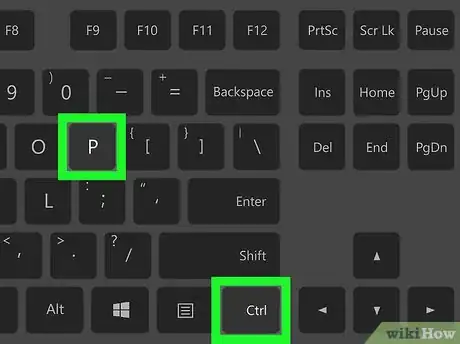
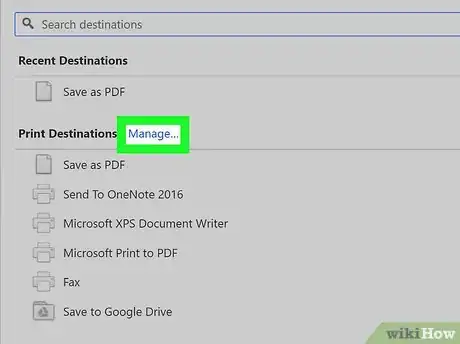
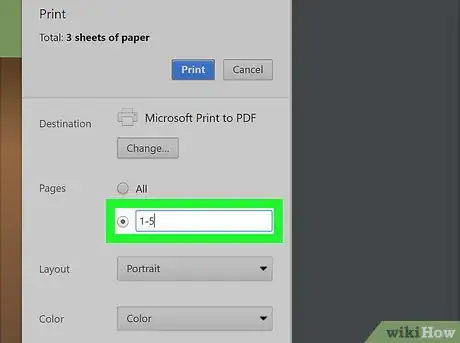
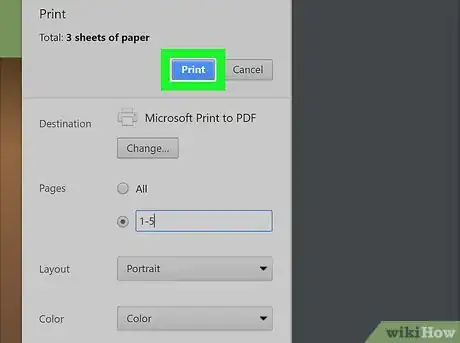
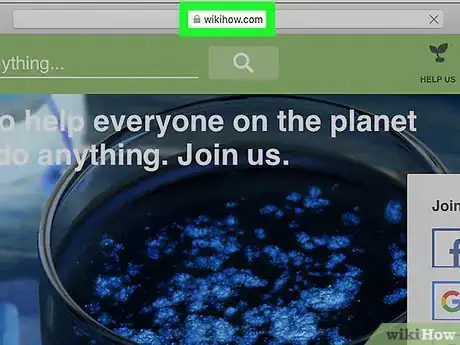
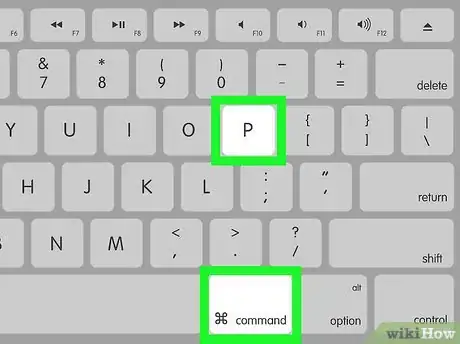
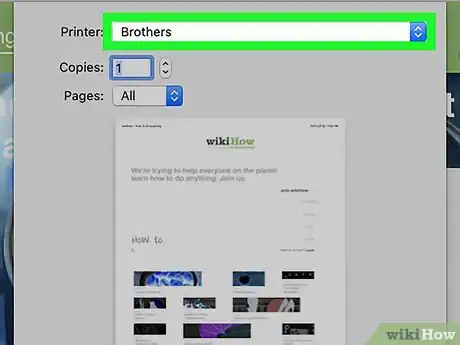
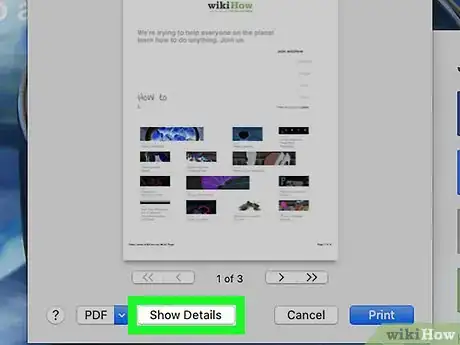
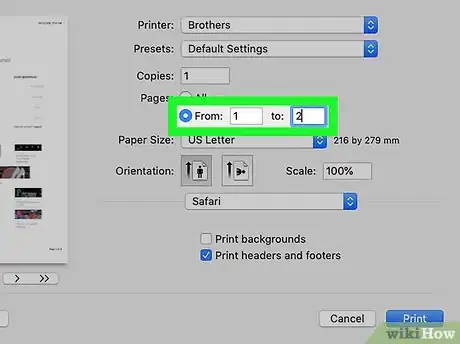
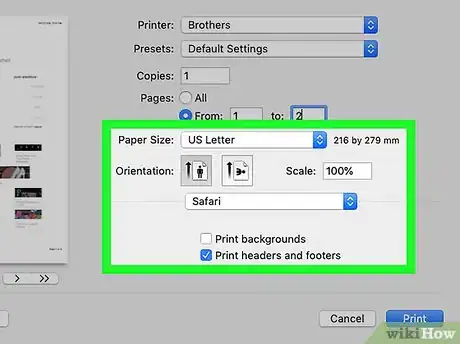
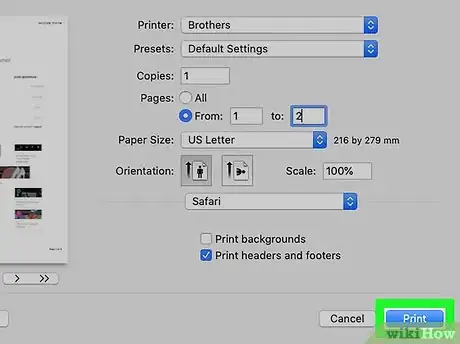
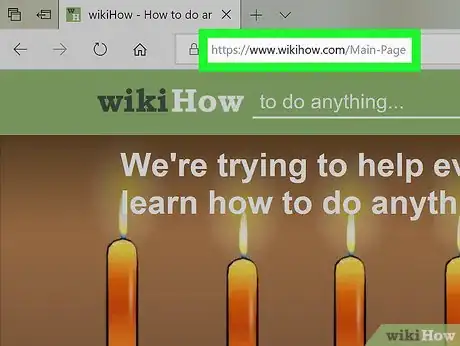
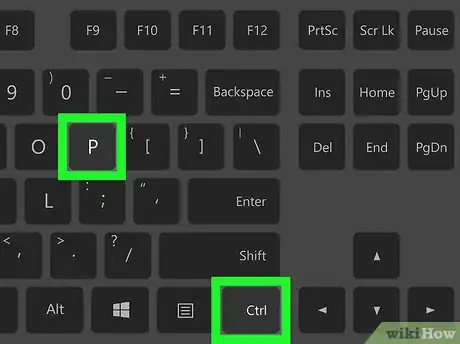
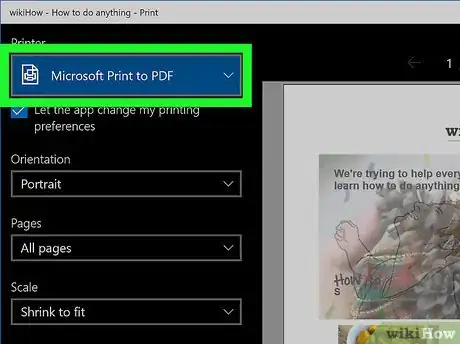
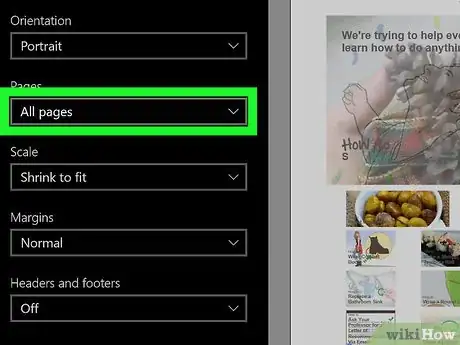
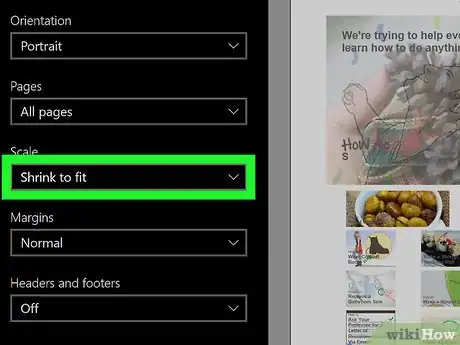
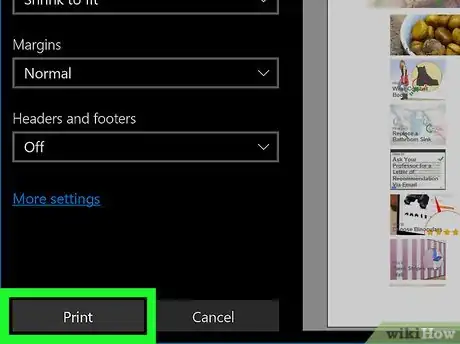
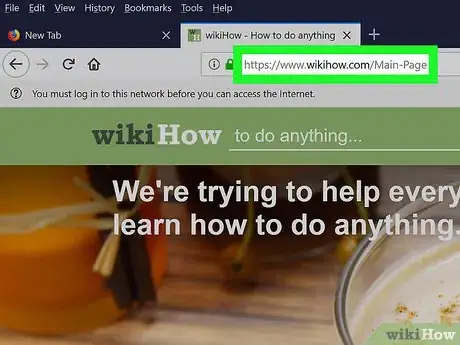
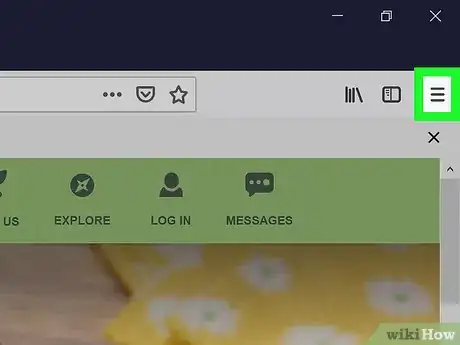
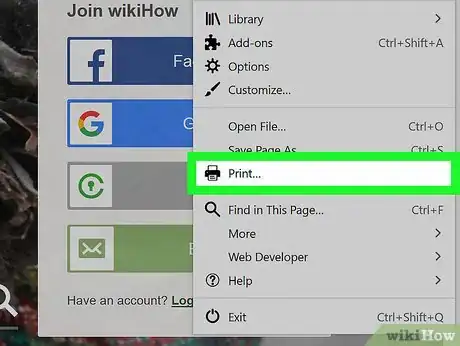
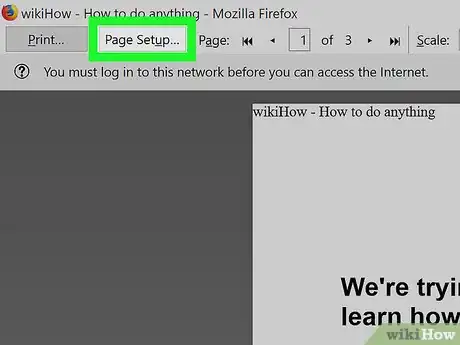
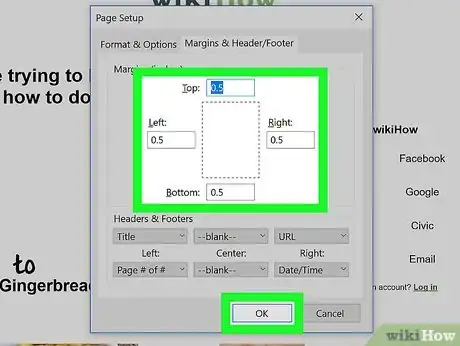
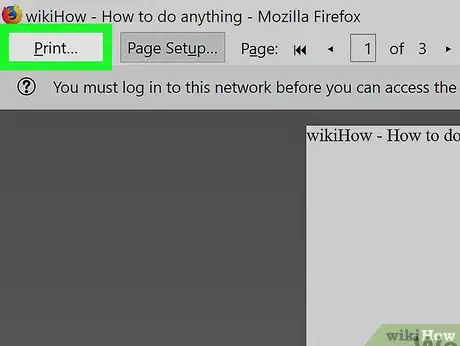
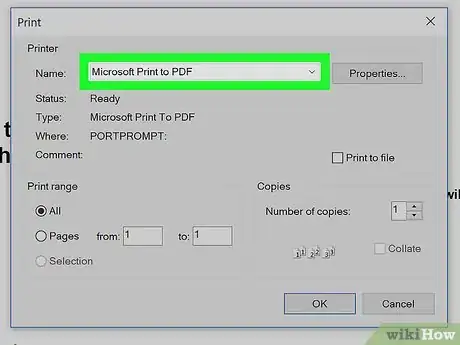
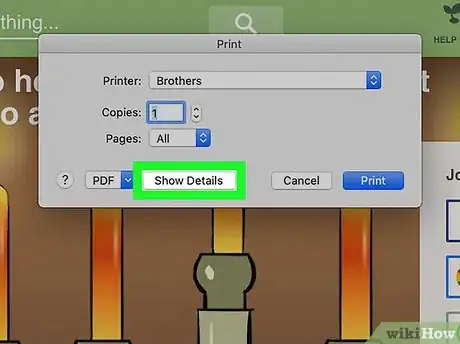
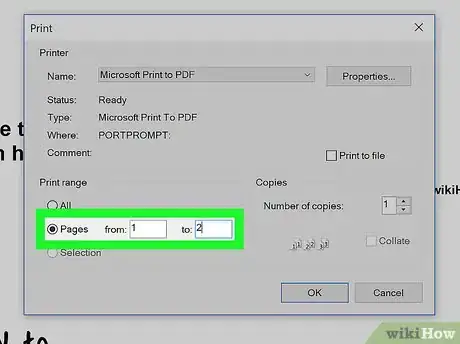
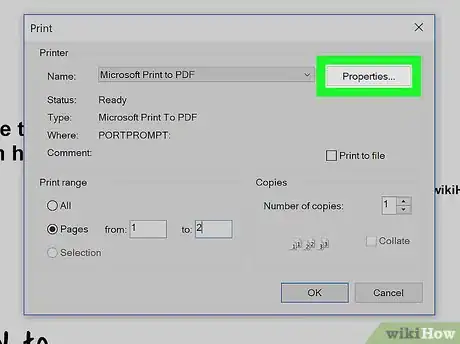
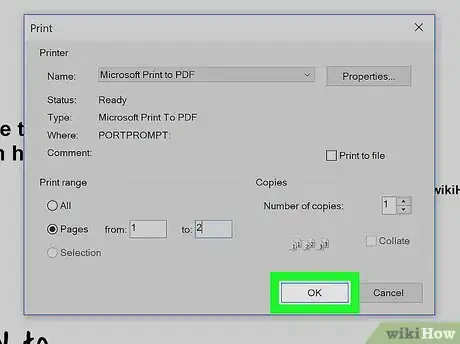



















wikiHow's Content Management Team revisa cuidadosamente el trabajo de nuestro personal editorial para asegurar que cada artículo cumpla con nuestros altos estándares de calidad.