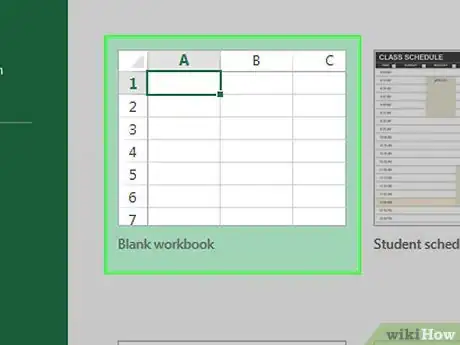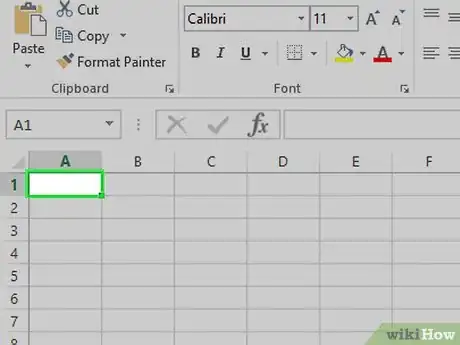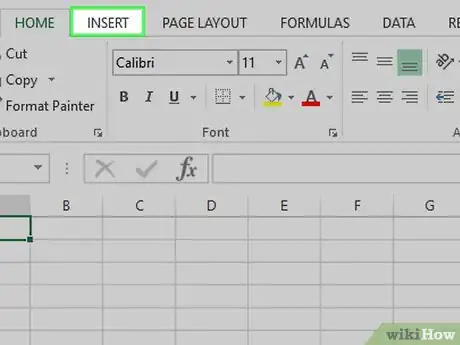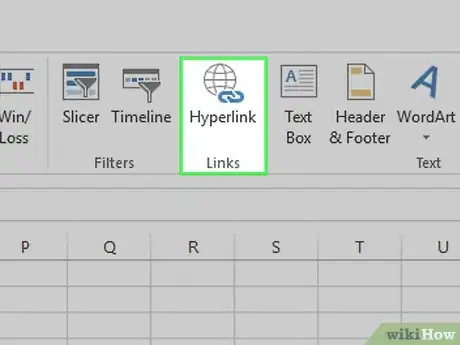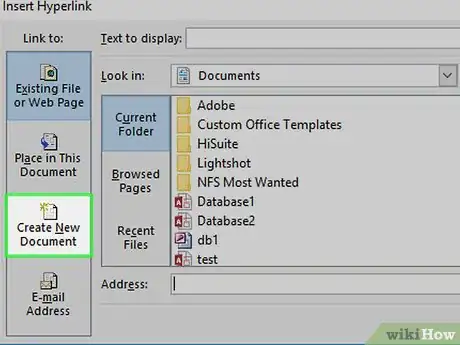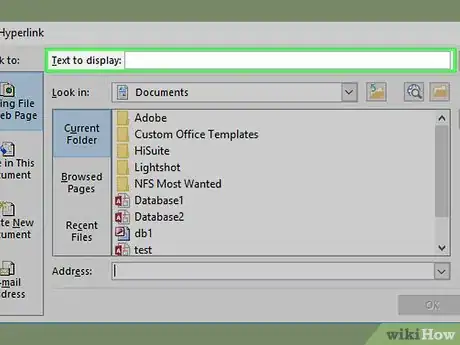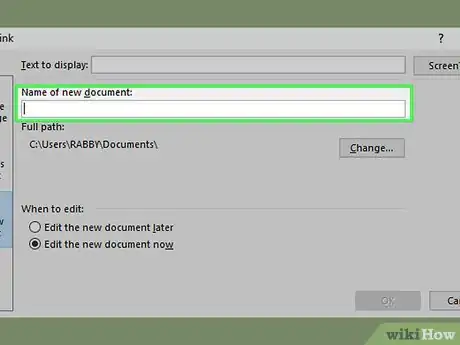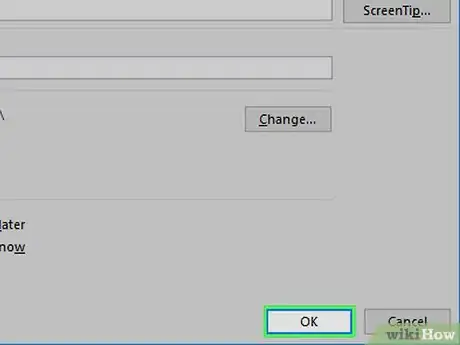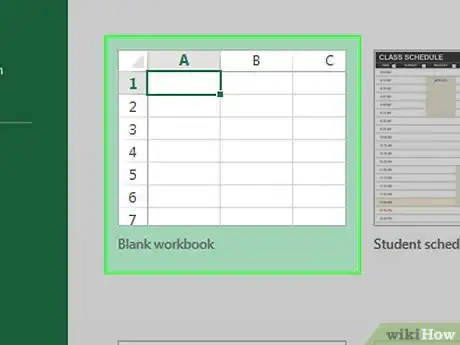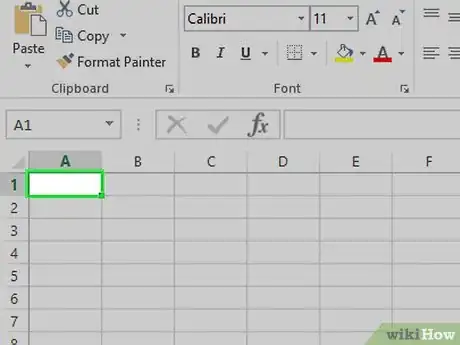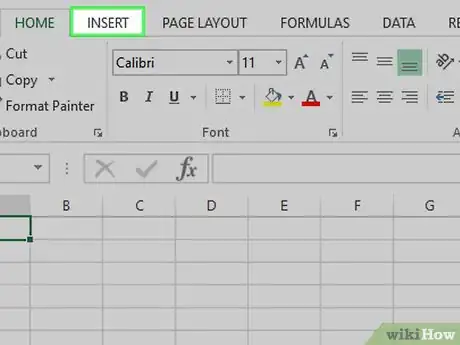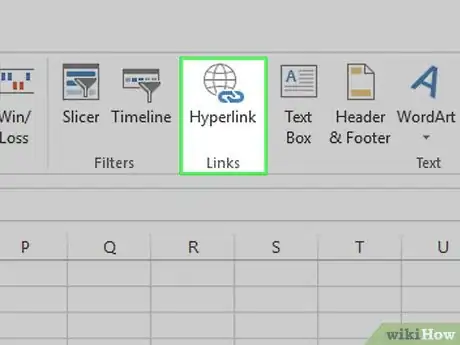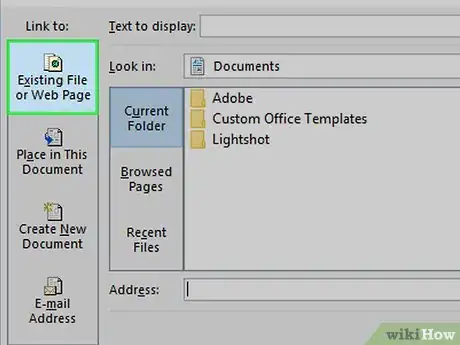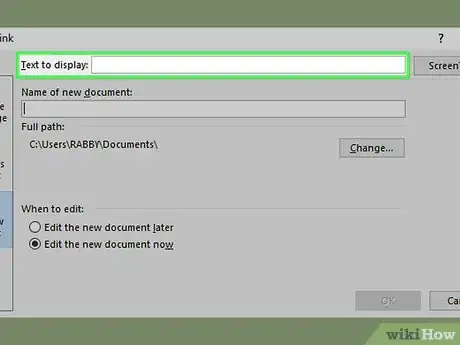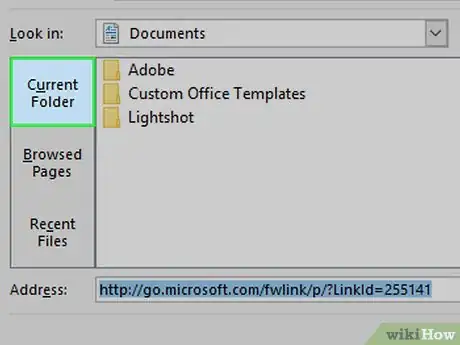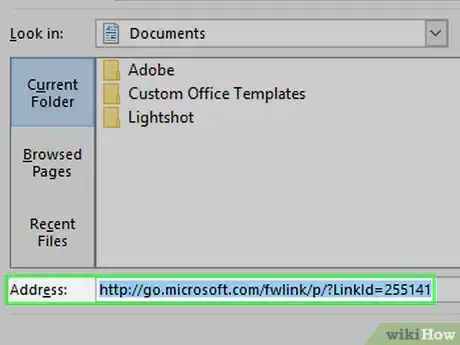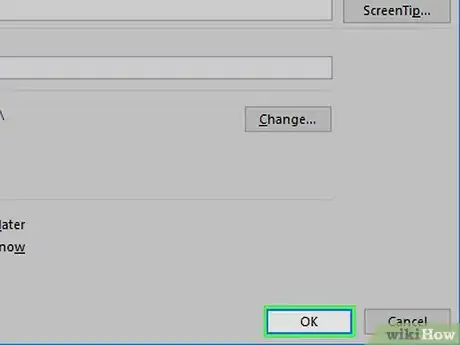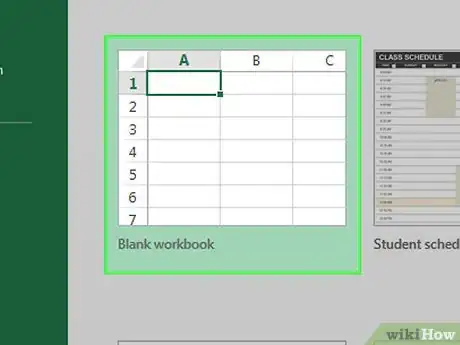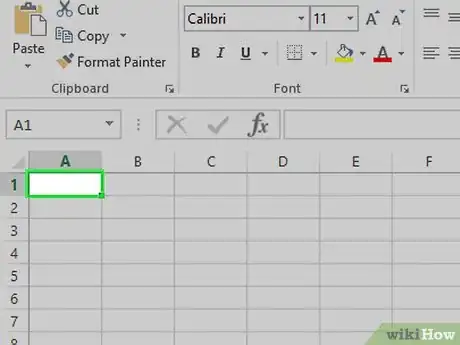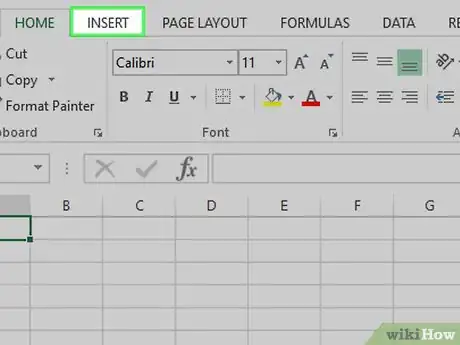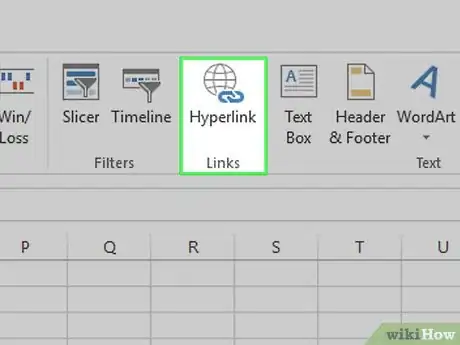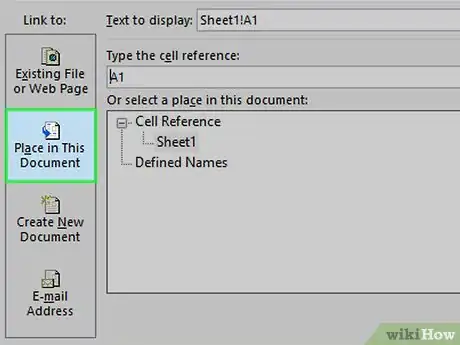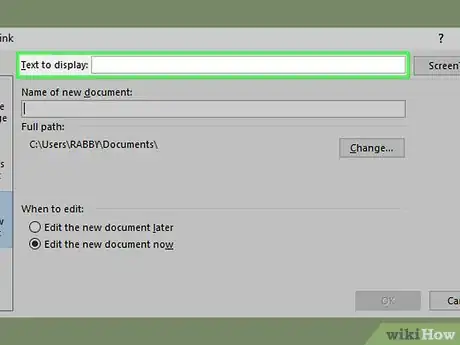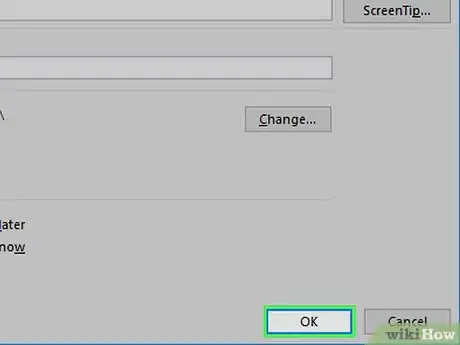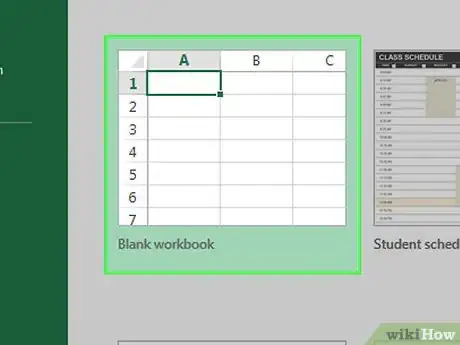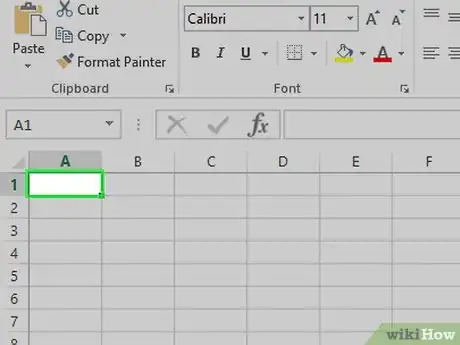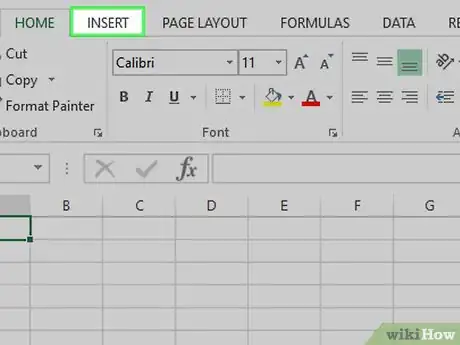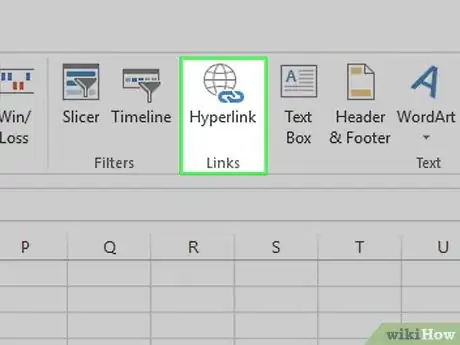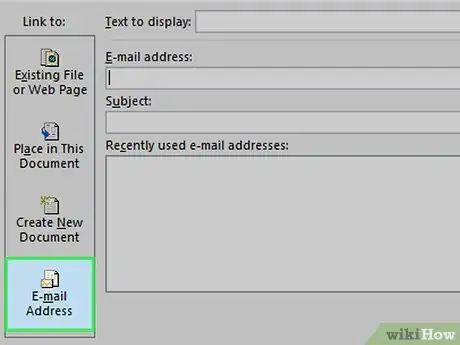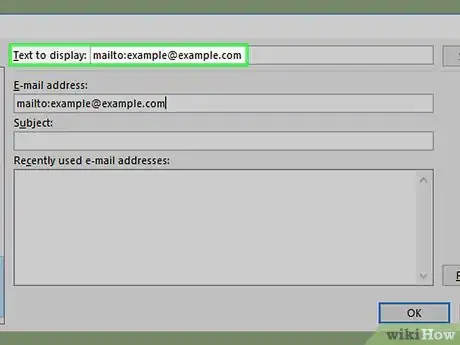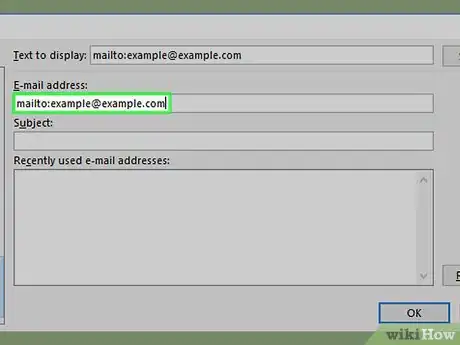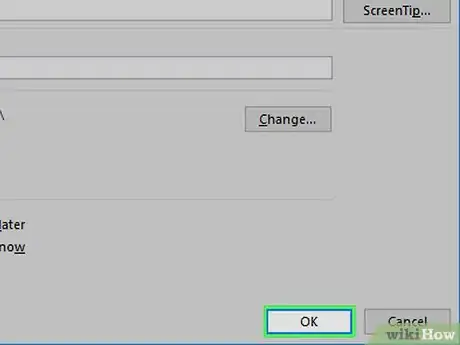X
Este artículo fue coescrito por Jack Lloyd. Jack Lloyd es escritor y editor de tecnología para wikiHow. Tiene más de dos años de experiencia escribiendo y editando artículos relacionados con tecnología. Es entusiasta de la tecnología y profesor de inglés.
Este artículo ha sido visto 154 850 veces.
Este artículo de wikiHow te enseñará a crear un hipervínculo a un archivo, una carpeta, una página web o un documento nuevo en Microsoft Excel. Puedes hacerlo en las versiones de Excel tanto para Windows como para Mac.
Pasos
Método 1
Método 1 de 4:Crear un hipervínculo a un archivo nuevo
Método 1
-
1Abre un documento de Excel. Haz doble clic en el documento de Excel en el que quieras insertar un hipervínculo.
- También puedes abrir un documento nuevo haciendo doble clic en el icono de Excel y luego haciendo clic en Libro en blanco.
-
2Selecciona una celda. Esta debe ser una celda en la que quieras insertar el hipervínculo.
-
3Haz clic en Insertar. Esta pestaña está en la franja verde en la parte superior de la ventana de Excel. Hacer clic en Insertar abre una barra de herramientas directamente debajo de dicha franja.
- Si estás en una Mac, no confundas la pestaña Insertar de Excel con el elemento de menú Insertar que se encuentra en la barra de menús.
-
4Haz clic en Vínculo. Se encuentra hacia el lado derecho de la barra de herramientas de Insertar en la sección “Vínculos”. Esto abre una ventana.
-
5Haz clic en Crear nuevo documento. Esta pestaña se encuentra al lado izquierdo de la ventana emergente.
-
6Ingresa el texto del hipervínculo. Escribe el texto que quieras mostrar en el campo “Texto”.
- Si no lo haces, el nombre del nuevo documento será el texto del hipervínculo.
-
7Escribe un nombre para el nuevo documento. Hazlo en el campo “Nombre del nuevo documento”.
-
8Haz clic en Aceptar. Este se encuentra en la parte inferior de la ventana. Por defecto, esto creará y abrirá un nuevo documento de hoja de cálculo, luego crea un hipervínculo a este en la celda que hayas seleccionado en el otro documento.
- También puedes seleccionar la opción “Modificar documento nuevo más adelante” antes de hacer clic en Aceptar para crear la hoja de cálculo y el hipervínculo sin abrirla.
Método 2
Método 2 de 4:Crear un hipervínculo a un archivo o una página web existente
Método 2
-
1Abre un documento de Excel. Haz doble clic en el documento de Excel en donde quieras insertar un hipervínculo.
- También puedes abrir un documento nuevo haciendo doble clic en el icono de Excel y luego haciendo clic en Libro en blanco.
-
2Selecciona una celda. Esta debe ser una celda en donde quieras insertar el hipervínculo.
-
3Haz clic en Insertar. Esta pestaña se encuentra en la franja verde en la parte superior de la ventana de Excel. Hacer clic en Insertar abre una barra de herramientas directamente debajo dicha franja.
- Si estás en una Mac, no confundas la pestaña Insertar de Excel con el elemento de menú Insertar que se encuentra en la barra de menús.
-
4Haz clic en Vínculo. Este se encuentra hacia el lado derecho de la barra de herramientas de Insertar en la sección “Vínculos”. Esto abre una ventana.
-
5Haz clic en Archivo o página web existente. Se encuentra al lado izquierdo de la ventana.
-
6Ingresa el texto del hipervínculo. Escribe el texto que quieras mostrar en el campo “Texto”.
- Si no lo haces, el texto del hipervínculo solo será la ruta de la carpeta al objeto vinculado.
-
7Selecciona una ubicación. Haz clic en una de las siguientes pestañas:
- Carpeta actual: busca archivos en la carpeta Documentos o Escritorio.
- Páginas consultadas: busca en las páginas web vistas recientemente.
- Archivos recientes: busca en los archivos de Excel abiertos recientemente.
-
8Selecciona un archivo o una página web. Haz clic en el archivo, la carpeta o la dirección web a la que quieras vincular. Aparecerá una ruta a la carpeta en el cuadro de texto “Dirección” en la parte inferior de la ventana.
- También puedes copiar un URL de Internet en el cuadro de texto “Dirección”.
-
9Haz clic en Aceptar. Se encuentra en la parte inferior de la página. Esto crea el hipervínculo en la celda especificada.
- Ten en cuenta que si alguna vez mueves el objeto al que hayas vinculado el documento, el hipervínculo ya no funcionará.
Método 3
Método 3 de 4:Crear un hipervínculo dentro del documento
Método 3
-
1Abre un documento de Excel. Haz doble clic en el documento de Excel en el que quieras insertar un hipervínculo.
- También puedes abrir un documento nuevo haciendo doble clic en el icono de Excel y luego haciendo clic en Libro en blanco.
-
2Selecciona una celda. Esta debe ser una celda en donde quieras insertar el hipervínculo.
-
3Haz clic en Insertar. Esta pestaña se encuentra en la franja verde en la parte superior de la ventana de Excel. Hacer clic en Insertar abre una barra de herramientas directamente debajo dicha franja.
- Si estás en una Mac, no confundas la pestaña Insertar de Excel con el elemento de menú Insertar que se encuentra en la barra de menús.
-
4Haz clic en Vínculo. Se encuentra hacia el lado derecho de la barra de herramientas de Insertar en la sección “Vínculos”. Esto abre una ventana.
-
5Haz clic en Lugar de este documento. Se encuentra al lado izquierdo de la ventana.
-
6Ingresa el texto del hipervínculo. Escribe el texto que quieras mostrar en el campo “Texto”.
- Si no lo haces, el texto del hipervínculo solamente será el nombre de la celda vinculada.
-
7Haz clic en Aceptar. Esto creará el vínculo en la celda seleccionada. Si haces clic en el hipervínculo, Excel automáticamente resaltará la celda vinculada.
Método 4
Método 4 de 4:Crear un hipervínculo a una dirección de correo electrónico
Método 4
-
1Abre un documento de Excel. Haz doble clic en el documento de Excel en donde quieras insertar un hipervínculo.
- También puedes abrir un documento nuevo haciendo doble clic en el icono de Excel y luego haciendo clic en Libro en blanco.
-
2Selecciona una celda. Esta debe ser una celda en donde quieras insertar el hipervínculo.
-
3Haz clic en Insertar. Esta pestaña se encuentra en la franja verde en la parte superior de la ventana de Excel. Hacer clic en Insertar abre una barra de herramientas directamente debajo dicha franja.
- Si estás en una Mac, no confundas la pestaña Insertar de Excel con el elemento de menú Insertar que se encuentra en la barra de menús.
-
4Haz clic en Vínculo. Se encuentra hacia el lado derecho de la barra de herramientas de Insertar en la sección “Vínculos”. Esto abre una ventana.
-
5Haz clic en Dirección de correo electrónico. Se encuentra al lado izquierdo de la ventana.
-
6Ingresa el texto del hipervínculo. Escribe el texto que quieras mostrar en el campo “Texto”.
- Si no cambias el texto del hipervínculo, la dirección de correo electrónico se mostrará tal cual.
-
7Ingresa la dirección de correo electrónico. Escribe la dirección de correo electrónico al que quieras crear el hipervínculo en el campo “Dirección de correo electrónico”.
- También puedes agregar un asunto predeterminado en el campo “Asunto”, lo que causará que el correo electrónico con hipervínculo abra un nuevo mensaje de correo con el asunto ya escrito.
-
8Haz clic en Aceptar. Este botón se encuentra en la parte inferior de la ventana.
Consejos
- También puedes insertar hipervínculos usando la función HIPERVÍNCULO: escribe =HIPERVINCULO(ubicación_del_vínculo, nombre) en una celda, en donde “ubicación_del_vínculo” es la ruta al archivo, la carpeta o la página web, y “nombre” es el texto que se mostrará en el hipervínculo.
Advertencias
- Si mueves un archivo vinculado a una hoja de cálculo de Excel a una nueva ubicación, tendrás que editar el hipervínculo para incluir la nueva ubicación del archivo.