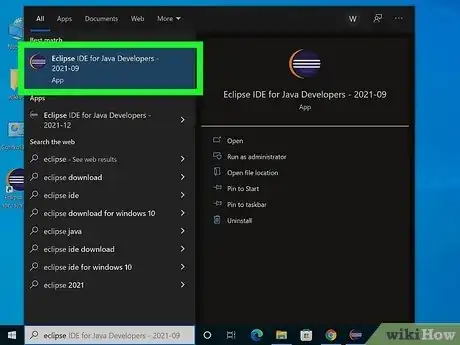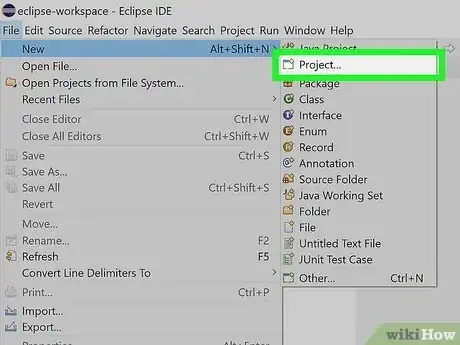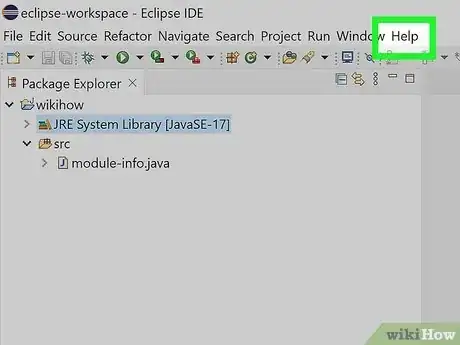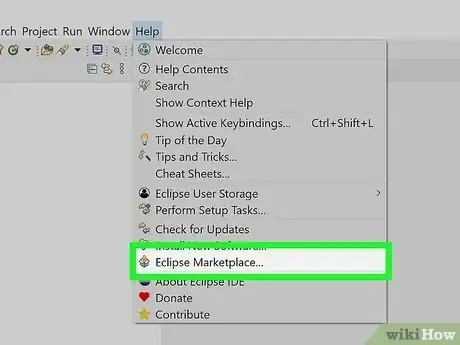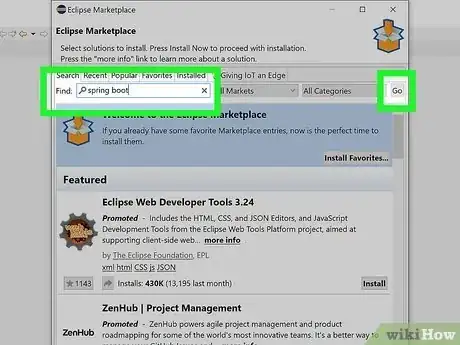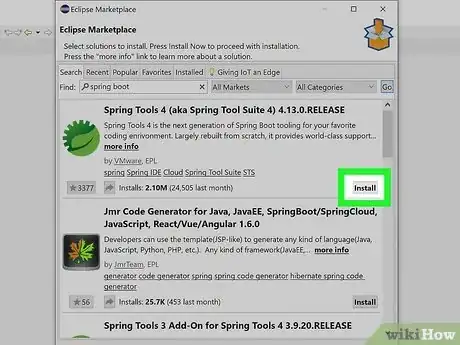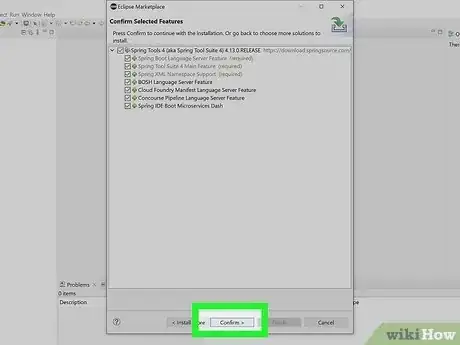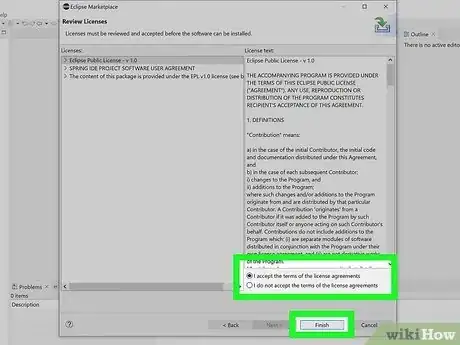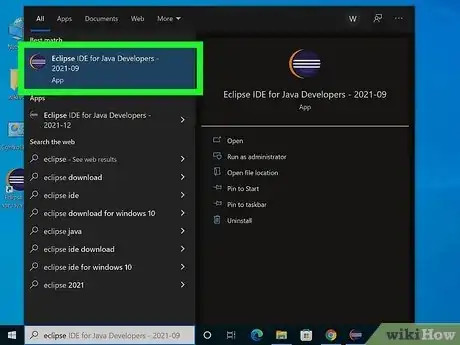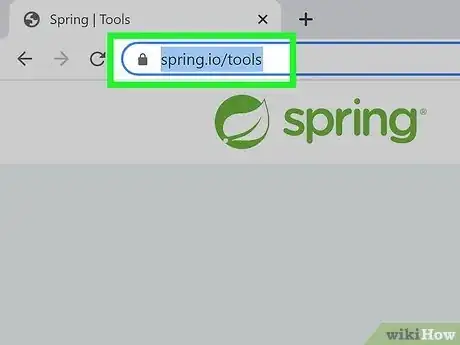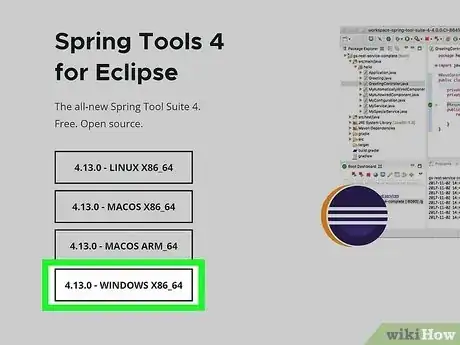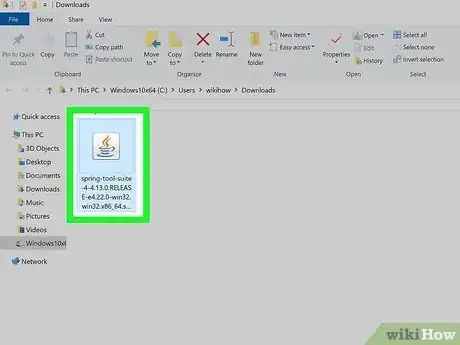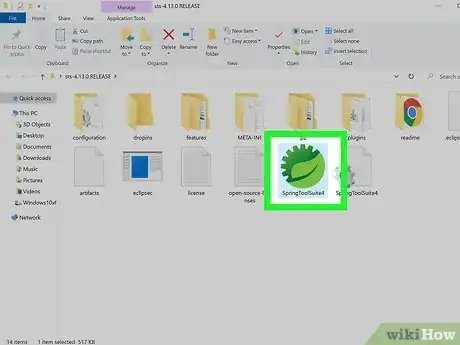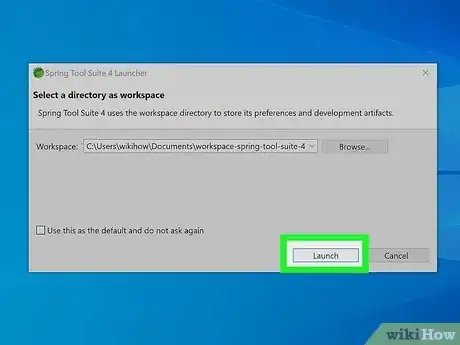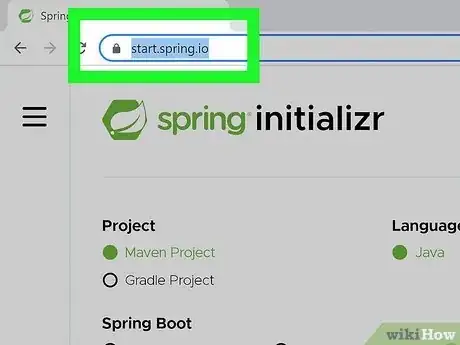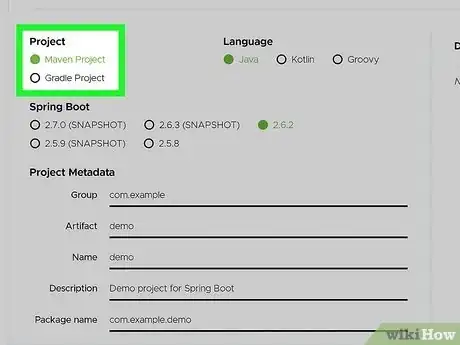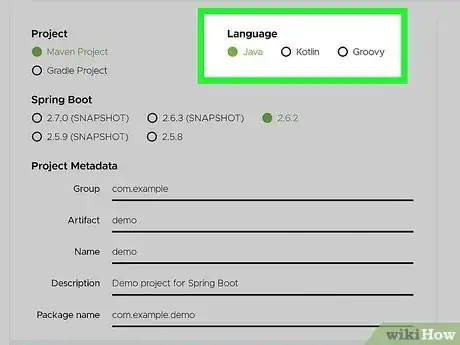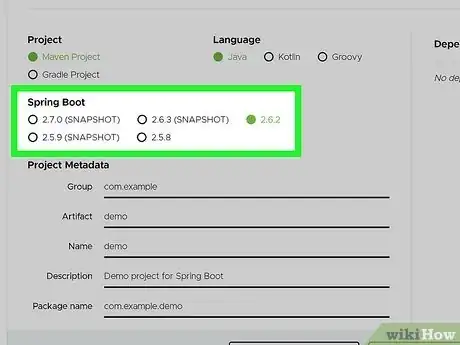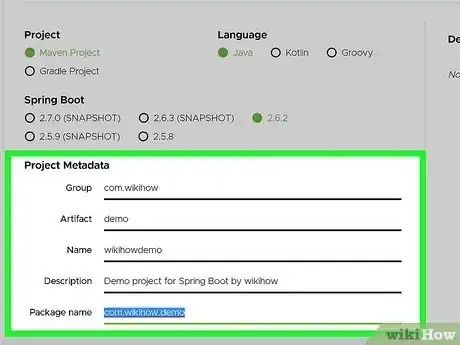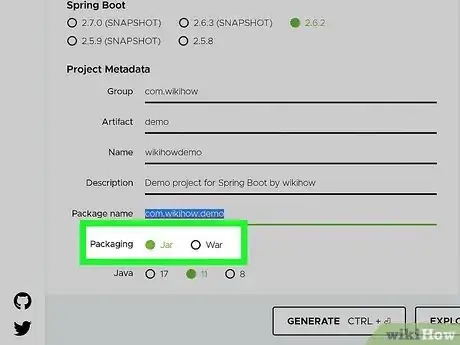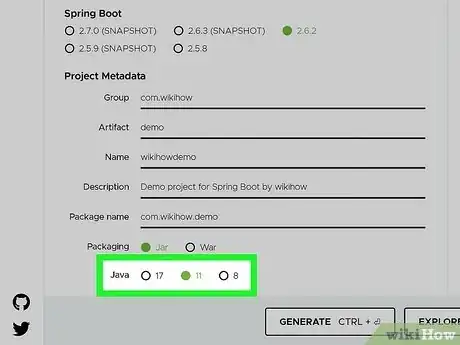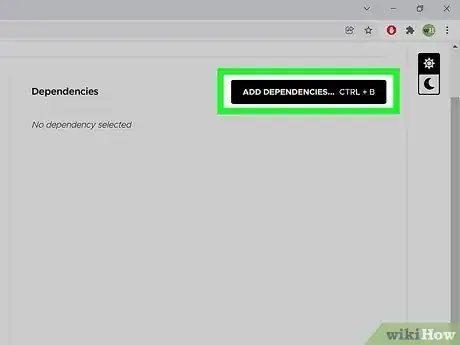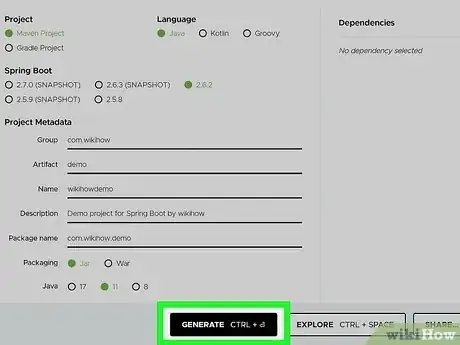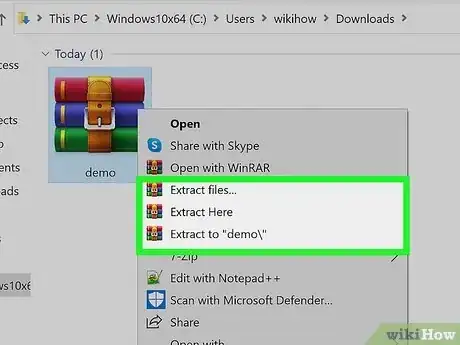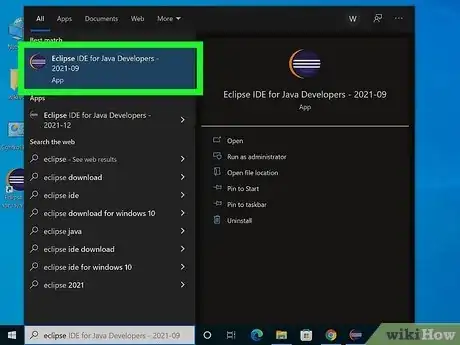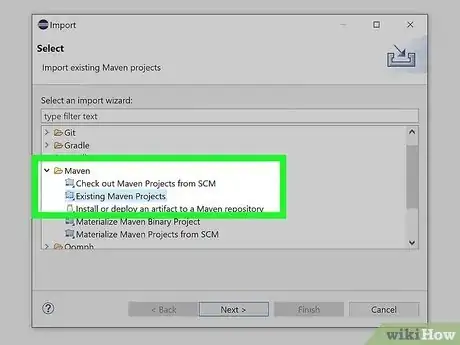Este artículo fue coescrito por Travis Boylls. Travis Boylls es un escritor y editor de tecnología para wikiHow. Travis tiene experiencia escribiendo artículos relacionados con tecnología, brindando servicio al cliente de software y en diseño gráfico. Se especializa en plataformas Windows, macOS, Android, iOS y Linux. Estudió diseño gráfico en Pikes Peak Community College.
Java Spring Framework es un marco de código abierto que se utilizara para crear aplicaciones independientes de nivel empresarial que se ejecutan en la Máquina Virtual de Java. Tal útil como es, Java Spring Framework requiere mucho tiempo y conocimiento para su configuración e implementación. Spring Boot facilita este proceso utilizando la configuración automática y un enfoque obstinado que permite a Spring Boot decidir qué dependencias y paquetes son correctos para tu proyecto. Spring Boot ayuda a los desarrolladores que se ejecutan por sí mismos sin depender de un servidor web externo.[1] En Eclipse, Spring Boot se conoce como Spring Tools Suite. En este wikiHow, aprenderás a instalar Spring Tools Suite.
Pasos
Método 1
Método 1 de 3:Utilizar el Eclipse Marketplace
-
1Ejecuta Eclipse. Eclipse tiene un ícono semejante a un círculo azul con líneas horizontales blancas y una luna creciente amarilla ubicada a la izquierda. Para abrir Eclipse, haz clic en el ícono ubicado en tu escritorio, menú de Inicio de Windows, carpeta Aplicaciones (Mac), o menú Aplicaciones (Linux).
- La primera vez que abras Eclipse, deberás seleccionar una carpeta para utilizarla como tu espacio de trabajo. Haz clic en Ejecutar en la esquina inferior derecha para utilizar la carpeta del espacio de trabajo predeterminado. Haz clic en Examinar para seleccionar una ubicación distinta.
-
2Abre o crea un proyecto nuevo. De manera predeterminada, Eclipse abrirá el último proyecto en el que estabas trabajando. Para crear un proyecto nuevo, haz clic en Archivo en la barra de menú ubicada en la parte superior, y luego haz clic en Nuevo. Para abrir un proyecto existente, haz clic en Archivo en la barra de menú y luego en Abrir. Selecciona un archivo y haz clic en Abrir.
- La primera vez que abras Eclipse, aparecerá una pantalla que te otorgará una variedad de opciones. Haz clic en la opción para abrir un nuevo proyecto de Java para iniciar uno nuevo. También puedes hacer clic en la opción para abrir un proyecto existente a fin de empezar a trabajar en él.
-
3Haz clic en Ayuda. Es la última opción en la barra de menú ubicada en la parte superior de la pantalla. De esta manera, se mostrará el menú Ayuda.
-
4Haz clic en Eclipse Marketplace. Se ubica en la parte inferior del menú Ayuda. De esta manera, abrirás el Eclipse Marketplace en una ventana nueva.
-
5Escribe Spring Boot en el cuadro de búsqueda y presiona ↵ Enter. Esto mostrará una lista de resultados de búsqueda relacionados con Spring Boot. En Eclipse, Spring Boot se conoce como Spring Tools Suite.
-
6Haz clic en Instalar debajo de la versión más reciente de Spring Tools. La versión más reciente de Spring Tools debe aparecer en la parte superior de la lista. Haz clic en el botón Instalar en la esquina inferior derecha del cuadro. Esto mostrará una lista de verificación de todos los paquetes que se instalarán.
-
7Haz clic en Confirmar. Se ubica en la parte inferior de la ventana de Eclipse Marketplace. Esto confirmará que quieres instalar todos los paquetes marcados en la lista. Esto iniciará el proceso de instalación de los paquetes seleccionados.
- Si hay algún paquete que no desees instalar, desmárcalo antes de hacer clic en “Confirmar”.
- Si quieres instalar complementos adicionales, como el de las versiones anteriores de Spring Tools, haz clic en Instalar más en la parte inferior de la ventana de Eclipse Marketplace. A continuación, haz clic en Instalar debajo de cualquier complemento adicional que desees instalar. Haz clic en Instalar ahora en la parte inferior de la ventana Eclipse Marketplace cuando estés para listo instalar todos los complemento seleccionados.
-
8Acepta los Términos y condiciones, y haz clic en Finalizar. Haz clic en el botón de opción al lado de “Acepto los términos de los acuerdos de licencia” y haz clic en Finalizar.
-
9Vuelve a ejecutar Eclipse. Después de instalar Spring Tools en Eclipse, ciérralo y vuelve a ejecutarlo. Spring Tools ahora estará instalado y listo para utilizarse.Anuncio
Método 2
Método 2 de 3:Instalar la distribución Spring Tools Suite de Eclipse
-
1Dirígete a https://spring.io/tools en un navegador web. Este es el sitio web donde puedes descargar Spring Tools Suite. Spring Tools Suite es una distribución de Eclipse que viene preinstalado junto con Spring Tools (Spring Boot).
-
2Haz clic en el enlace de descarga de Spring Tools para Eclipse compatible con tu sistema operativo. Existen cuatro enlaces de descarga debajo de "Spring Tools para Eclipse". Haz clic en el enlace Windows x86_64 en caso de que utilices Windows. Haz clic en el enlace MacOS x86_64 en caso de que utilices una Mac basada en Intel. Haz clic enMacOS ARM_64 si utilizas una Mac basada en ARM. Haz clic en Linux x86_64 si utilizas Linux.
-
3Abre el archivo de instalación. Haz clic en el archivo de instalación en tu navegador web o en la carpeta Descargas. De esta manera, instalarás automáticamente Spring Tools Suite. La forma en que lo hagas variará dependiendo de tu sistema operativo.
- Si utilizas Windows, deberás instalar la versión más reciente de Java a fin de poder instalar Spring Tools Suite. El archivo de instalación JAR instalará Spring Tools Suite en la ubicación desde la ejecutaste el archivo. Probablemente debas copiar y pegar el archivo de instalación en la ubicación donde quieras instalar Spring Tools Suite antes de ejecutarlo.
- Si utilizas una Mac, abre el archivo DMG de instalación. Spring Tools Suite empezará a instalarse de manera automática. Una vez que finalice la instalación, asegúrate de arrastrar el ícono de la aplicación Spring Tools Suite hacia la carpeta Aplicaciones.
- Si utilizas Linux, deberás extraer el contenido del archivo tar.gz file descargado en la ubicación donde quieres instalar Spring Tools Suite. Contiene el archivo ejecutable Spring Tools Suite.
-
4Ejecuta Spring Tools Suite. Si utilizas Windows o Linux, dirígete hacia la carpeta donde instalaste o extrajiste el archivo de instalación de Spring Tools Suite. Luego haz clic en el archivo ejecutable de Spring Tools Suite. Si utilizas una Mac, dirígete a la carpeta Aplicaciones y haz clic en el archivo de aplicaciones Spring Tools Suite.
-
5Selecciona una carpeta de espacio de trabajo. La primera vez que ejecutes Eclipse, deberás selecciona una carpeta de espacio de trabajo. Haz clic en Ejecutar para utilizar la ubicación predeterminada de la carpeta de espacio de trabajo. Si quieres seleccionar una ubicación distinta para utilizarla como carpeta de espacio de trabajo, haz clic en Navegar y selecciona la ubicación que desees usar. A continuación, haz clic en Abrir. Esto ejecutará Eclipse con Spring Tools (Spring Boot) ya instalada.Anuncio
Método 3
Método 3 de 3:Crear un proyecto Spring Boot
-
1Dirígete a https://start.spring.io/ en un navegador web. Este sitio web te permite ingresar la información y seleccionar las dependencias de tu proyecto Spring. A continuación, se generará un archivo zip que contiene todos los archivos necesarios para iniciar tu proyecto Spring.
-
2Selecciona la herramienta de compilación que desees usar. Haz clic en la opción al lado de la herramienta de compilación que quieras utilizar debajo de “Proyecto” en la esquina superior izquierda. Puedes seleccionar un Proyecto Maven o uno Gradle.
-
3Selecciona que lenguaje de programación deseas utilizar. Haz clic en la opción al lado del lenguaje de programación que quieres usar ubicada en la esquina superior izquierda. Puedes seleccionar Java, Kotlin o Groovy.
-
4Selecciona qué versión de Spring Boot estás utilizando. Haz clic en la opción al lado de la versión de Spring Boot que utilizas. Si no estás seguro, utiliza la configuración predeterminada.
-
5Ingresa los metadatos de tu proyecto. Utiliza el formulario debajo de “Metadatos” para ingresar los metadatos de tu proyecto. Deberás brindar la siguiente información:[2]
- Grupo: este será el atributo groupID para tu proyecto.
- Artefacto: por lo general, este es el nombre del proyecto. Será el atributo artifactID.
- Nombre: por lo general, es el mismo que el nombre del artefacto. Si el nombre de tu proyecto es distinto que el de artifactID, puedes ingresar el nombre aquí.
- Descripción: utiliza este espacio para ingresar una descripción breve de tu proyecto.
- Nombre de paquete: este es el nombre del paquete raíz. Por lo general, es el mismo que el nombre del grupo. Si quieres utilizar un nombre de paquete de raíz distinto, puedes ingresarlo aquí.
-
6Selecciona el paquete de tu proyecto. Puedes empaquetar tu proyecto como archivo JAR o WAR:[3]
- JAR: los archivos JAR son programas Java ejecutables e independientes. Pueden contener código Java compilado, archivos de manifiesto, datos de configuración XML, datos de configuración JSON, así como imágenes y audio.
- WAR: los archivos WAR contienen archivos relacionados con un proyecto web. Estos pueden contener archivos XML, JSP, HTML, CSS y JavaScript que se pueden implementar en cualquier servlet.
-
7Selecciona qué versión de Java estás utilizando. Haz clic en la opción al lado de la versión de Java que quieras utilizar. Puedes utilizar Java 8, Java 11 o Java 17.
-
8Agrega dependencias a tu proyecto. Spring Boot te permite agregar una variedad de dependencias a tu proyecto. Utiliza los pasos a continuación para agregar dependencias a tu proyecto:
- Haz clic en Agregar dependencias en la esquina superior derecha.
- Utiliza la barra de búsqueda en la parte superior para buscar dependencias.
- Haz clic en una dependencia para agregarla.
-
9Haz clic en Generar. Se ubica en la esquina inferior izquierda en la parte inferior de la pantalla. Esto generará y descargará un archivo zip que contiene todos los archivos necesarios para iniciar tu proyecto Spring Boot en Eclipse.
- También puedes hacer clic en Explorador para visualizar todos los diferentes archivos en tu proyecto. Puedes visualizar el código fuente y descargar los archivos individuales.
- Haz clic en Compartir para obtener un enlace a tu proyecto que puedas copiar y enviar a otras personas para que lo vean.
-
10Extrae el archivo zip. Una vez que descargues el archivo zip con tus archivos de proyecto, extráelo. Es mejor extraerlo en tu carpeta de tu lugar de trabajo o en una ubicación que recordarás.
-
11Abre Eclipse. Asegúrate de tener Spring Boot instalado en Eclipse o de utilizar la distribución Spring Tools de Eclipse. Haz clic en el ícono de Eclipse para ejecutarlo.
- Si Eclipse no se abre automáticamente en tu proyecto, necesitarás abrirlo o crear uno nuevo.
-
12Importa tu proyecto de Spring Boot. De esta manera importarás los archivos Spring Boot que creaste, descargaste y extrajiste en Eclipse de modo que puedas empezar a codificar tu proyecto. Sigue los pasos a continuación para importar tus archivos de proyecto Spring Boot:[4]
- Haz clic en Archivo en la barra de menú de la parte superior.
- Haz clic en Importar.
- Expande la carpeta "Maven" o "Gradle".
- Haz clic en Proyecto Maven existente o Proyecto Gradle existente
- Haz clic en Siguiente.
- Haz clic en Navegar en la esquina superior derecha.
- Selecciona la carpeta que contiene los archivos de proyecto que descargaste y extrajiste.
- Haz clic en Abrir.
- Haz clic en Finalizar.
Anuncio