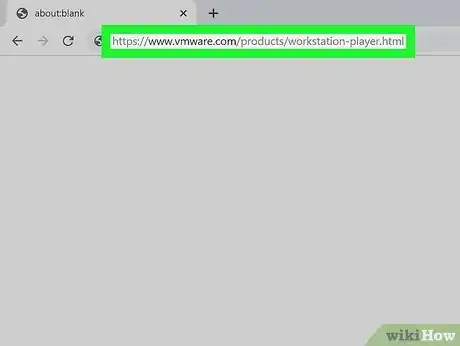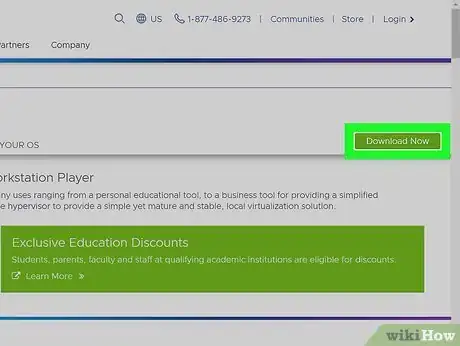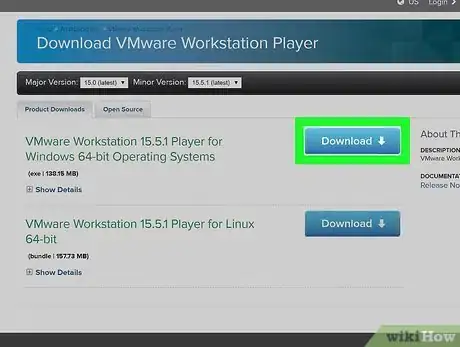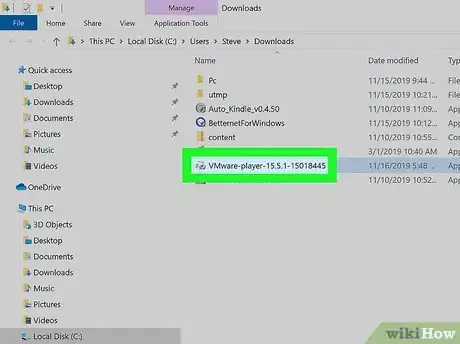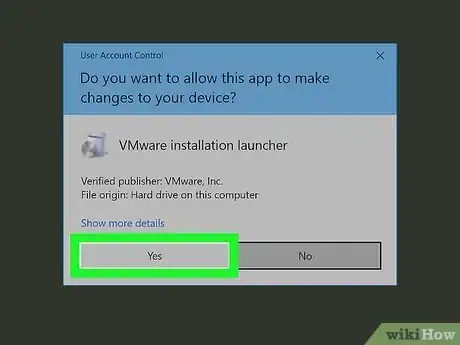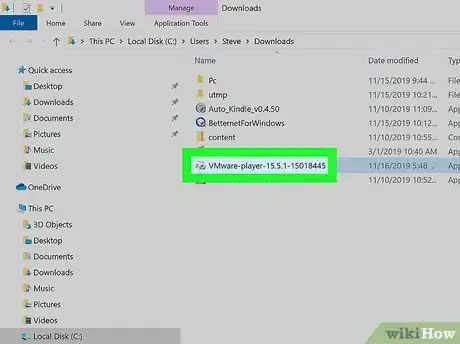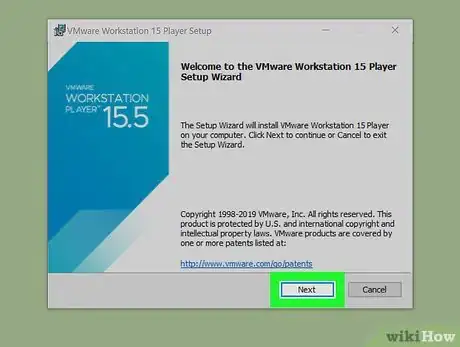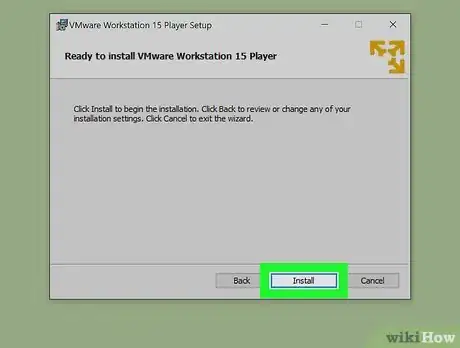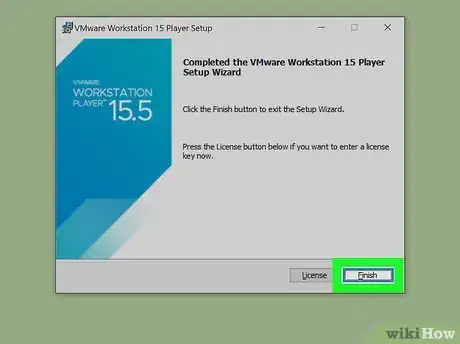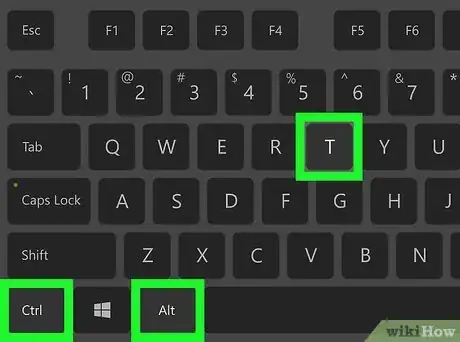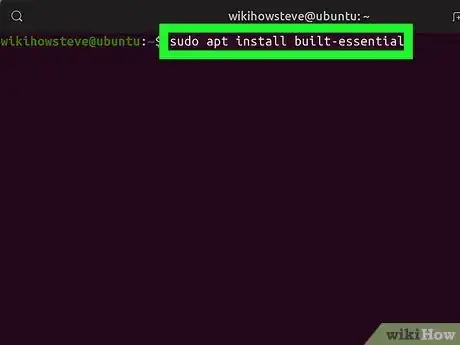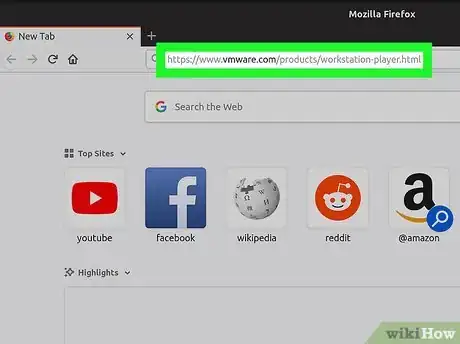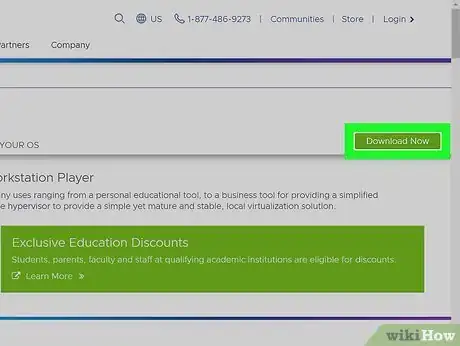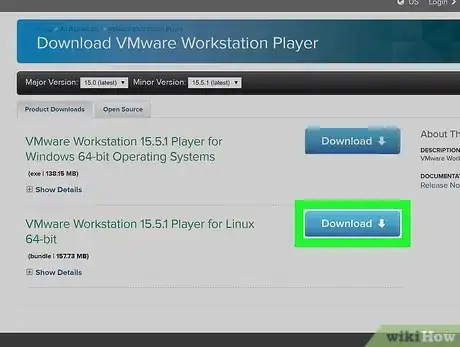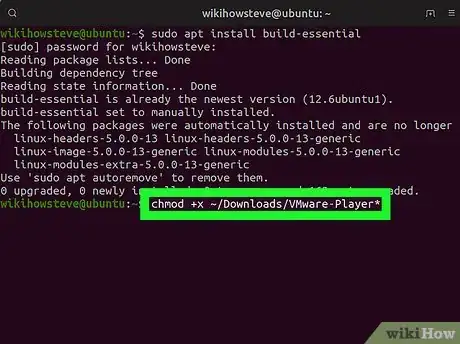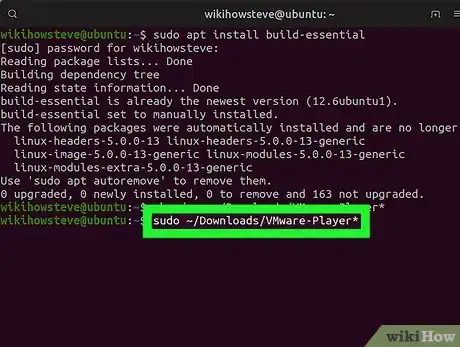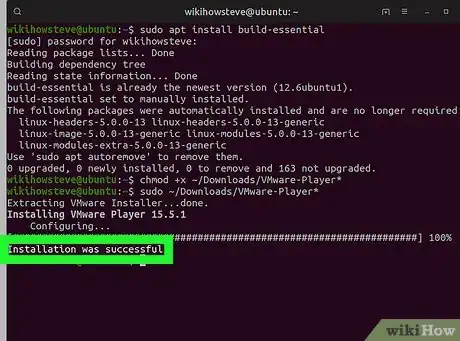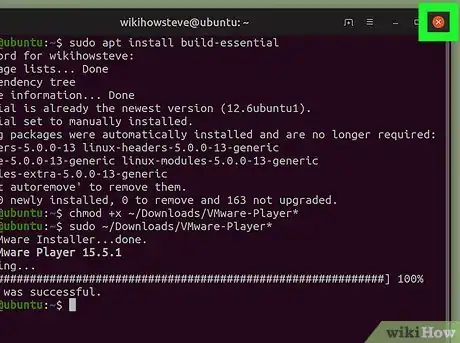Este artículo fue coescrito por Nicole Levine, MFA. Nicole Levine es una escritora y editora de tecnología en wikiHow. Tiene más de 20 años de experiencia creando documentación técnica y liderando equipos de soporte en las principales empresas de alojamiento web y software. Asimismo, Nicole tiene una maestría en Escritura Creativa de la Universidad Estatal de Portland, y da clases de composición, escritura de ficción y creación de revistas en varias instituciones.
Este wikiHow te enseñará cómo instalar VMware Workstation Player para Windows o Linux. VMware Workstation Player es una herramienta gratuita para computadora que te permite instalar y ejecutar una versión virtual de otro sistema operativo en una ventana del escritorio. El sistema operativo virtual debe instalarse desde una imagen de disco independiente, ya que VMware no viene con máquinas virtuales preconfiguradas.
Pasos
Método 1
Método 1 de 2:Windows
-
1Ve a https://www.vmware.com/products/workstation-player.html. El sitio de descarga de VMware Workstation Player aparecerá.
- Debes poder instalar VMware Workstation Player en tu computadora si cumple con los siguientes requerimientos: 2 GB de RAM (se recomienda 4 o más), un procesador de 64 bits de 1 GHz o más veloz, y un procesador lanzado en 2011 o después.[1]
- VMware Player requiere que reinicies la computadora rápidamente en el proceso de instalación. Si tienes algún archivo abierto que necesites guardar, hazlo ahora antes de continuar.
-
2Haz clic en el botón verde Descargar ahora. Está cerca de la esquina superior derecha de la página.
-
3Haz clic en Descargar al lado de la versión de Windows. Debe ser el primer botón azul de la página. Esto descargará el instalador a la computadora.
- Quizás tengas que hacer clic en Guardar o Descargar para iniciar la descarga.
-
4Haz doble clic en el archivo del instalador. Es el archivo con un nombre similar a VMware-player-1.5.5.0-1465864.exe que está en la carpeta de descargas predeterminada.
- Si se te pide, haz clic en Sí para permitir que el instalador se ejecute.
-
5Haz clic en Sí para reiniciar la computadora. Antes de que VMware Player pueda instalarse, el instalador primero debe instalar una herramienta llamada Microsoft VC Redistributable, la cual requiere que se reinicie la computadora. Cuando esta se termine de reiniciar, pasa al siguiente paso.
-
6Ejecuta el archivo del instalador otra vez. Una vez que la computadora se reinicie, haz doble clic otra vez en el instalador en la carpeta de descargas predeterminada para reiniciar la instalación.
- Si se te pide, haz clic en Sí para permitir que el instalador se ejecute.
-
7Haz clic en Siguiente para configurar el programa. Los siguientes pasos te guiarán para que elijas las preferencias que desees y aceptes el acuerdo de licencia.
-
8Haz clic en Instalar para instalar VMware Workstation Player. La instalación tardará un momento en completarse.
-
9Haz clic en Finalizar para cerrar el asistente. Esta opción aparecerá cuando la instalación se complete. Ahora puedes iniciar VMware Workstation Player desde el menú de "Inicio" y hacer clic en Crear una nueva máquina virtual (Create a New Virtual Machine) para configurar el sistema operativo que desees.
- Si compraste una licencia, haz clic en Licencia (License) para ingresar su información antes de hacer clic en Finalizar.
- Workstation Player no viene con ningún otro sistema operativo. Para instalar un sistema operativo virtual, necesitarás tener una imagen de disco ISO del sistema operativo deseado (por ejemplo, macOS Sierra) en tu computadora.
Anuncio
Método 2
Método 2 de 2:Linux
-
1Abre una ventana de la terminal. Por lo general, puedes hacerlo presionando las teclas Ctrl+Alt+T en el teclado.
-
2Ejecuta sudo apt install built-essential. Para hacerlo, escribe el comando en el prompt y presiona ↵ Enter. Esto instalará algunos archivos adicionales necesarios para instalar Player.[2]
-
3Ve a https://www.vmware.com/products/workstation-player.html en un navegador. Aparecerá el sitio de descarga de VMware Workstation Player.
- Debes poder instalar VMware Workstation Player en tu computadora si cumple con los siguientes requerimientos: 2 GB de RAM (se recomienda 4 o más), un procesador de 64 bits de 1 GHz o más veloz, y un procesador lanzado en 2011 o después.
- VMware Workstation Player no viene con ningún otro sistema operativo. Para instalar un sistema operativo virtual, necesitarás tener una imagen de disco ISO del sistema operativo deseado (por ejemplo, Windows 10) en tu computadora.
-
4Haz clic en el botón verde Descargar ahora. Está cerca de la esquina superior derecha de la página.
-
5Haz clic en Descargar al lado de la versión de Linux. Debe ser el segundo botón azul de la página.
- Quizás tengas que hacer clic en Aceptar para guardar el archivo.
-
6Convierte el archivo descargado en ejecutable. El archivo descargado, el cual tiene un nombre como VMware-Player-15.0.0.103445.x86_64.bundle, debe convertirse en ejecutable antes de que se pueda ejecutar. Puedes hacerlo de las siguientes dos formas:
- Si usas un gestor de archivos gráfico, dirígete a la carpeta donde se guardó el instalador. Haz clic derecho en el instalador, selecciona Propiedades, haz clic en la pestaña Permisos y luego marca la casilla que está al lado de "Ejecutar".
- Si prefieres usar la línea de comandos, usa cd para cambiar al directorio donde está guardado el instalador y luego ejecuta el comando chmod +x VMware-Player*.
-
7Ejecuta el instalador. Si usas un gestor de archivos gráfico, puedes hacer doble clic en el instalador para ejecutarlo. Si estás en la línea de comandos, escribe sudo VMware-Player* y presiona ↵ Enter.
-
8Sigue las instrucciones en pantalla para instalar. Si has comprado una clave de licencia, se te pedirá ingresarla durante el proceso de instalación. Una vez que la instalación se complete, verás un mensaje de éxito.
-
9Haz clic en Cerrar para completar la instalación. Ahora que VMWare Workstation Player está instalado, puedes hacer clic en su nombre en el menú "Aplicaciones" para iniciar el programa y crear tu primera máquina virtual.Anuncio