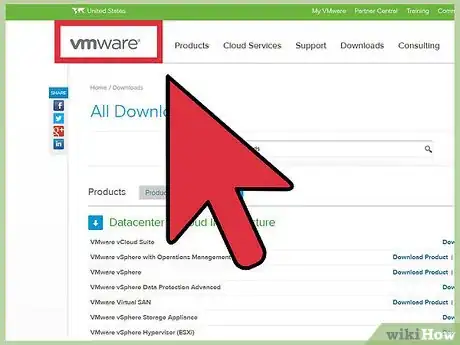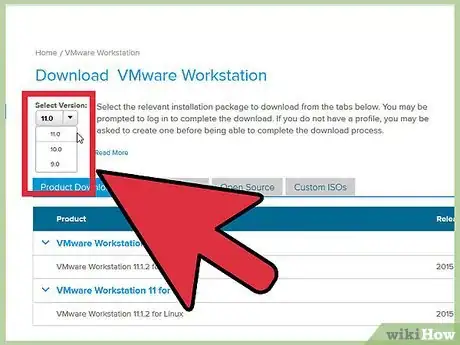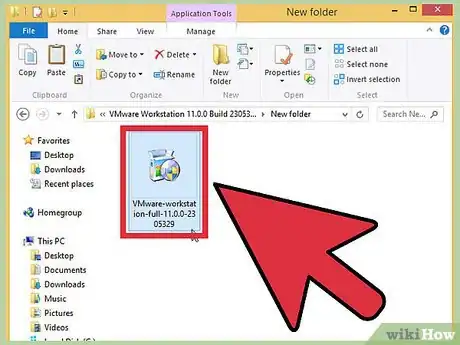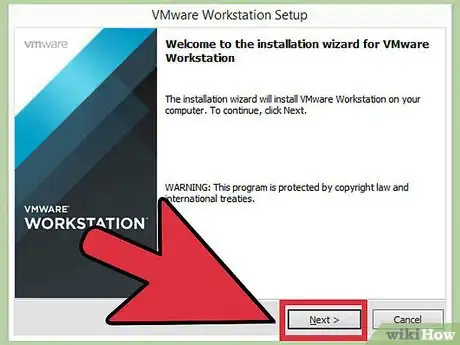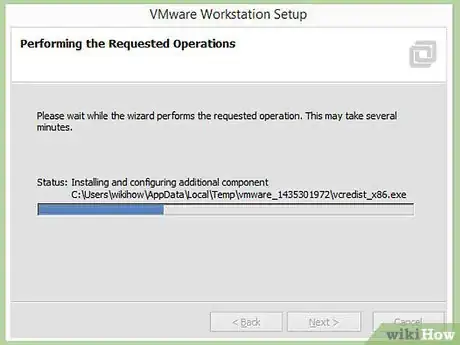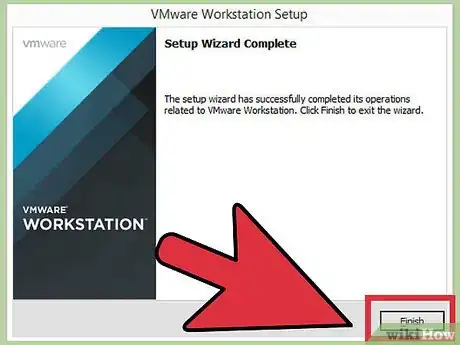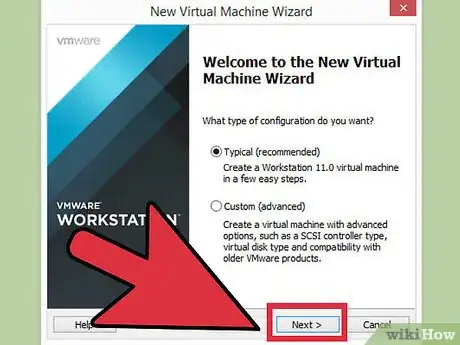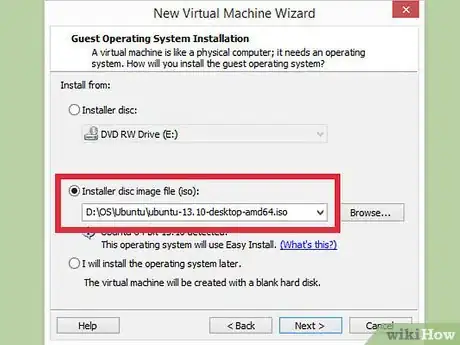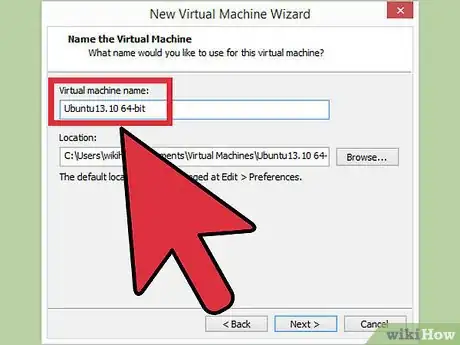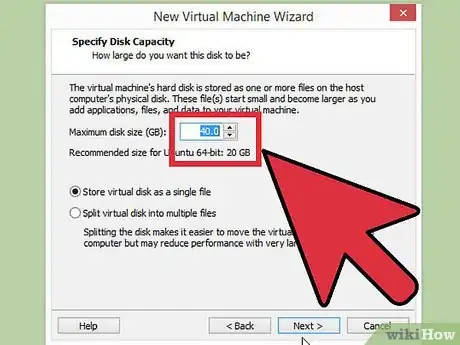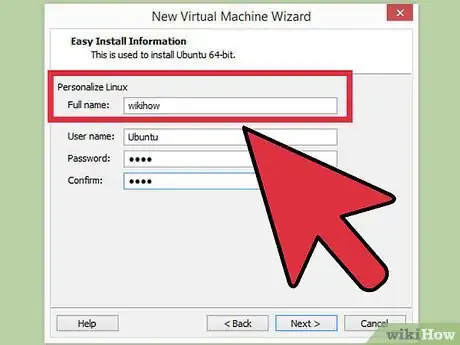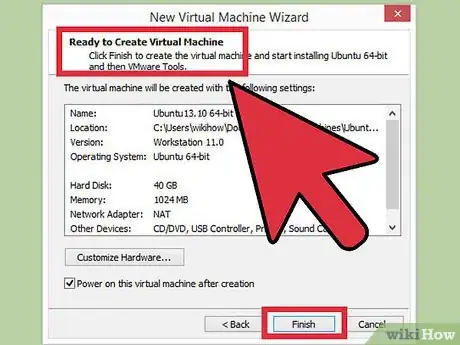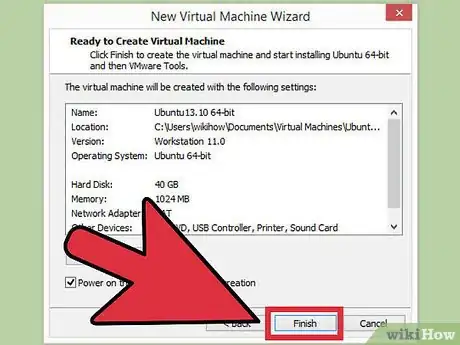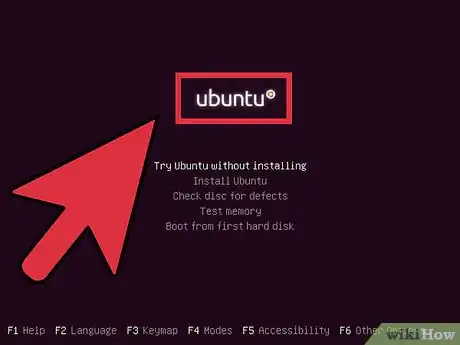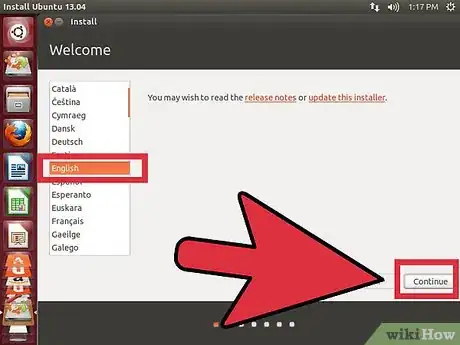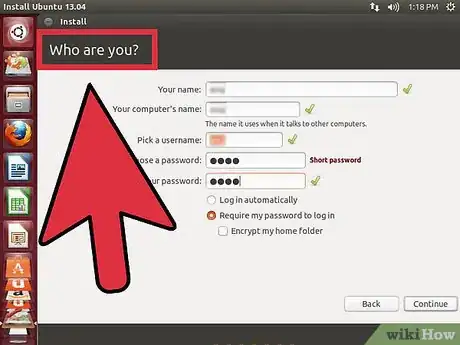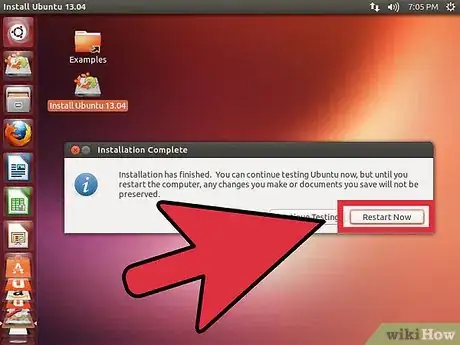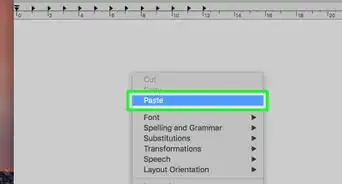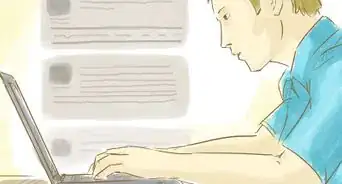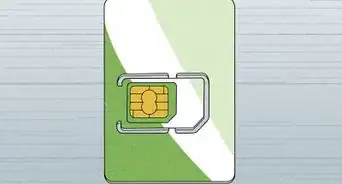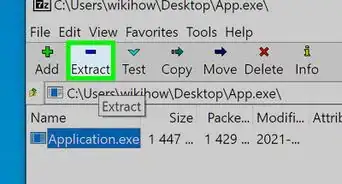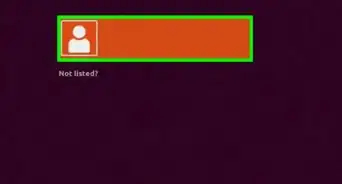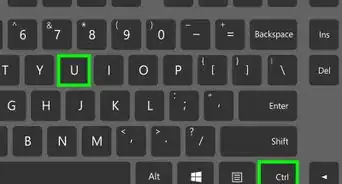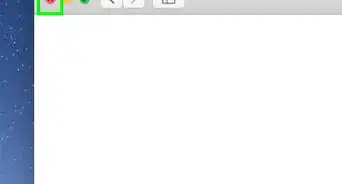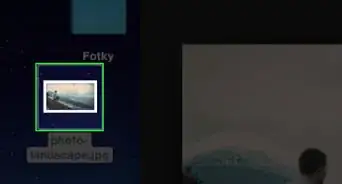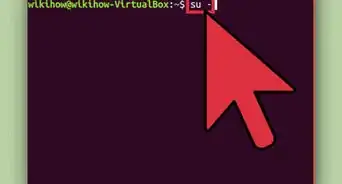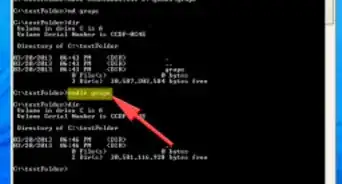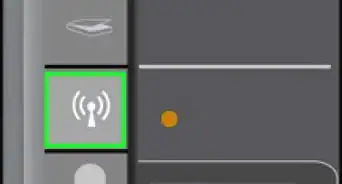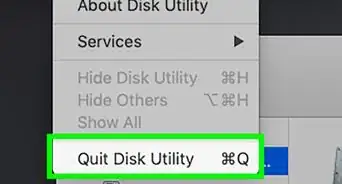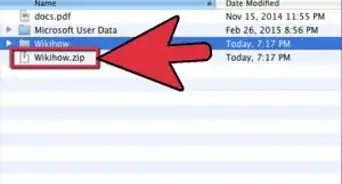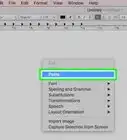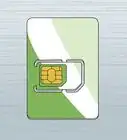X
wikiHow es un "wiki", lo que significa que muchos de nuestros artículos están escritos por varios autores. Para crear este artículo, 10 personas, algunas anónimas, han trabajado para editarlo y mejorarlo con el tiempo.
Este artículo ha sido visto 20 228 veces.
VMware Workstation es una aplicación muy útil que tiene una función que te permite instalar varios sistemas operativos. Puedes cambiar de sistema operativo frecuentemente mientras usas ese sistema operativo en esa aplicación. Una característica de Ubuntu es que es un software libre, es rápido y fácil de usar con unos comandos útiles de Linux.
Pasos
-
1Si no tienes la aplicación "VMware Workstation", ve a http://downloads.vmware.com/d/info/desktop_downloads/vmware_workstation/6_0 para descargarlo. Además, si no tienes un software de Ubuntu, entra a este sitio: http://www.ubuntu.com/getubuntu/download para descargarlo de forma gratuita. (La versión más reciente de Ubuntu es la 10.04). Sin embargo, VMware requiere que te registres antes de descargarlo.
-
2Tienen diferentes versiones, como la "Workstation 6.0", "6.5" y "7" para Windows 7. Escoge la que sea adecuada para tu computadora.
-
3Haz doble clic en la aplicación de VMware si ya la descargaste y ejecútala.
-
4Haz clic en "Next" (siguiente) para instalarlo.
-
5Sigue presionando "Next" hasta que veas la siguiente pantalla. Esto significa que el programa ya está ejecutándose.
-
6Se ejecutará hasta que aparezca esta pantalla, aquí haz clic donde dice "Finish" (terminar).
-
7Después de eso, haz doble clic en el icono que de VMware Workstation ubicado en tu escritorio. Haz clic en File > New > Virtual Machine (archivo > nuevo > máquina virtual) y aparecerá esta pantalla, ahora escoge Typical > Next (típica > siguiente).
-
8Si tienes el software que quieres instalar en un DVD, escoge "Installer disc" (disco de instalación). De lo contrario, escoge "Installer disc image file (ISO)" (instalador, archivo de imagen ISO).
-
9Sigue presionando "Next" (siguiente) para continuar, verás una pantalla que menciona dónde se almacenará el directorio de Ubuntu. Haz clic en "Next" (siguiente).
-
10Establece 8 GB como el tamaño máximo de disco y escoge la opción "Store virtual disk as a single file" (almacenar disco virtual como un solo archivo), luego haz clic en "Next" (siguiente).
-
11Llena los campos de nombre de usuario y contraseña para Ubuntu.
-
12Sigue presionando "Next" (siguiente) hasta ver esta imagen.
-
13Haz clic en "Finish" (terminar) para crear tu nueva máquina virtual.
-
14El programa se reiniciará automáticamente y aparecerá la siguiente ventana. Después, abrirá la aplicación de Ubuntu.
-
15Aparecerá la pantalla de instalación como en la imagen. Se paciente y espera a que termine de instalarse.
-
16Después de que la instalación se haya completado, aparecerá esta pantalla, ahí teclea el nombre de usuario y contraseña que introdujiste anteriormente.
-
17¡Felicidades! Ya instalaste el sistema operativo de Ubuntu.Anuncio
Consejos
- La instalación de VMware es simple, sólo lee cuidadosamente las opciones. Sin embargo, si tienes problemas para mover el cursor dentro del área de VMware, presiona "Ctrl+Alt" para salirte de ahí.
- La construcción de la configuración de Ubuntu es la misma que otros sistemas operativos, siguiendo los procesos que requiere.
Anuncio
Advertencias
- No escojas una versión de VMware que no sea compatible con tu computadora.
- Si intentas ejecutar una versión que no es compatible con tu versión de Windows, aparecerá un mensaje de advertencias o se cerrará inmediatamente tu sistema.
- La aplicación que descargas desde el sitio web de VMware no es gratuita, es un periodo de prueba de 30 días.
Anuncio
Acerca de este wikiHow
Anuncio