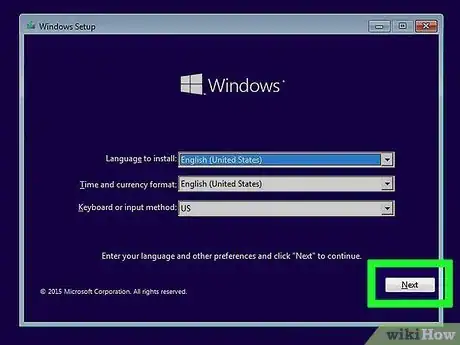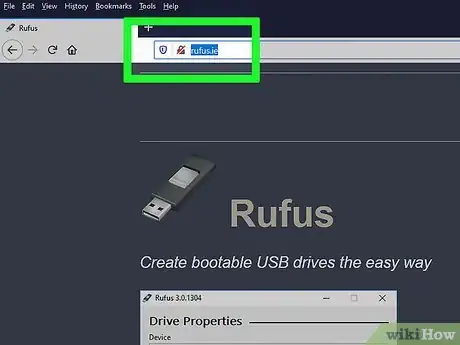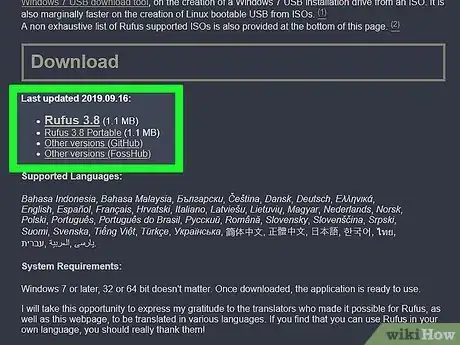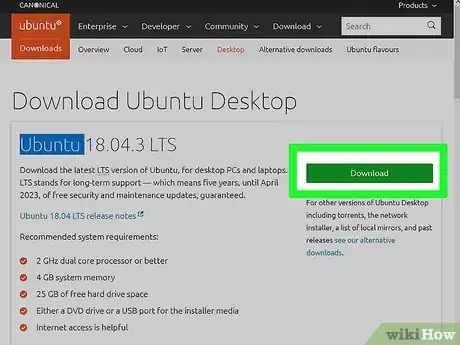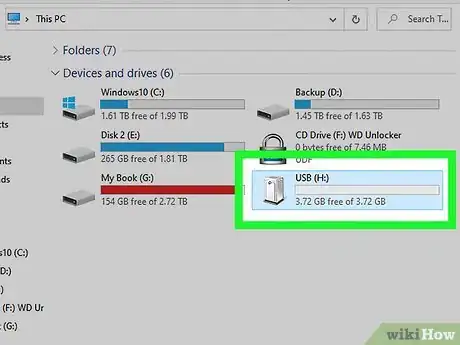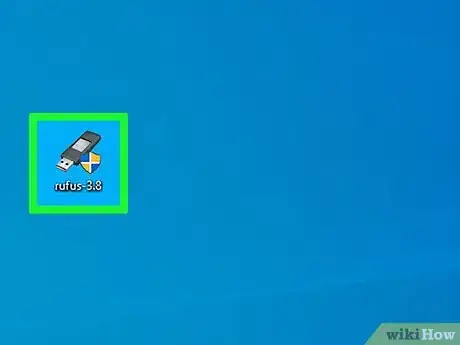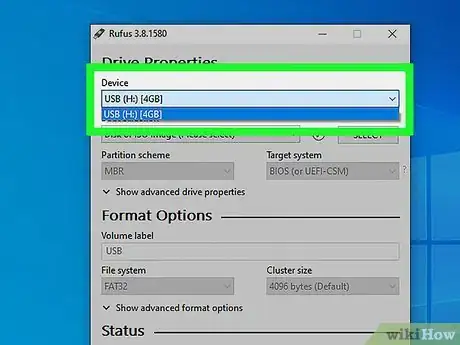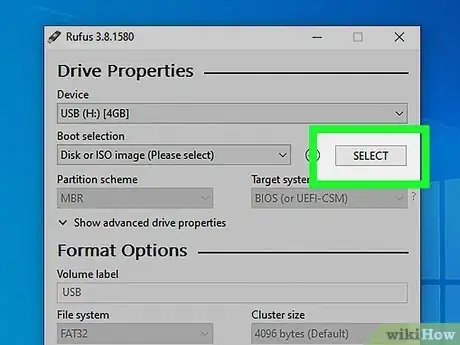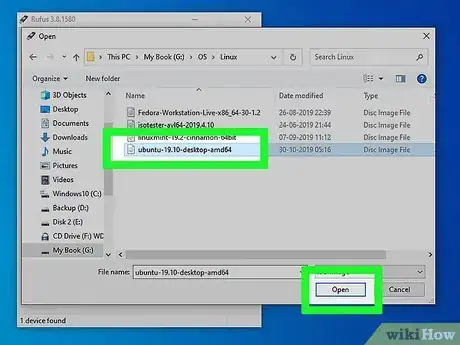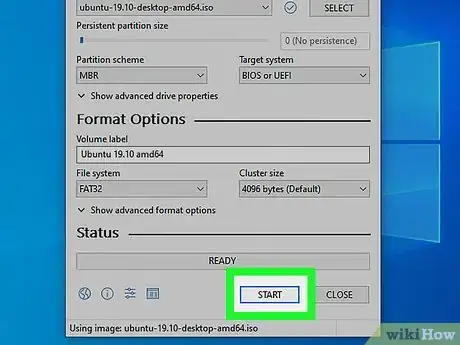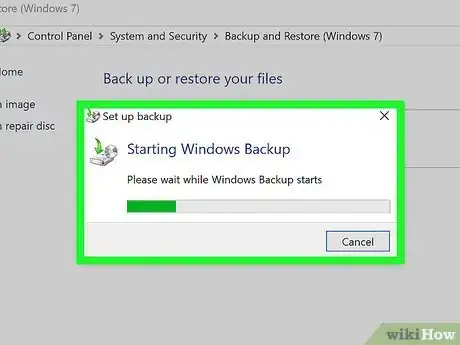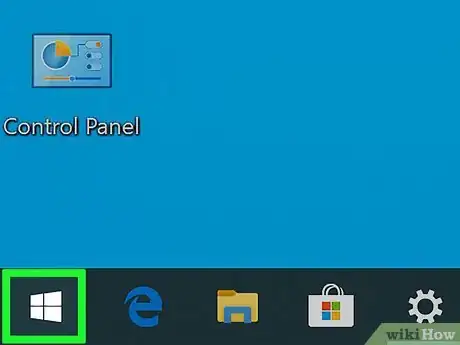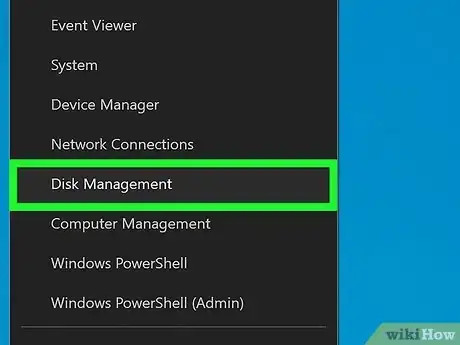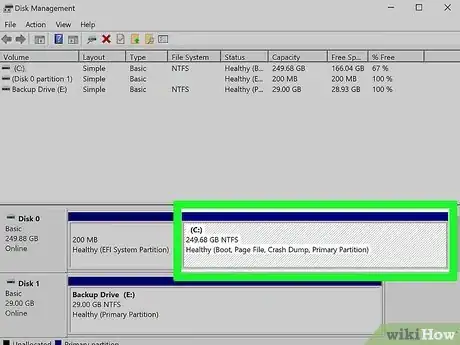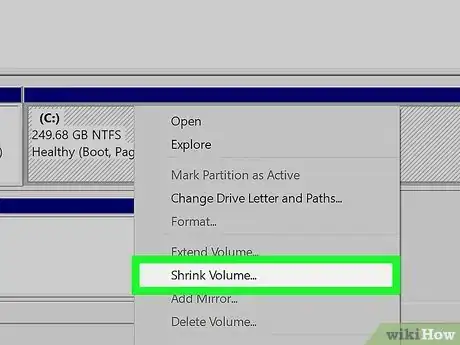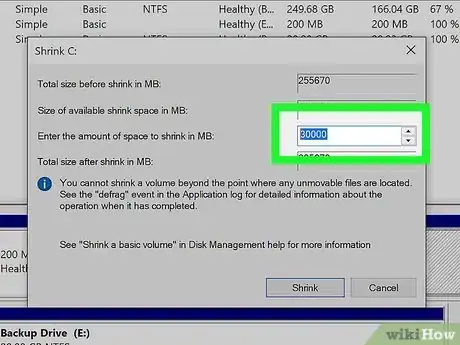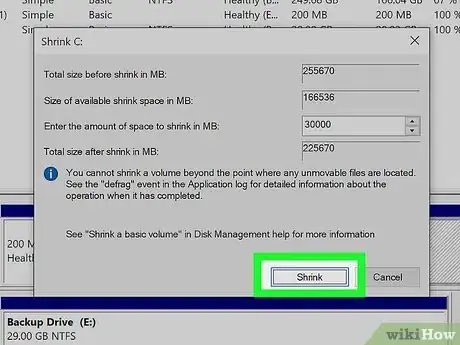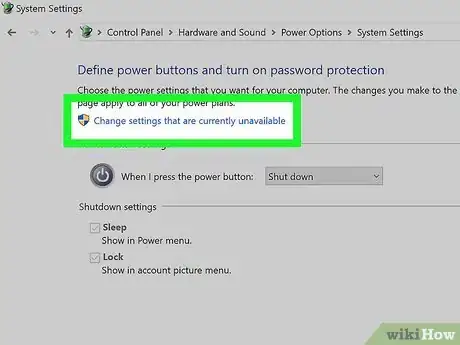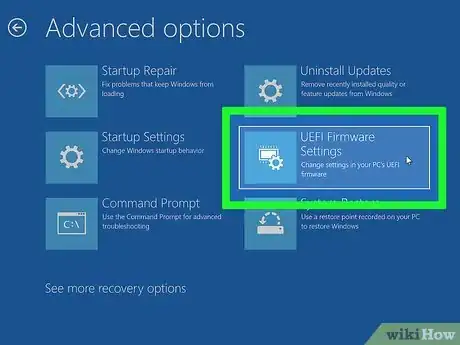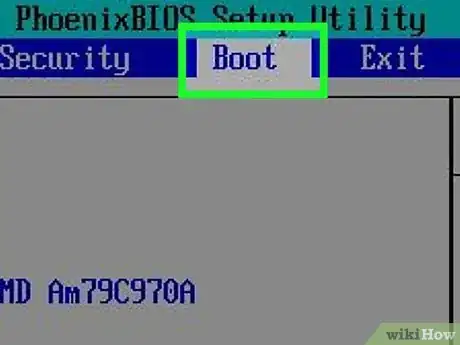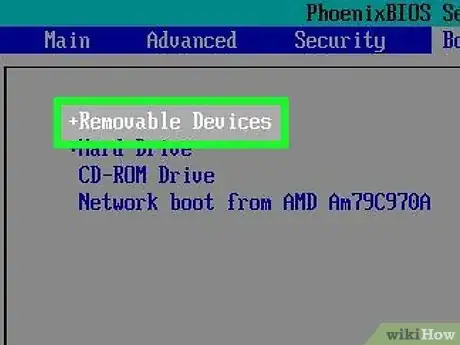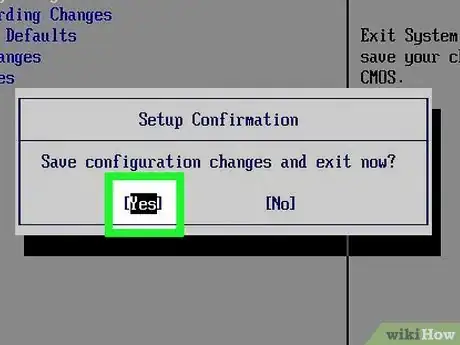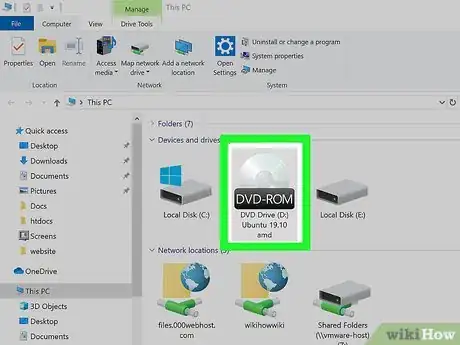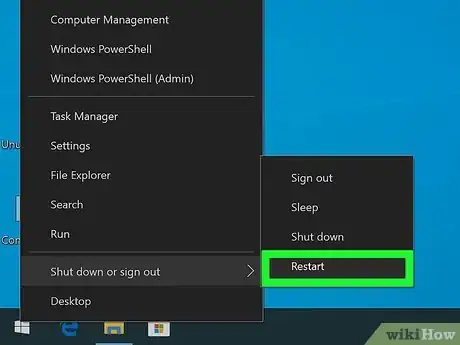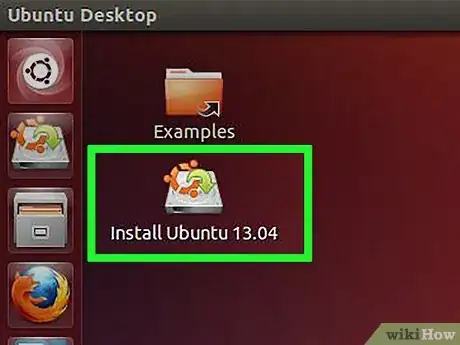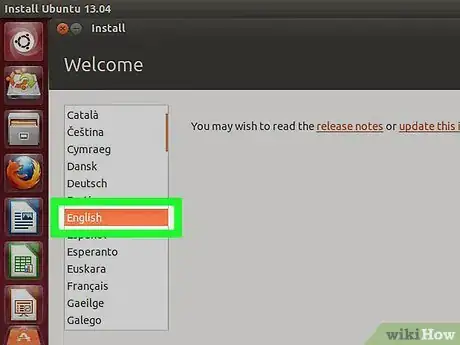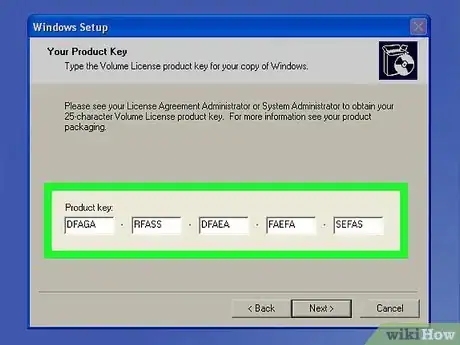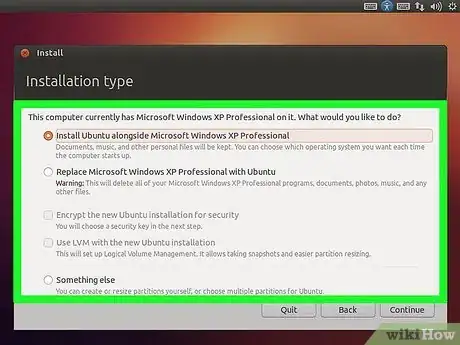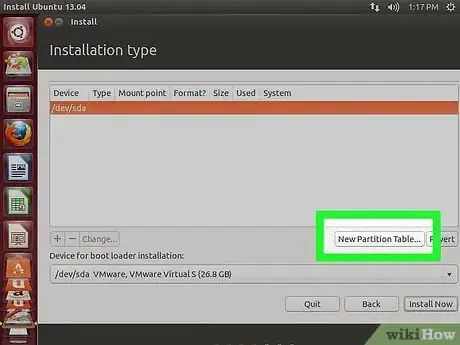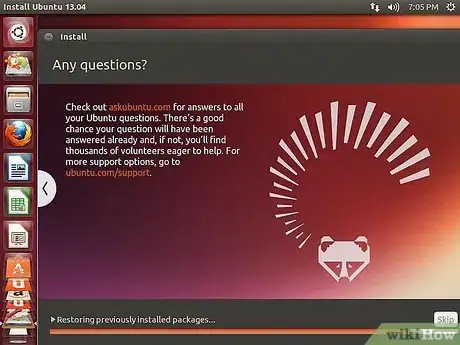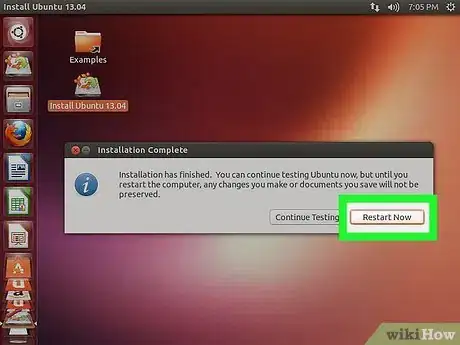Este artículo fue coescrito por Luigi Oppido. Luigi Oppido es el propietario y operador de Pleasure Point Computers en Santa Cruz, California. Tiene más de 25 años de experiencia en reparación general de computadoras, recuperación de datos, eliminación de virus y actualizaciones. También es el presentador de Computer Man Show! Que se transmite en KSQD cubriendo el centro de California durante más de dos años.
Este artículo ha sido visto 46 698 veces.
Tener dos sistemas operativos instalados en una computadora puede ser útil. Quizás quieras tener Windows 10 y Linux, o Windows 10 y otra versión anterior de Windows. Esto puede ser útil si quieres ejecutar el último programa de Windows y otro sistema operativo con funciones que prefieras. Este wikiHow te enseñará a instalar dos sistemas operativos en una computadora.
Pasos
Parte 1
Parte 1 de 4:Crear una unidad de arranque
-
1Instala Windows. Si aún no lo has hecho, instala Windows antes de instalar cualquier otro sistema operativo. Otros sistemas operativos, como Linux, están diseñados para funcionar con Windows. Si no has instalado un sistema operativo en tu computadora, asegúrate de instalar Windows en primer lugar.[1]
- La excepción es si quieres tener un arranque doble de Windows junto con macOS en una Mac. Las computadoras Mac se construyen un poco distinto que la mayoría de las computadoras estándares, y suelen venir con macOS ya instalado.
-
2Visita https://rufus.ie/ desde un navegador web. Esta es la página web para descargar Rufus, que es una herramienta que se utiliza para crear una unidad de instalación USB que puedes usar para instalar un sistema operativo en tu computadora.
- También puedes usar un CD o DVD oficial de instalación.
-
3Descarga e instala Rufus. Sigue estos pasos para descargar e instalar Rufus desde la página de descarga.
- Desliza hacia abajo y haz clic en Rufus 3.8.
- Ejecuta el archivo "Rufus-3.8.exe" desde el navegador web o la carpeta de descargas.
-
4Descarga una imagen de disco (ISO) para el sistema operativo que quieres instalar. Una imagen de disco son los datos que se incluyen en el disco de instalación, la unidad DVD o USB. Tendrás que visitar la página del sistema operativo que quieres descargar, y descargar el archivo ISO desde allí. Los siguientes enlaces contienen imágenes ISO de sistemas operativos que puedes descargar:
- Windows 10.
- Windows 8.
- Windows 7.
- Ubuntu.
- Linux Mint.
- Debian.
- Instalar macOS en una computadora que no es Apple es más complicado que instalar otros sistemas operativos, pero es posible.
-
5Introduce una unidad flash USB en blanco. Asegúrate de que la unidad tenga suficiente espacio para el sistema operativo que quieres instalar. Además, asegúrate de que no tenga datos importantes que no quieras perder. Introduce la unidad en un puerto USB en tu computadora.
-
6Ejecuta Rufus. Su ícono se asemeja a una unidad flash UBS. Haz clic en el ícono de Rufus en el menú de inicio de Windows para abrir Rufus.
-
7Selecciona la unidad flash USB. Usa el menú desplegable debajo de "Dispositivos" para seleccionar la unidad flash USB.
-
8Haz clic en Seleccionar. Es el botón a la derecha de "Selección de inicio" en Rufus. De esta forma, se abrirá un administrador de archivos que puedes usar para seleccionar el archivo ISO para el sistema operativo que quieres instalar.
-
9Selecciona el archivo ISO del sistema operativo y haz clic en Abrir. Esto permite cargar el archivo ISO en Rufus.
-
10Haz clic en Comenzar. Se encuentra en la parte inferior derecha de Rufus. De esta forma, comenzará el proceso de grabación del archivo ISO en la unidad USB. Completarlo puede tomar un tiempo.
Parte 2
Parte 2 de 4:Crear una partición de disco
-
1Haz una copia de respaldo de tus archivos de datos importantes. Generalmente, puedes particionar un disco e instalar un sistema operativo nuevo sin perder datos importantes. Sin embargo, es una buena idea hacer una copia de respaldo de los datos importantes en tu disco duro antes de comenzar a particionar e instalar el sistema operativo nuevo, en el caso de que algo salga mal.
-
2
-
3Haz clic en Administración de discos. Se encuentra en el menú que aparece cuando haces doble clic en el menú de inicio de Windows. De esta forma, se abrirá la ventana de administración de discos.
-
4Haz clic derecho en la unidad de instalación de Windows. Esta es la unidad donde está instalado Windows. Por lo general, será la unidad "C:".
-
5Haz clic en Reducir volumen. Se encuentra en la ventana del menú que aparece cuando haces clic derecho en un disco duro en administración de discos.
-
6Ingresa la cantidad de espacio que quieres asignarle a la instalación del sistema operativo nuevo. Escribe el número de megabytes que quieres particionar del disco duro en el campo al lado de "Ingresar la cantidad de espacio a reducir en MB". Asegúrate de ingresar el espacio mínimo requerido para instalar el sistema operativo nuevo.
- Para convertir gigabytes a megabytes, simplemente multiplica por 1000. Por ejemplo, 40 gigabytes equivalen a 40 000 megabytes.
-
7Haz clic en Reducir. Esto crea una nueva partición de espacio no asignado en el disco duro.
Parte 3
Parte 3 de 4:Preparar la computadora
-
1Desactiva el inicio rápido. Los siguientes pasos te permitirán desactivar el inicio rápido en Windows.
- Haz clic en el menú de inicio de Windows.
- Escribe Panel de control y haz clic en el ícono del panel de control.
- Escribe Opciones de energía en la barra de búsqueda en la esquina superior derecha.
- Haz clic en "Elegir el comportamiento de los botones de inicio y apagado".
- Haz clic en "Cambiar la configuración actualmente no disponible".
- Asegúrate de que la caja que dice "Activar inicio rápido (recomendado)" en la parte inferior no esté marcada.
- Haz clic en Guardar cambios.
-
2Ingresa al BIOS de tu computadora. Tendrás que realizar algunos cambios en el BIOS para instalar un segundo sistema operativo. El método que utilices depende de la marca y el modelo de la computadora. En algunas computadoras, puedes acceder al BIOS si presionas una de las teclas de función (F1, F2, F9, F12), Esc. o Eliminar mientras la computadora inicia. También puedes seguir estos pasos para reiniciar e ingresar en el BIOS desde Windows:
- Haz clic en el menú de inicio de Windows.
- Haz clic en el ícono de apagado.
- Mantén presionada la tecla "Mayús" y haz clic en Reiniciar.
- Haz clic en Solución de problemas.
- Haz clic en Opciones avanzadas: Ajustes de UEFI Firmware.
- Haz clic en Reiniciar.
-
3Desactiva el inicio seguro. El menú BIOS es diferente dependiendo de la marca y el modelo de la computadora. Usa las teclas de flecha del teclado para navegar en el menú del BIOS. El inicio seguro generalmente se encuentra en Seguridad, Inicio o Menú de autenticación. Encuentra el inicio seguro y deshabilítalo.
-
4Configura la computadora para que inicie desde una unidad USB. Por lo general, esta opción se encuentra en el menú de inicio. Encuentra el menú de orden de inicio y configura para que inicie primero desde una unidad USB.
- Si usas un CD o DVD de instalación, configura para que se instale desde el CD o DVD.
-
5Guarda los ajustes. Después de realizar los cambios necesarios en el sistema del BIOS, encuentra la opción para guardar los ajustes. Selecciona la opción de guardar y salir del BIOS para guardar y reiniciar la computadora.
Parte 4
Parte 4 de 4:Instalar un sistema operativo secundario
-
1Introduce un disco de instalación. Si has usado Rufus para crear un disco de instalación USB, inserta la unidad flash USB en un puerto abierto de USB en la computadora. Si usas un CD o DVD de instalación, insértalo en la unidad correspondiente en la computadora.
-
2Reinicia la computadora. Si la computadora está encendida, reiníciala. De lo contrario, presiona el botón de apagado en la computadora para que inicie desde el disco de instalación.
-
3Espera hasta que el programa de instalación cargue. Si la computadora se inicia correctamente desde el disco de instalación, verás el programa de instalación del sistema operativo.
-
4Selecciona el idioma y modelo de teclado. El programa de instalación de cada sistema operativo es un poco diferente. Por lo general, comenzarás por seleccinar tu idioma y modelo de teclado.
-
5Ingresa la clave del CD o número de serie, en caso de ser necesario. Algunos sistemas operativos, como Ubuntu, ofrecen la instalación gratuita. Otros, como Windows, requieren la compra de una clave del CD o número de serie. En el caso de que tengas que ingresar cualquiera de estos datos, ingresa los números en el espacio proporcionado.
-
6Selecciona la opción de instalación "Personalización" u "Otro". A la hora de seleccionar el tipo de instalación, selecciona "Personalización", "Otro", "Otra cosa" o algo similar. Seleccionar una instalación estándar podría sobrescribir tu sistema operativo actual.
-
7Formatea el disco donde quieres instalar el sistema operativo. Al instalar un sistema operativo nuevo, tendrás que seleccionar en qué disco quieres instalarlo y formatear la unidad. Selecciona el espacio no asignado que has particionado.
- Si instalas Linux, tendrás que formatear el disco como Ext4.
- Si instalas Ubuntu, también tendrás que formatear una sección del espacio no asignado como espacio de intercambio. Este espacio debe ser equivalente a la cantidad de RAM que tienes instalada en tu computadora.
-
8Sigue las instrucciones para completar la instalación. Es muy probable que tengas que crear un nombre de usuario y una contraseña para tu sistema operativo nuevo, además de configurar la hora y fecha. Sigue las instrucciones para completar la instalación.
-
9Reinicia para cambiar entre sistemas operativos. Una vez que instales dos o más sistemas operativos en tu computadora, verás un menú que pregunta qué sistema operativo quieres cargar cuando inicies tu computadora. Reiníciala para cambiar entre los sistemas operativos.
Consejos
- Si instalas distintas versiones de Windows, generalmente se recomienda instalar primero la versión más vieja.
- Es fácil instalar un sistema operativo nuevo en una computadora nueva, dado que no se requiere mucha copia de seguridad y reinstalación. Sin embargo, algunas computadoras nuevas que tienen sistemas operativos preinstalados no incluyen todos los controladores requeridos. Asegúrate de contar con todos los controladores requeridos antes de instalar un sistema operativo nuevo.
- Algunos pares de sistemas operativos pueden coexistir en la misma partición, pero no todos. Revisa la documentación o haz una partición separada para cada sistema operativo.
Advertencias
- Se recomienda encarecidamente hacer una copia de respaldo de los archivos antes de instalar un segundo sistema operativo.
- Asegúrate de realmente querer ambos sistemas operativos antes de instalarlos.
Cosas que necesitarás
- una unidad flash USB o un disco de instalación del segundo sistema operativo
- una computadora con la suficiente cantidad en el disco duro para instalar un segundo sistema operativo