X
Nuestro equipo de editores e investigadores capacitados han sido autores de este artículo y lo han validado por su precisión y amplitud.
wikiHow's Content Management Team revisa cuidadosamente el trabajo de nuestro personal editorial para asegurar que cada artículo cumpla con nuestros altos estándares de calidad.
Este artículo ha sido visto 203 134 veces.
¿Encontraste una nueva fuente en línea que deseas usar? Instalar una fuente en Windows es un proceso muy sencillo y es el mismo sin importar la versión de Windows que uses. Puedes tener instalada una nueva fuente con solo unos clics.
Pasos
-
1Busca un sitio de fuentes que tenga prestigio. Hay innumerables sitios que tienen fuentes disponibles para descargar, pero debes tratar de buscar las fuentes que tengan prestigio para evitar el malware y los virus. Algunos de los sitios de fuentes más populares son:
- dafont.com
- fontspace.com
- fontsquirrel.com
-
2Descarga el archivo de fuente que desees instalar. Puedes descargar las fuentes de una variedad diversa de páginas web. Windows es compatible con los formatos TTF y OTF para fuentes.
- No descargues ninguna fuente que tenga el formato EXE o requiera un instalador para que puedas usarla. Estos son mayormente medios para los malware y otros programas indeseados.
-
3Extrae los archivos de la fuente (si es necesario). Algunas fuentes se descargan como un archivo ZIP o RAR, generalmente cuando están incluidas varias fuentes en un solo paquete. Tienes que extraer las fuentes del archivo ZIP o RAR antes de instalarlas.
- Para abrir un archivo ZIP, simplemente haz doble clic en él y luego arrastra la fuente a tu escritorio.
- Para abrir un archivo RAR, primero tienes que instalar un programa de extracción gratuito como 7 Zip (7-zip.org) o WinRAR (rarlabs.com. Después de instalar el programa, haz doble clic en el archivo y luego arrastrar los archivos de las fuentes a tu escritorio.
-
4Abre el Panel de control. El Panel de control te permitirá instalar nuevas fuentes. El proceso de instalación de la fuente es el mismo para todas las versiones de Windows.
- En Windows 7 y las versiones más antiguas, haz clic en el menú de Inicio y selecciona “Panel de control”.
- En Windows 8, presiona ⊞ Win+X y selecciona “Panel de control”.
- En Windows 8.1 y 10, haz clic derecho en el menú de inicio y selecciona “Panel de control”.
-
5Haz clic en el menú “Ver por” en la esquina superior derecha y selecciona una de las opciones de “Iconos”. Esto te permitirá encontrar fácilmente la opción “Fuentes”.
-
6Abre la ventana “Fuentes”. Selecciona la opción “Fuentes” en el Panel de control para abrir la ventana “Fuentes”. Esto te mostrará todas las fuentes instaladas en tu computadora.
-
7Arrastra los archivos de fuentes a la ventana “Fuentes” para instalarlos. Asegúrate de arrastrar los archivos OTF o TTF, no el archivo ZIP que viene dentro. Los archivos OTF y TTF deben tener un icono de fuente.
-
8Ingresa la contraseña de administrador (si se indica). Instalar fuentes requiere el acceso del administrador. Si eres el único usuario de la computadora, probablemente no se te indique esto último.
-
9Usa tu nueva fuente. Una vez que hayas instalado la fuente, podrás seleccionarla en cualquier programa que te permita escoger fuentes de Windows.[1]Anuncio
Consejos
- Cuando instales nuevas fuentes, recuerda que cada fuente solo funcionará en la computadora en la que está instalada. Si compartes documentos de Office con otra persona o planeas usar o ver tu documento en una computadora distinta, es probable que la nueva fuente que instalaste en tu computadora no se muestre de la misma manera en la otra computadora. El texto formateado en una fuente no instalada en una computadora se mostrará en Times New Roman o en la fuente predeterminada.
- Para asegurarte de que puedas ver las fuentes en otras computadores, puedes instalar la nueva fuente en las demás computadoras que planeas usar o si usas una fuente TrueType en Word o en Microsoft PowerPoint®, puedes integrar la fuente para guardar los caracteres con el documento. Integrar la fuente puede aumentar el tamaño del documento y quizás no funcione con algunas fuentes comercialmente restringidas, pero es bueno para asegurarse de que el documento con la nueva fuente se vea igual en otras computadoras.
Anuncio
Acerca de este wikiHow
Anuncio




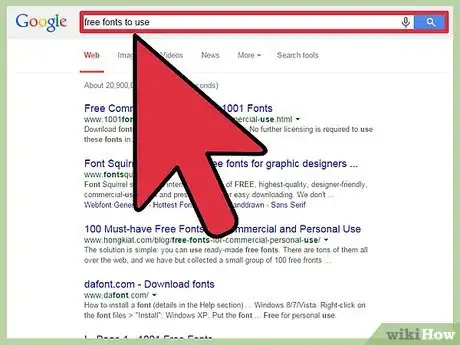
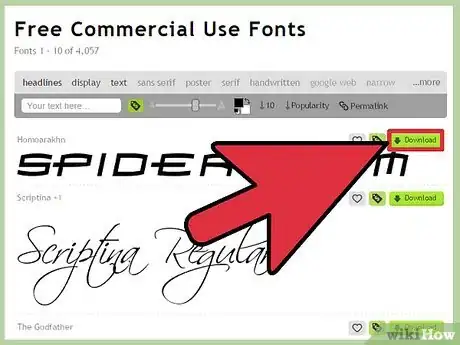
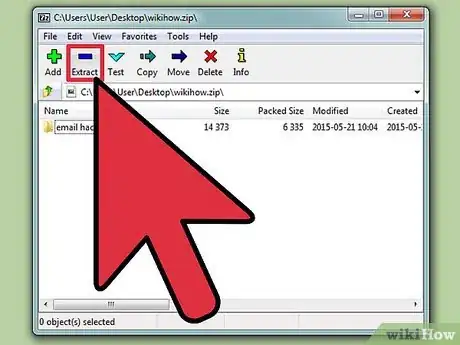
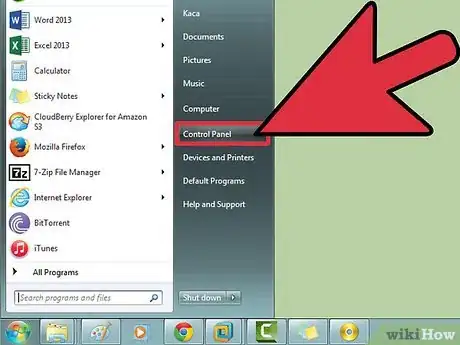
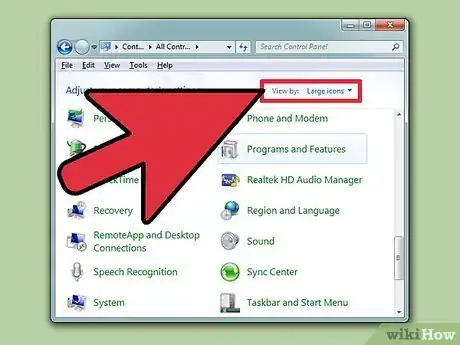
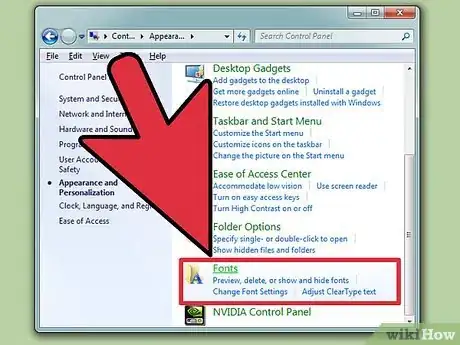
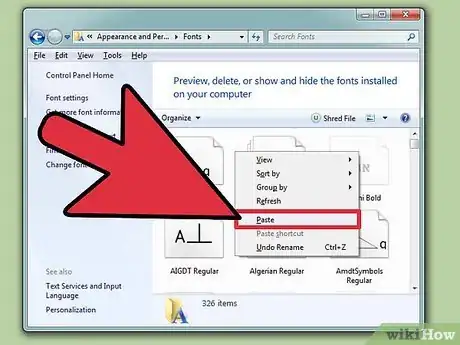
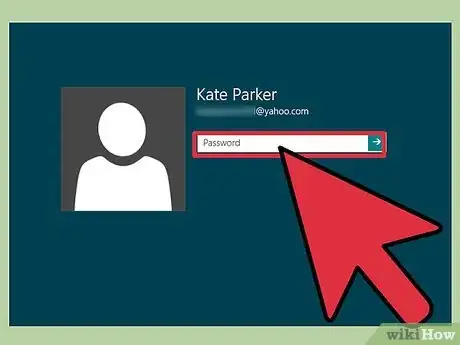
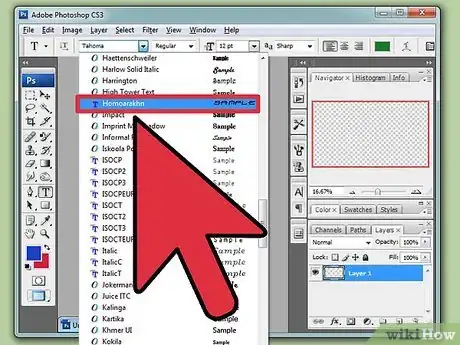
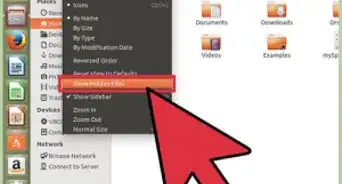
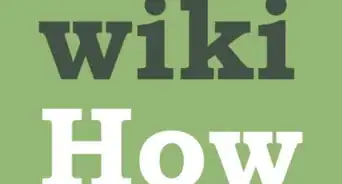
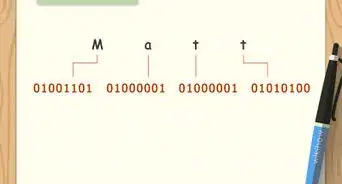

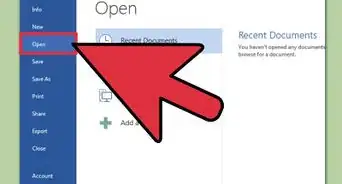
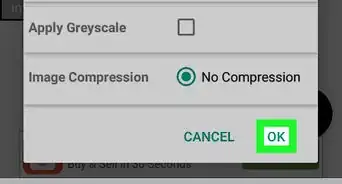

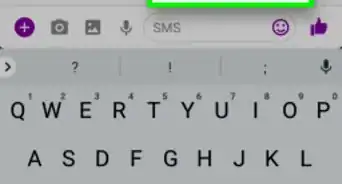
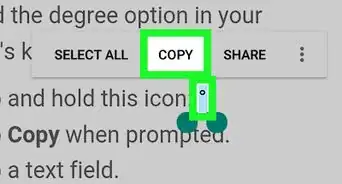
-Files-in-Command-Prompt-Step-6.webp)
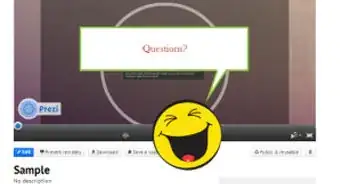
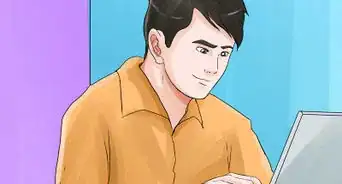
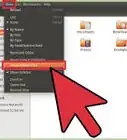

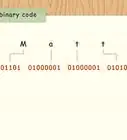


wikiHow's Content Management Team revisa cuidadosamente el trabajo de nuestro personal editorial para asegurar que cada artículo cumpla con nuestros altos estándares de calidad. Este artículo ha sido visto 203 134 veces.