Nuestro equipo de editores e investigadores capacitados han sido autores de este artículo y lo han validado por su precisión y amplitud.
wikiHow's Content Management Team revisa cuidadosamente el trabajo de nuestro personal editorial para asegurar que cada artículo cumpla con nuestros altos estándares de calidad.
Este artículo ha sido visto 7579 veces.
Una de las ventajas que tiene GIMP sobre otros competidores es que es un programa de código abierto. Esto le da una flexibilidad que sus competidores más caros no tienen. Instalar pinceles es fácil, independientemente de si los descargas de la web o los creas tú mismo. ¡Las versiones más recientes de GIMP incluso tienen herramientas que te permiten convertir automáticamente algunos pinceles de otros programas!
Pasos
Método 1
Método 1 de 2:Instalar un pincel prediseñado
-
1Descarga un pincel o paquete de pinceles de GIMP. En Internet hay muchos. Solo busca "pinceles para GIMP". Hay sitios especializados como GIMPbrush.com y sitios para artistas como DeviantArt que tienen pinceles para GIMP. Los pinceles para GIMP pueden tener la extensión ".gbr", ".gih" o ".vbr".[1]
- Los pinceles más simples de otros programas, como Photoshop, a veces también funcionan con GIMP con solo cambiar la extensión del archivo a ".gbr". Ten presente que las versiones más recientes de GIMP convierten los pinceles de Photoshop automáticamente.[2]
- Mientras más complejo sea el pincel, menos probabilidades habrá de poder convertirlo a GIMP. Los pinceles de procedimiento, que son aquellos que cambian de forma según cómo se usen, por lo general no se pueden convertir.
-
2Coloca el pincel en la ruta donde se buscan los pinceles. El lugar apropiado para hacerlo es en la carpeta personal "Brushes" (pinceles) que generalmente está en "C:\Documents and Settings\nombredeusuario\.gimp-2.6\brushes". El nombre exacto puede variar dependiendo de la versión de GIMP que uses.
- Hay una carpeta general de pinceles que no está separada por usuario, pero GIMP recomienda no editar esa carpeta de ningún modo.
-
3Haz clic en el botón "Actualizar pinceles". Es un botón ubicado en la esquina inferior derecha de la pantalla de pinceles que muestra dos flechas, cada una de las cuales apunta al principio de la otra. Esto hará que GIMP detecte y muestre los pinceles.
Método 2
Método 2 de 2:Crear un pincel
-
1Crea la imagen que quieras usar como pincel. Utiliza GIMP para dibujar tu propio pincel. Puede ser literalmente cualquier imagen, pero algunas funcionan mejor que otras. Los pinceles básicamente pueden funcionar como sellos de una imagen que se repite una y otra vez en una sucesión rápida a medida que vas moviendo el ratón. Si esta es compleja, producirá un efecto no deseado en el que la imagen se verá oscura. Abre un archivo que tenga la configuración apropiada de tamaño y forma del pincel que quieras crear. Utiliza un lápiz negro para dibujar la imagen y acerca el zoom para asegurarte de darle la forma perfecta con cada píxel. [3]
- Ten presente que también puedes copiar solo una parte seleccionada de la imagen y GIMP creará un pincel a partir de esa área en la ventana actual. De todos modos tendrás que guardar la selección como un pincel para que este siga estando disponible.
- Para hacer un simple pincel de colores variables usa el negro para el pincel en sí y blanco puro para los espacios transparentes. Luego podrás seleccionar un color para este tipo de pincel a través del proceso normal de selección de colores y dibujar usando esa forma con el color que más te guste.
- Si quieres hacer un pincel que vaya cambiando de forma o color, deberás abrir un archivo con relleno transparente y luego hacer capas separadas con cada una de las imágenes que quieras que tome el pincel. Cuando dibujes con ese pincel, al repetirse la imagen se usará solamente una de las capas proporcionándote un patrón que se irá repitiendo a medida que vayas dibujando. Los colores de este tipo de pincel se establecen al crearlo así que, a diferencia de los pinceles de color variable, no es posible seleccionar otro color en el selector antes de dibujar.
-
2Guarda la imagen. Utiliza la extensión ".gbr" para pinceles simples y ".gih" para pinceles que vayan cambiando de imagen. Guárdala en "C:\Documents and Settings\nombredeusuario\.gimp-2.6\brushes" o en la carpeta que corresponda según tu versión de GIMP.
-
3Haz clic en el botón "Actualizar pinceles". Es un botón ubicado en la esquina inferior derecha de la pantalla de pinceles que muestra dos flechas, cada una de las cuales apunta al principio de la otra. Esto hará que GIMP detecte y muestre los pinceles.
Consejos
- En Linux puedes colocar los pinceles en /usr/share/gimp/2.0/brushes. Así estarán disponibles para todos los usuarios. Sin embargo, no es muy recomendable hacerlo ya que después es difícil eliminar los pinceles no predeterminados.




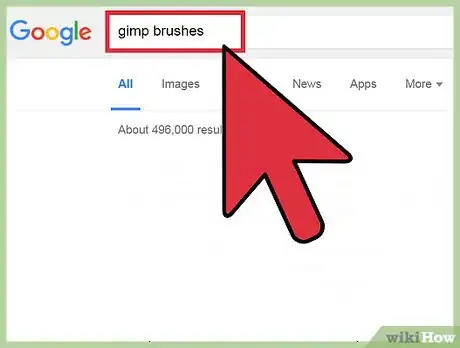
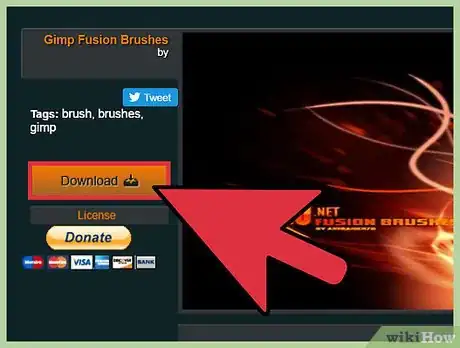
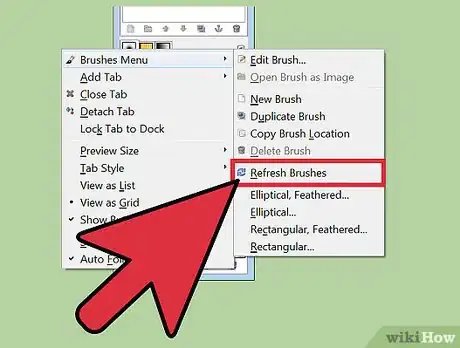

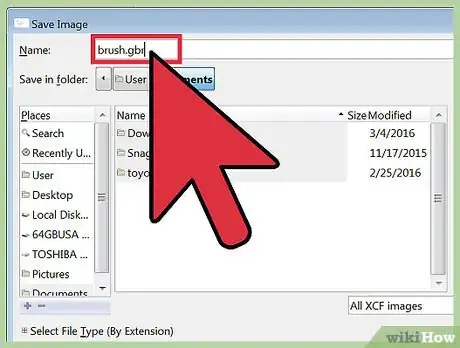
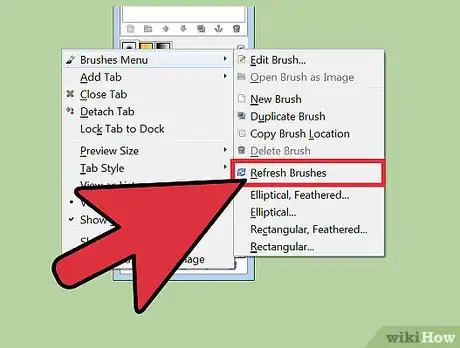



















wikiHow's Content Management Team revisa cuidadosamente el trabajo de nuestro personal editorial para asegurar que cada artículo cumpla con nuestros altos estándares de calidad. Este artículo ha sido visto 7579 veces.