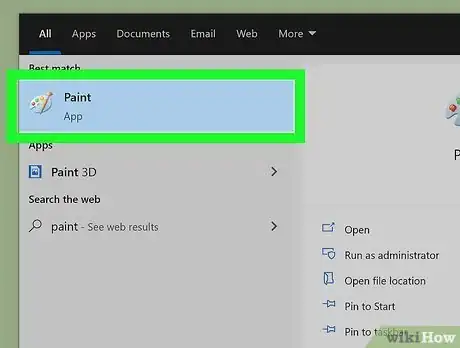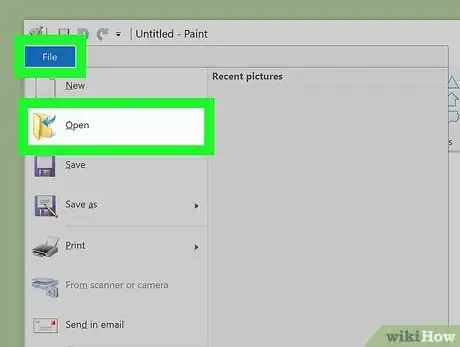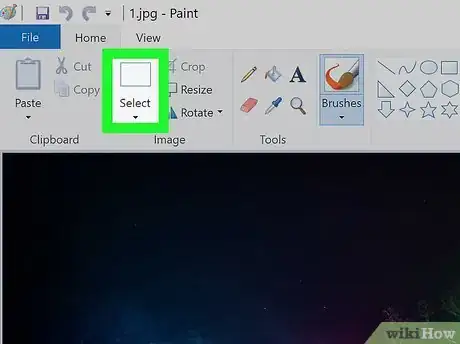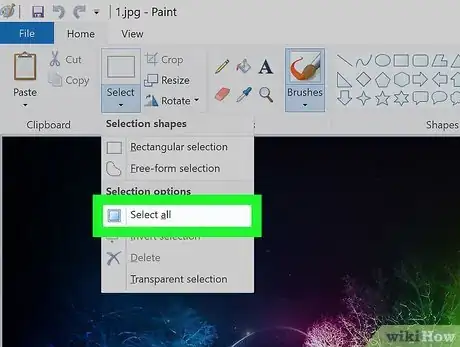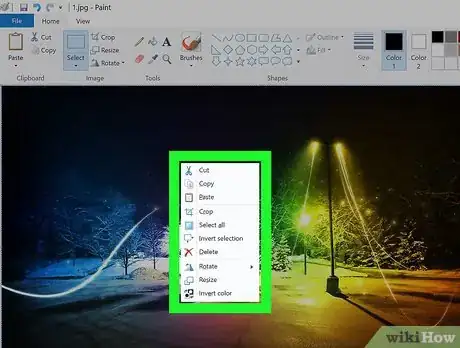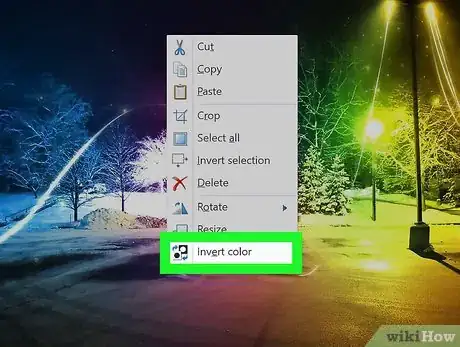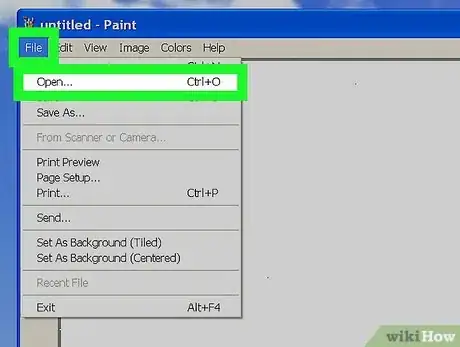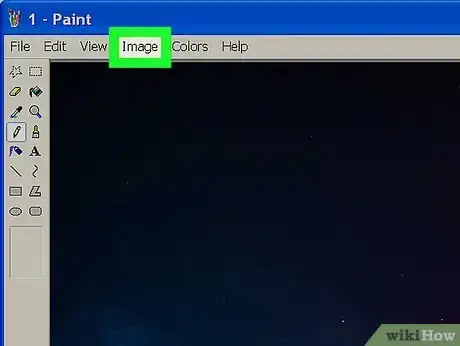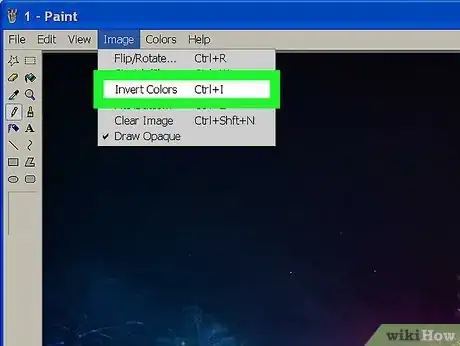Este artículo fue coescrito por Nicole Levine, MFA. Nicole Levine es una escritora y editora de tecnología en wikiHow. Tiene más de 20 años de experiencia creando documentación técnica y liderando equipos de soporte en las principales empresas de alojamiento web y software. Asimismo, Nicole tiene una maestría en Escritura Creativa de la Universidad Estatal de Portland, y da clases de composición, escritura de ficción y creación de revistas en varias instituciones.
Este artículo ha sido visto 61 475 veces.
Este wikiHow te enseñará cómo usar el efecto "Invertir colores" en Microsoft Paint para intercambiar los colores de una imagen al opuesto del espectro. Si usas Windows 10, asegúrate de abrir la imagen en Paint, no Paint 3D. Paint 3D no tiene una herramienta que te permite invertir los colores de una imagen.
Pasos
Método 1
Método 1 de 2:Usar Windows 10, 8 y 7
-
1Abre Microsoft Paint. Si usas Windows 10, tendrás dos aplicaciones de Paint diferentes en tu PC. Una se llama Paint y la otra Paint 3D. Paint 3D no tiene la opción "Invertir color". La que puedes usar para invertir los colores se llama Paint, y puedes abrirla siguiendo estos pasos:
- Haz clic en la barra de búsqueda de Windows o en la lupa que está en la barra de tareas.
- Escribe paint.
- Haz clic en Paint. Es el icono que se ve como una paleta y un pincel.
-
2Abre tu imagen en Paint. Para hacerlo, haz clic en el menú Archivo de la esquina superior izquierda, selecciona Abrir y luego dirígete a la imagen. Una vez que la encuentres, selecciónala y haz clic en Abrir.
-
3Haz clic en el menú Seleccionar. Está en la barra de herramientas que está a lo largo de la parte superior de la aplicación, en el panel "Imagen". Se expandirá una lista de opciones de selección.
-
4Haz clic en Seleccionar todo en el menú. Usa esta opción si quieres invertir los colores en toda la imagen. Si prefieres seleccionar solo una parte de la imagen, elige Selección de forma libre y luego usa el ratón para trazar el área deseada.
-
5Haz clic derecho en el área seleccionada. Un menú se expandirá.
-
6Haz clic en Invertir color en el menú. Debe ser la última opción.
- Para una conversión de color rápida, presiona el atajo Ctrl+⇧ Shift+I.
Anuncio
Método 2
Método 2 de 2:Windows Vista y anteriores
-
1Abre tu imagen en MS Paint. Puedes hacerlo desde dentro o fuera de Paint:
- Dentro de Paint: abre MS Paint haciendo clic en el icono del escritorio o ubicándolo en el menú de "Inicio". Cuando Paint se abra, haz clic en Archivo y luego en Abrir. Busca y selecciona la imagen que quieras invertir y luego haz clic en Abrir.
- Fuera de Paint: haz clic derecho en el archivo de imagen, selecciona Abrir con y luego elige Paint.
-
2Haz clic en el menú Imagen. Está en la parte superior de Paint.
-
3Haz clic en Invertir colores en el menú. Esto invertirá inmediatamente los colores.
- Para una inversión rápida, simplemente presiona las teclas Ctrl+I.
Anuncio
Consejos
- Los colores de la imagen invertida son los complementos científicos de los colores de la original. Por ejemplo, una bola amarilla se mostrará azul (no púrpura, el complemento tradicional) en la versión invertida.
- Puedes usar la herramienta Seleccionar, o la herramienta Selección de forma libre para seleccionar un área específica de la foto que vas a invertir.
- Abre un archivo rápidamente presionando las teclas Ctrl+O en el teclado.
- "BMP, "PNG", "JPG" y "GIF" son formatos de archivo comunes. Para la mayoría de las situaciones, PNG producirá el tamaño de archivo más pequeño sin perder calidad. Elige JPG si la imagen que se va a guardar es una fotografía, aunque ten en cuenta que la implementación del estándar jpeg de Paint genera imágenes con pérdida de calidad.