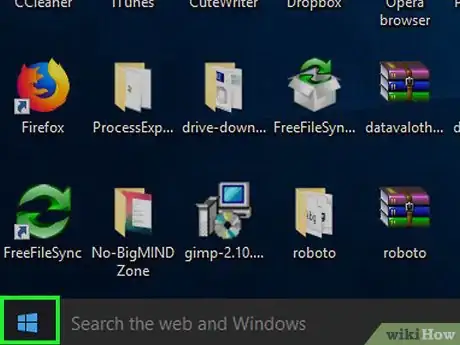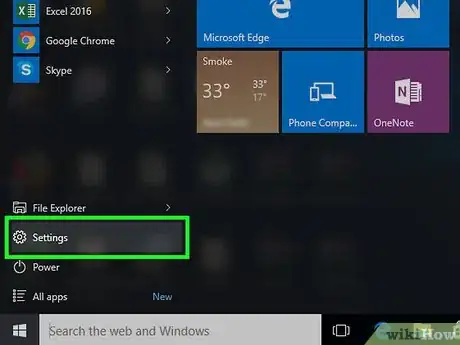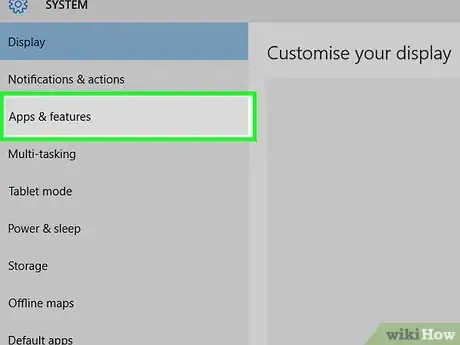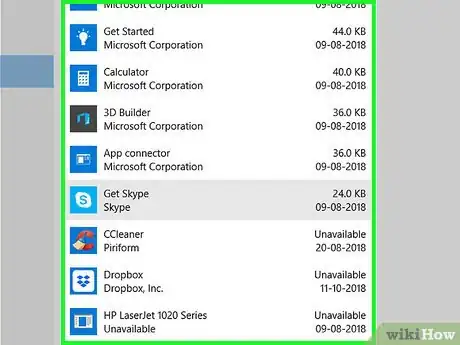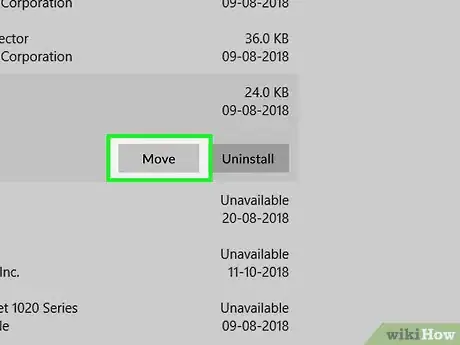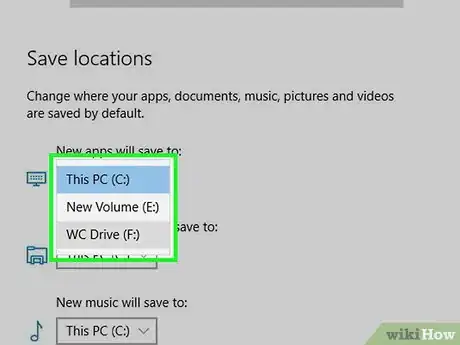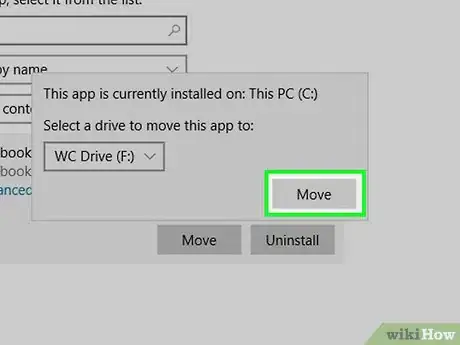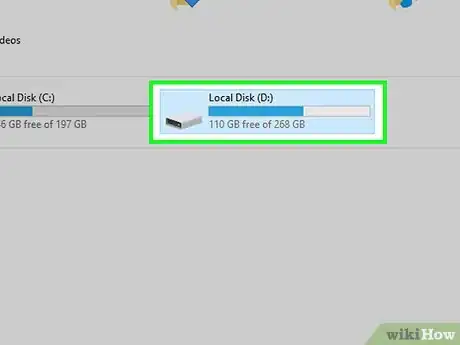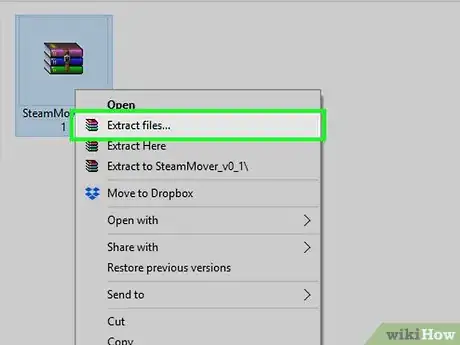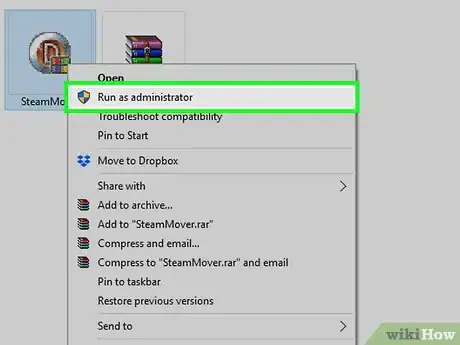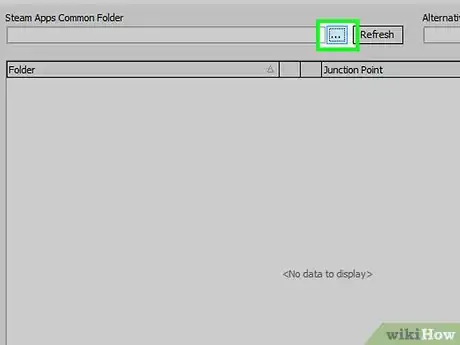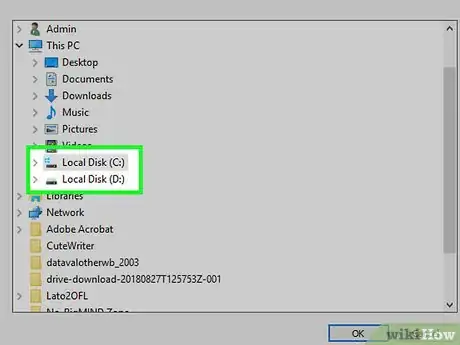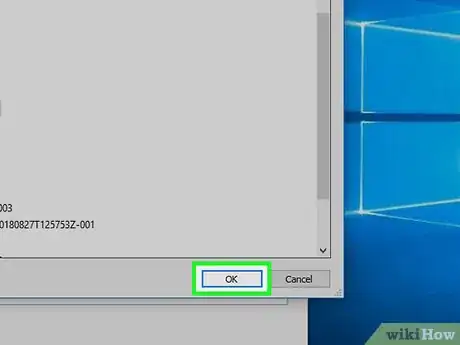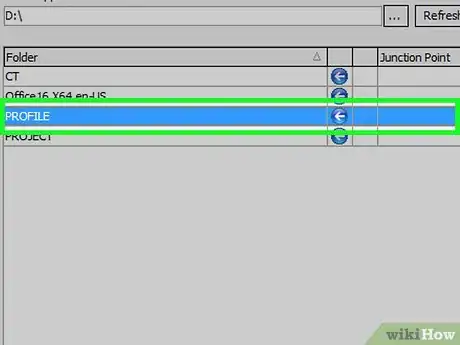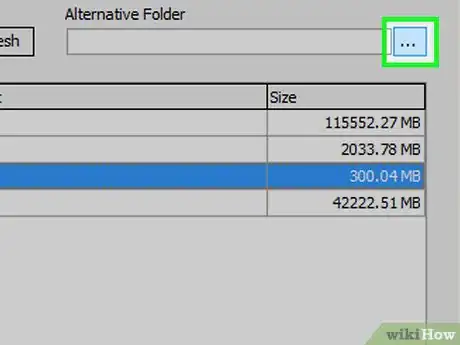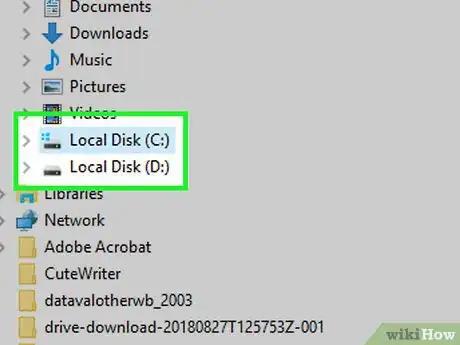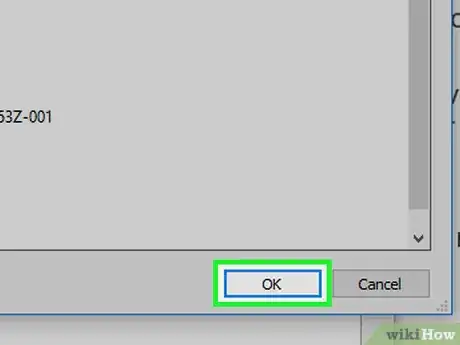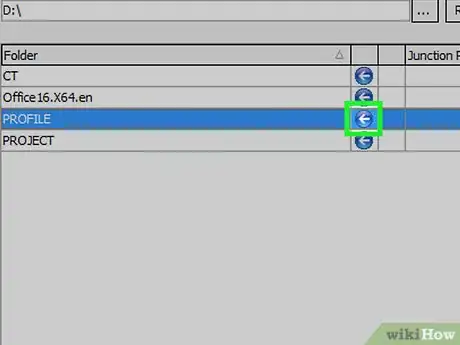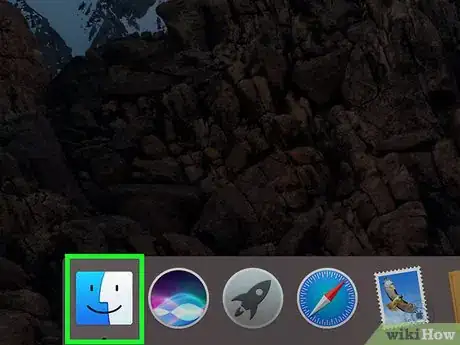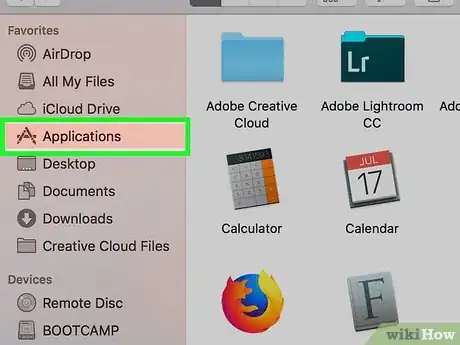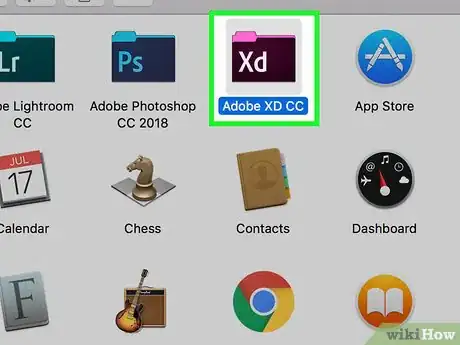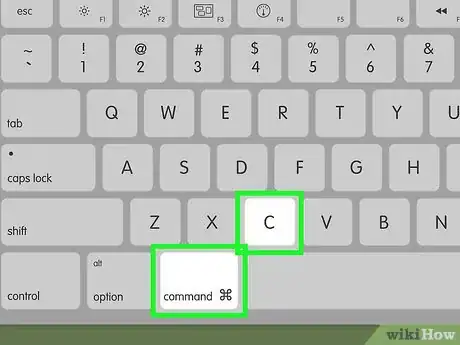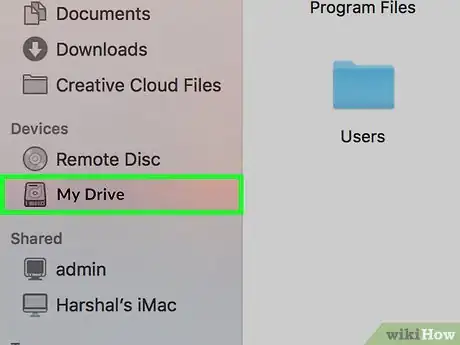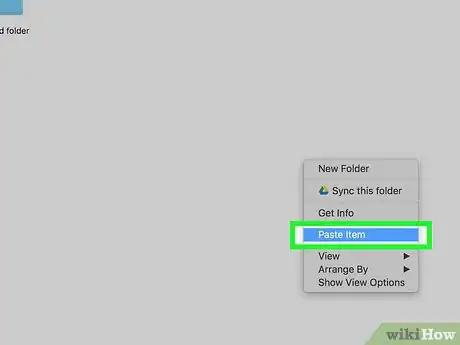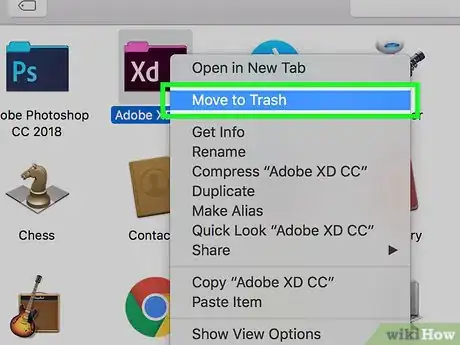X
Este artículo fue coescrito por Nicole Levine, MFA. Nicole Levine es una escritora y editora de tecnología en wikiHow. Tiene más de 20 años de experiencia creando documentación técnica y liderando equipos de soporte en las principales empresas de alojamiento web y software. Asimismo, Nicole tiene una maestría en Escritura Creativa de la Universidad Estatal de Portland, y da clases de composición, escritura de ficción y creación de revistas en varias instituciones.
Este artículo ha sido visto 1161 veces.
Este wikiHow te enseñará cómo mover una aplicación de Windows o macOS a otro disco duro de la misma computadora.
Pasos
Método 1
Método 1 de 3:Mover aplicaciones en Windows desde la configuración de aplicaciones
Método 1
-
1Abre el menú . Normalmente está en la esquina inferior izquierda de la pantalla.
- Con este método puedes mover casi todas las aplicaciones de Windows Store. Si no te da resultado, prueba con el método de Steam Mover.
-
2
-
3Haz clic en Aplicaciones. Se abrirá una lista de aplicaciones instaladas.
-
4Haz clic en la aplicación que quieras mover. Es posible que encuentres varios tipos de botones debajo de su nombre.
-
5Haz clic en Mover. Aparecerá una lista de aplicaciones.[1]
- No todas las aplicaciones tienen esa opción. Si no encuentras el botón, significa que no podrás usar este método con la aplicación seleccionada.
-
6Selecciona una ubicación en la nueva unidad. Abre la nueva unidad y selecciona una carpeta.
-
7Haz clic en Mover. La aplicación y todos sus datos ahora se transferirán a la nueva ubicación.
Método 2
Método 2 de 3:Mover aplicaciones en Windows con Steam Mover
Método 2
-
1Crea un punto de restauración del sistema. Es posible que al mover aplicaciones entre discos usando aplicaciones de terceros como Steam Mover se produzca algún problema. Es muy importante que guardes el estado actual de las aplicaciones en caso de que algo salga mal. Antes de continuar, lee este método para aprender cómo crear un punto de restauración.
-
2Descarga Steam Mover. Esta aplicación originalmente estaba diseñada para mover juegos de Steam, pero también se puede usar para mover casi cualquier aplicación. Sigue estos pasos para descargarla:[2]
- Ve al sitio web oficial de Steam Mover.
- Desplázate hacia abajo y haz clic en el enlace que está debajo de "Descargar".
- Guarda el archivo en la carpeta Descargas.
- Abre la carpeta Descargas y haz clic derecho en el archivo que acabas de descargar.
- Haz clic en Extraer todo.
- Haz clic en Extraer. Se creará una nueva carpeta llamada "SteamMoverv0_1" en la carpeta "Descargas".
-
3Abre Steam Mover como administrador. Haz lo siguiente:[3]
- Haz doble clic en la nueva carpeta SteamMover que acabas de extraer.
- Haz clic derecho en SteamMover.exe.
- Haz clic en Ejecutar como administrador.
- Si te solicitan permiso para ejecutar la aplicación, concédelo.
-
4Haz clic en ⋯ debajo de "Steam Apps Common Folder" (carpeta común de aplicaciones de Steam). Aparecerá una lista de ubicaciones.
-
5Selecciona la carpeta donde esté instalada la aplicación. Normalmente es "C:\Archivos de programa" o "C:\Archivos de programa (x86)".
-
6Haz clic en Aceptar. Steam Mover ahora buscará las aplicaciones instaladas en la carpeta seleccionada. Si no encuentras la aplicación que quieres mover, abre nuevamente la lista de carpetas y selecciona otra carpeta, por ejemplo, "Archivos de programa" en lugar de "Archivos de programa (x86)".
-
7Haz clic en la aplicación que quieras mover. Esta se seleccionará.
-
8Haz clic en ⋯ debajo de "Carpeta alternativa". Está en la esquina superior derecha de la ventana.
-
9Selecciona la carpeta de destino. Debes elegir una carpeta que esté en la nueva unidad.
- Si quieres crear una nueva carpeta, ve a la nueva unidad, haz clic en Nueva carpeta y ponle el nombre que quieras.
-
10Haz clic en OK. Ahora que has configurado la ruta original y de destino, puedes mover la aplicación.
-
11Haz clic en la flecha azul y blanca. Está a la derecha del nombre de archivo. Ahora la aplicación seleccionada se moverá a su nueva ubicación.
- Si tienes accesos directos a la aplicación en el escritorio deberás cambiar la ruta al archivo. Para cambiarla, haz clic derecho en el escritorio, luego en Propiedades y reemplaza la ruta de "Destino", que era la ubicación anterior, por la nueva ubicación. Luego haz clic en Aceptar.
Método 3
Método 3 de 3:Mover aplicaciones a otra unidad en una Mac
Método 3
-
1Abre Finder. Está en el dock, que generalmente se encuentra en la parte inferior de la pantalla.
- La mayoría de las aplicaciones se pueden mover fácilmente de una unidad a otra. Algunas aplicaciones como, por ejemplo, editores de imágenes y videos, usan carpetas fijas para la caché y otros tipos de datos. Estas aplicaciones igualmente se pueden mover, pero quizá tengas que editar tus preferencias para cambiar la unidad en la cual se deberán guardar esos tipos de datos.[4]
-
2Haz clic en Aplicaciones. Aparecerá una lista de aplicaciones en tu Mac.
-
3Selecciona la aplicación que quieras mover. Haz clic una vez en la aplicación para seleccionarla.
- Si quieres seleccionar más de una aplicación, mantén presionada la tecla Comando y haz clic en aquellas que quieras seleccionar.
-
4Presiona Comando+C. Se copiará la aplicación seleccionada.
-
5Abre el disco duro al cual quieras mover la aplicación. Su nombre aparecerá en la sección "DISPOSITIVOS" en la columna del lado izquierdo de Finder.
-
6Haz clic derecho en un área vacía de la unidad y seleccionar Pegar. Las aplicaciones seleccionadas ahora se copiarán en el disco externo.
-
7Elimina las aplicaciones de la ubicación original. Ahora que has movido las aplicaciones, puedes eliminarlas con seguridad de la unidad original. Para hacerlo, regresa a la carpeta Aplicaciones, haz clic derecho en la aplicación y selecciona Mover a la papelera.[5]
Referencias
- ↑ https://www.makeuseof.com/tag/move-installed-apps-programs-windows-10/
- ↑ http://www.traynier.com/software/steammover
- ↑ https://appuals.com/how-to-move-programs-and-applications-to-another-drive-on-windows-7-8-and-10/
- ↑ https://mac-how-to.gadgethacks.com/how-to/external-hard-drive-can-help-make-your-mac-fast-again-0155502/
- ↑ https://9to5mac.com/2018/06/25/mac-how-to-delete-apps/