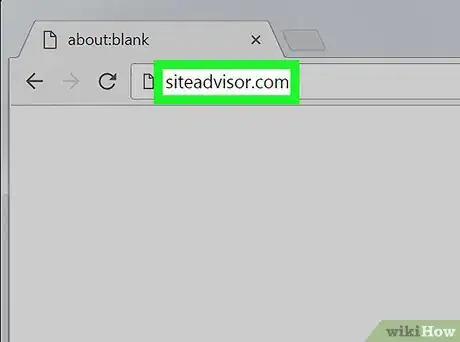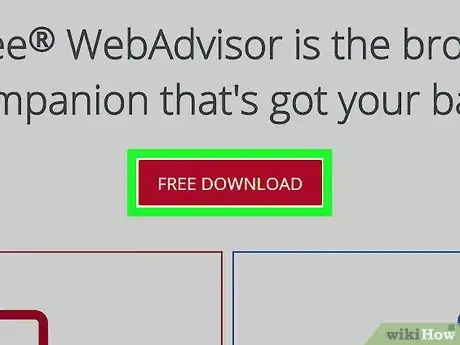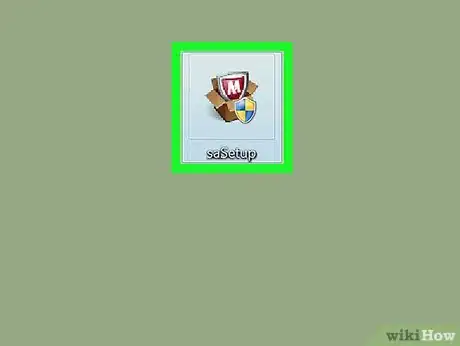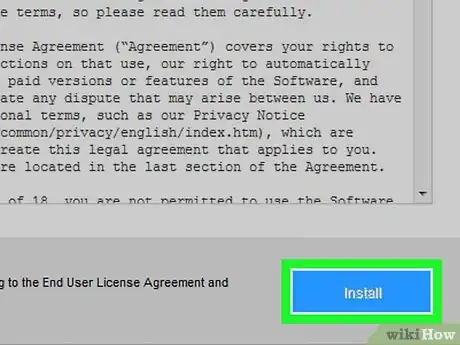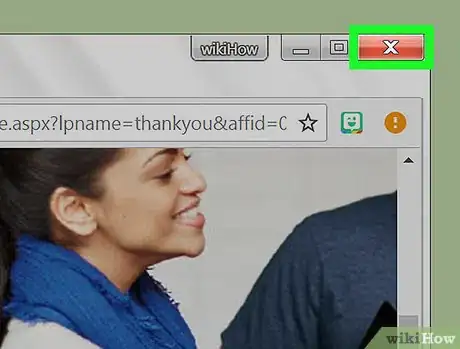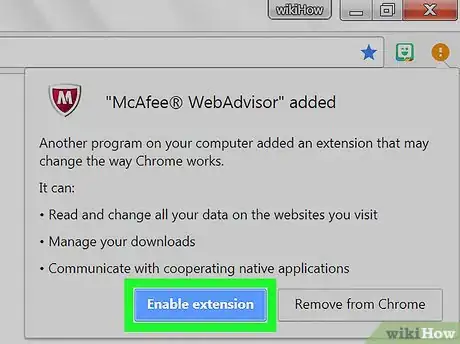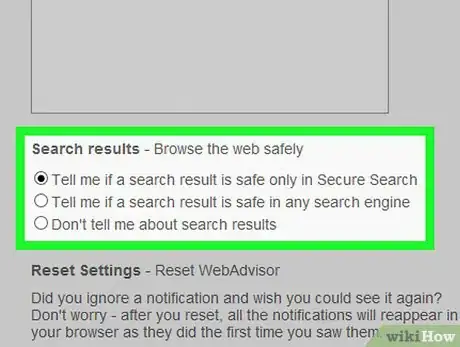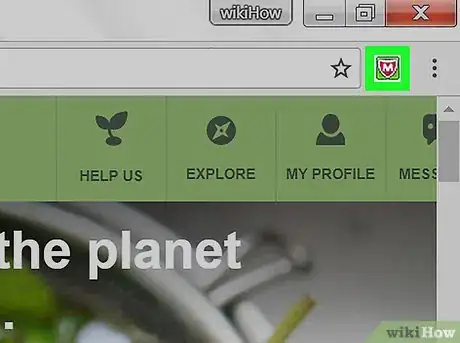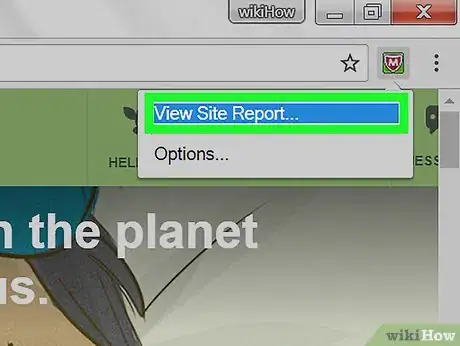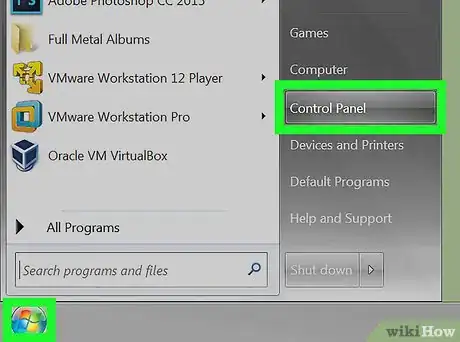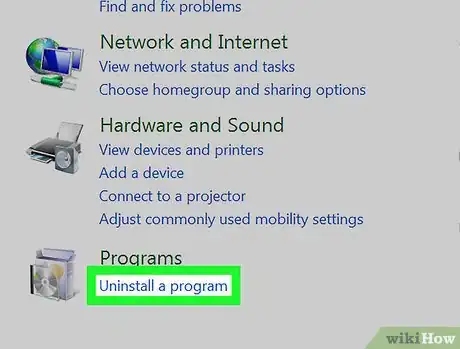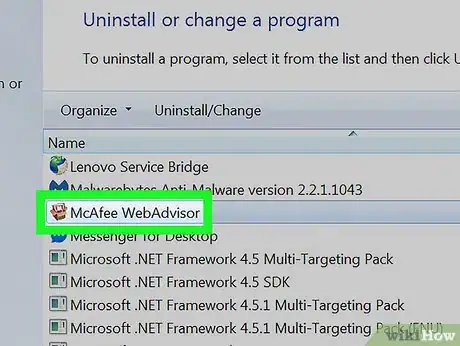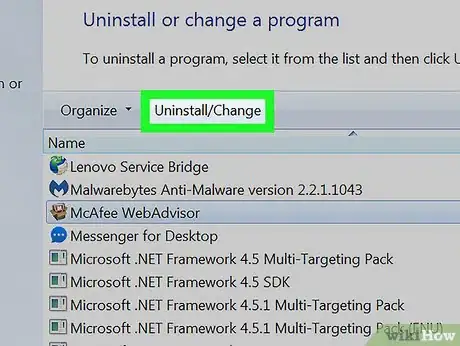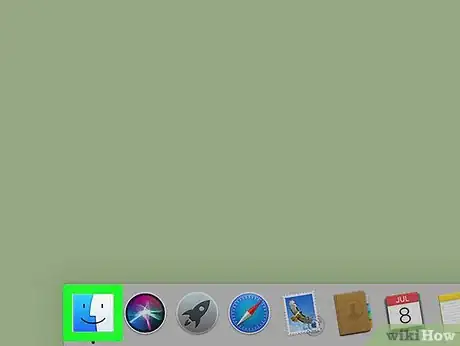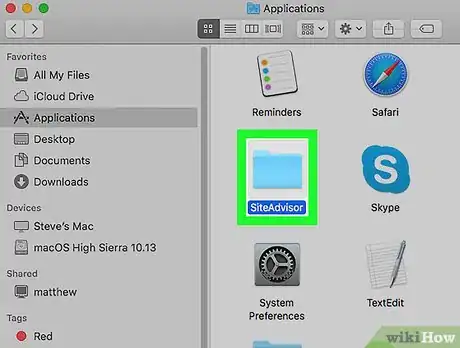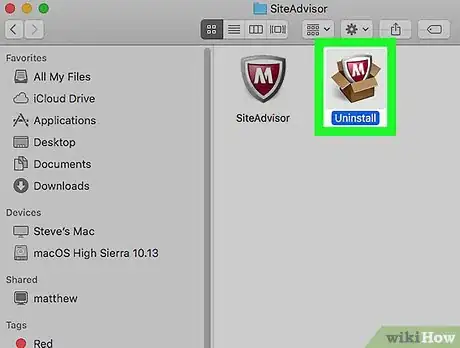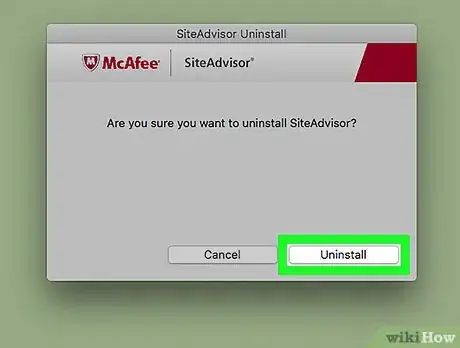X
wikiHow es un "wiki", lo que significa que muchos de nuestros artículos están escritos por varios autores. Para crear este artículo, autores voluntarios han trabajado para editarlo y mejorarlo con el tiempo.
Este artículo ha sido visto 5861 veces.
McAfee SiteAdvisor es un complemento de navegador que puede instalarse en Chrome. Este calificará la seguridad de los resultados de búsqueda según los informes reunidos sobre cada uno. Puedes usar estas calificaciones para determinar si un sitio es seguro de visitar.
Pasos
Parte 1
Parte 1 de 2:Instalar McAfee SiteAdvisor
Parte 1
-
1Visita el sitio web de SiteAdvisor en Chrome. No necesitas usar la tienda web de Chrome o sitios de descarga. Visita siteadvisor.com en Chrome para cargar el complemento directamente.[1]
-
2Haz clic en el botón "Descarga gratuita". La descarga es bastante pequeña y solo debe tardar aproximadamente un minuto.
-
3Ejecuta el archivo de instalación descargado. Se te pedirá confirmar que quieres ejecutar el programa.
-
4Haz clic en "Instalar" para empezar a instalar el complemento. El proceso solo tardará unos momentos.
-
5Reinicia Chrome. Al hacerlo, se te pedirá habilitar la nueva extensión.
-
6Haz clic en "Habilitar extensión". Chrome necesita este aviso adicional por razones de seguridad. Una vez que la habilites, podrás ver los resultados de SiteAdvisor.
-
7Decide si quieres habilitar "Búsqueda segura". Este es el motor de búsqueda personalizado de McAfee que filtra los sitios inseguros. Este motor se volverá el motor de búsqueda predeterminado de Chrome.
-
8Realiza una búsqueda web para ver los resultados de SiteAdvisor. Usa cualquier motor de búsqueda para comenzar a ver los resultados de SiteAdvisor. Coloca el cursor sobre el icono de SiteAdvisor al lado de un resultado de búsqueda para ver los detalles. El color del icono indica la amenaza:
- Verde: este sitio es seguro para navegar.
- Amarillo: este sitio tiene algo de riesgo, como enlaces potencialmente maliciosos.
- Rojo: este sitio tiene problemas de seguridad serios, y probablemente tiene contenido malicioso.
- "?": este sitio no ha sido calificado por SiteAdvisor.
-
9Haz clic en el botón SiteAdvisor que está en la barra de URL para ver un informe del sitio. Selecciona "Ver informe del sitio" para ver un informe completo de SiteAdvisor sobre el sitio que estás visitando en ese momento.
Parte 2
Parte 2 de 2:Desinstalar McAfee SiteAdvisor
Parte 2
Windows
-
1Abre el Panel de control. El proceso para esto varía dependiendo de la versión de Windows que usas.
- XP, Vista, 7: haz clic en el menú de "Inicio" y selecciona "Panel de control".
- 8.1, 10: haz clic derecho en el botón "Inicio" y selecciona "Panel de control".
-
2Selecciona "Desinstalar un programa", "Programas y características" o "Añadir o quitar programas". Esto abrirá una lista de todos los programas instalados.
-
3Selecciona "McAfee SiteAdvisor" de la lista de programas. Si instalaste el paquete Total Protection, tendrás que seleccionar eso.
-
4Haz clic en el botón "Desinstalar" o "Quitar". Sigue las indicaciones para desinstalarlo. Quizás tengas que reiniciar Chrome luego de la desinstalación.
Mac
-
1Abre la carpeta "Aplicaciones". Esto mostrará una lista de todas las aplicaciones instaladas en tu computadora.
-
2Busca y abre la carpeta de SiteAdvisor. Verás varios archivos aquí, incluyendo los archivos de desinstalación.
-
3Extrae el archivo "uninstall.tgz". Puedes hacerlo haciéndole doble clic.
-
4Ejecuta la utilidad de desinstalación. Necesitarás reiniciar Chrome luego de quitarlo.[2]