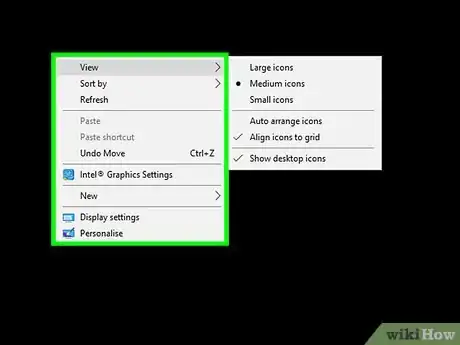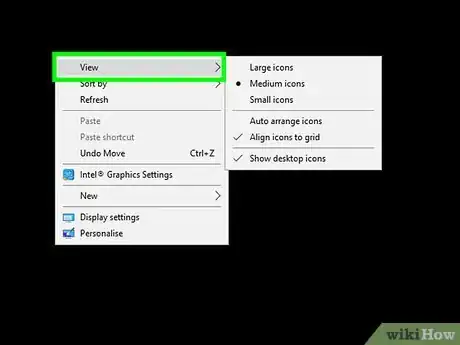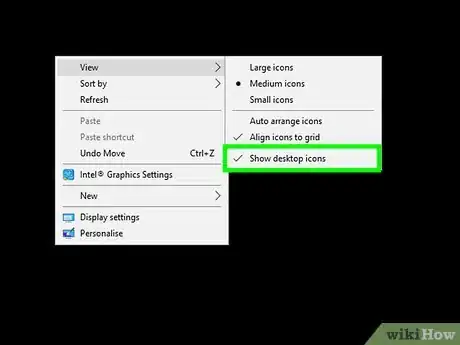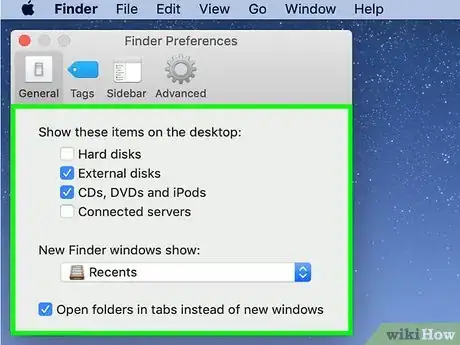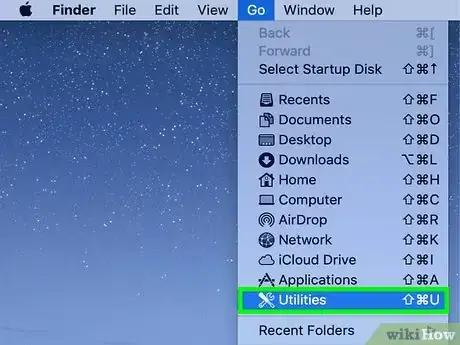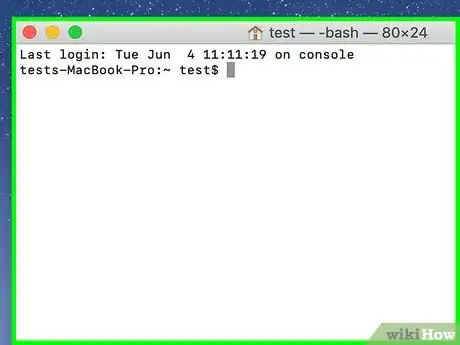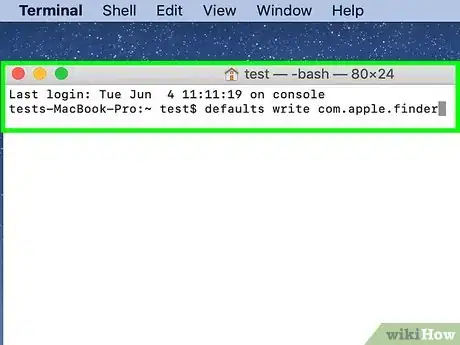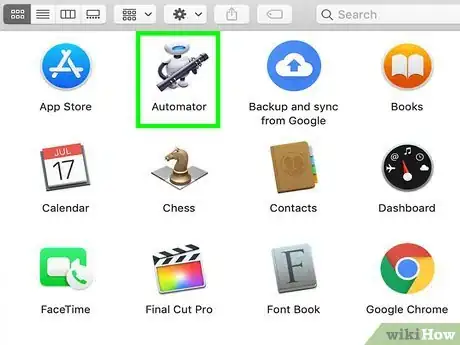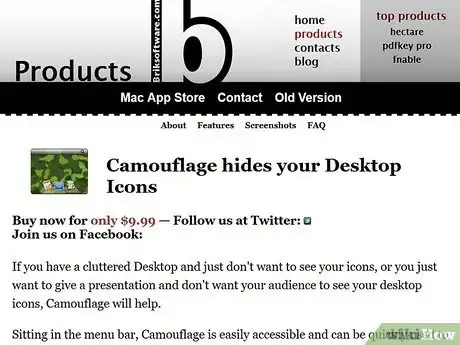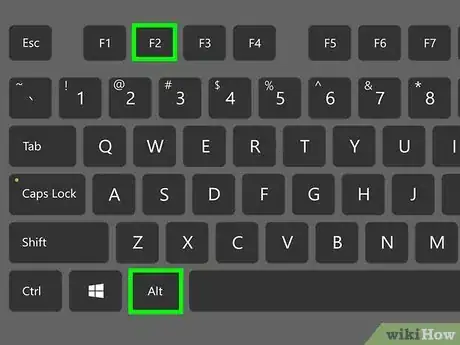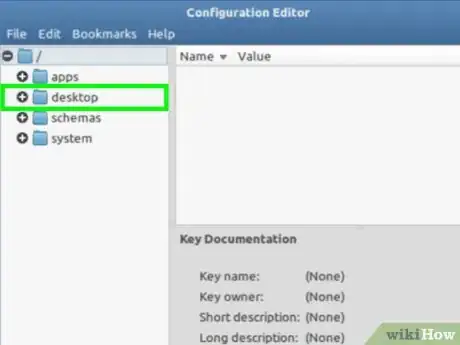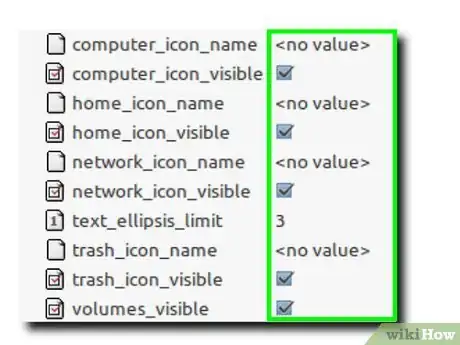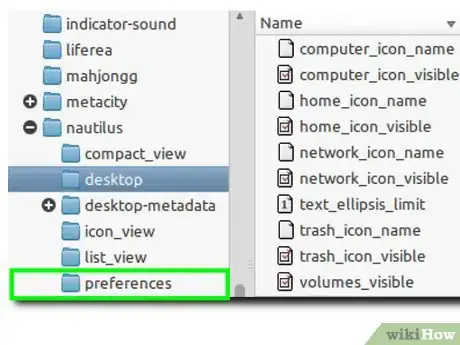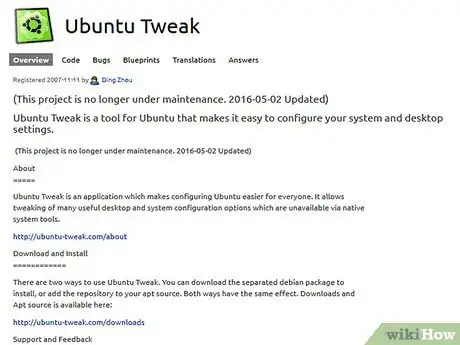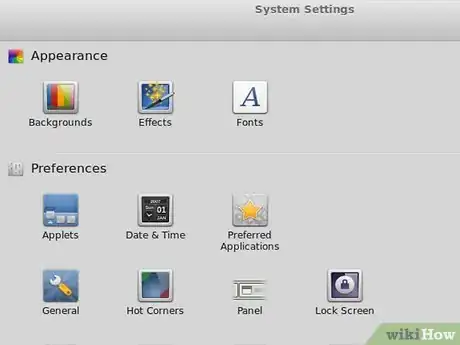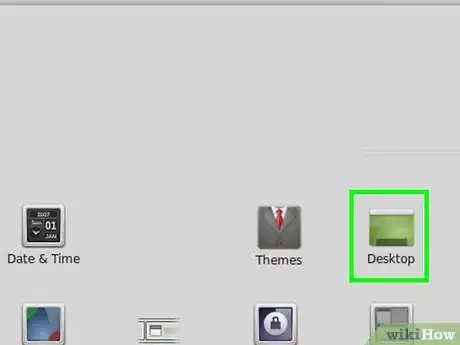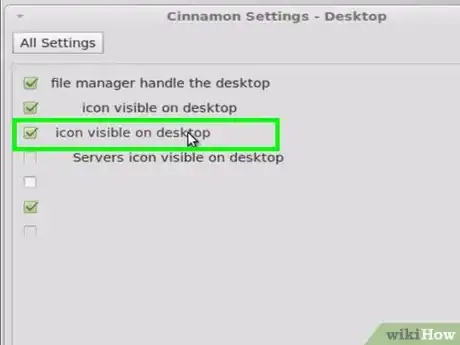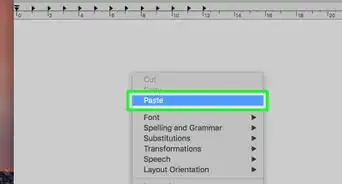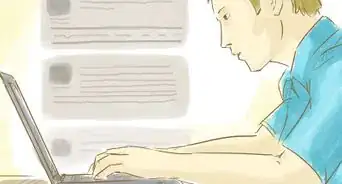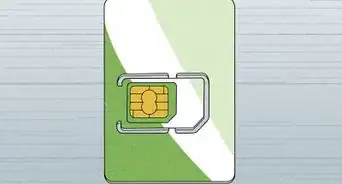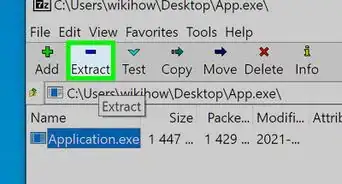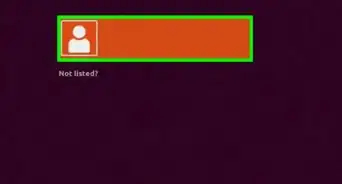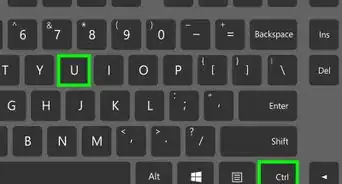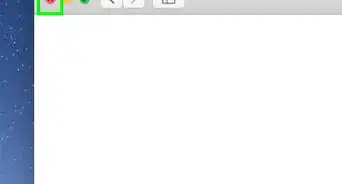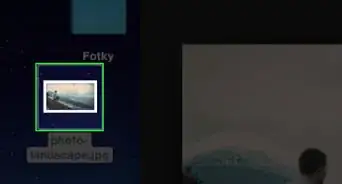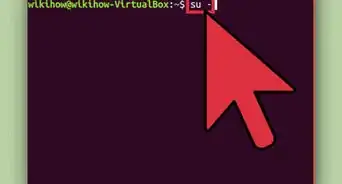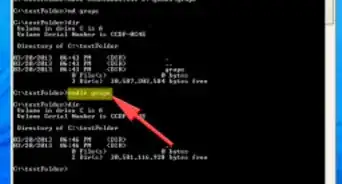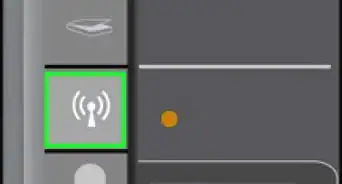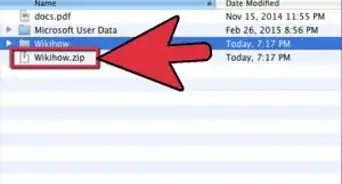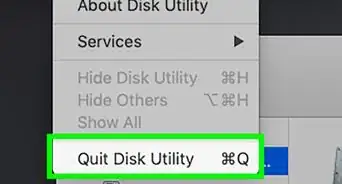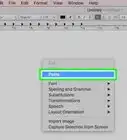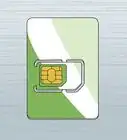wikiHow es un "wiki", lo que significa que muchos de nuestros artículos están escritos por varios autores. Para crear este artículo, autores voluntarios han trabajado para editarlo y mejorarlo con el tiempo.
Este artículo ha sido visto 65 485 veces.
¿Tu escritorio está un poco desordenado? Si no estás seguro de eliminar iconos, puedes ocultarlos fuera de la vista. Así podrás ver tu impresionante fondo de pantalla o evitar que accidentalmente abras programas y archivos cuando hagas clic sobre el escritorio. Prácticamente, puedes ocultar los iconos del escritorio en cualquier sistema operativo.
Pasos
Método 1
Método 1 de 4:Windows
-
1Haz clic derecho sobre el escritorio. Windows te permite ocultar rápidamente todos los iconos del escritorio con solo unos clics. Haz clic derecho en un espacio en blanco del escritorio. Si haces clic derecho en un icono, desplegarás el menú equivocado.
-
2Selecciona Ver. Si utilizas Windows XP, selecciona Organizar iconos por.
-
3Desactiva la opción de Mostrar iconos del escritorio. Al quitar la marca de esta opción ocultarás todos los iconos en el escritorio. Ya no serán seleccionables. Se ocultará automáticamente cualquier icono creado o agregado al escritorio. Puedes activar los iconos de nuevo repitiendo el proceso.
-
4Instala un programa para ocultar los iconos más rápido. Un programa de administración del escritorio, como Fences, te permitirá ocultar rápidamente los iconos haciendo doble clic en el escritorio, al igual puedes elegir qué iconos no deben ocultarse.
- Fences cuesta $10 USD, pero tiene un periodo de prueba de 30 días.
Método 2
Método 2 de 4:Mac OS X
-
1Oculta los iconos del sistema. Mientras que ocultar iconos en una Mac no es tan fácil como en Windows, aun así puedes hacerlo. Lo más fácil que puedes hacer es desactivar todos los iconos del sistema, como tus discos duros, discos extraíbles y servidores. Así evitarás que aparezcan en el escritorio.
- Haz clic en Finder y selecciona Preferencias. Puede que necesites abrir una ventana de Finder para que aparezca su menú.
- Haz clic en la pestaña "General".
- Desmarca las casillas de los iconos que deseas ocultar.
-
2Oculta el resto de los iconos usando Terminal. Puedes ocultar todos los iconos en el escritorio usando comandos de Terminal. Haz clic en Ir y selecciona Utilidades. Haz doble clic en "Terminal".
-
3Desactiva el escritorio. Ingresa el siguiente comando para ocultar todos los iconos en el escritorio:
defaults write com.apple.finder CreateDesktop false; killall Finder
-
4Vuelve a activar los iconos. Si deseas mostrar los iconos de nuevo, introduce el siguiente comando:
defaults write com.apple.finder CreateDesktop true; killall Finder
-
5Haz un script en Automator. Si ocultas tus iconos a menudo, puedes crear un script en Automator que te permitirá ocultar los iconos en unos cuantos clics. Abre Automator desde la carpeta de aplicaciones y selecciona la plantilla de "Servicio". Selecciona "Finder" en el menú desplegable derecho y "ninguna entrada" en el menú desplegable izquierdo. Busca y arrastra la acción "Ejecutar AppleScript" al flujo de trabajo principal. Pega el código siguiente en el campo de "Ejecutar AppleScript", reemplazando lo que sea que haya:[1]
try set toggle to do shell script "defaults read com.apple.finder CreateDesktop" if toggle = "true" then do shell script "defaults write com.apple.finder CreateDesktop false" else if toggle = "false" then do shell script "defaults write com.apple.finder CreateDesktop true" end if end try do shell script "killall Finder" delay 0.5 activate application "Finder"
- Guarda el nuevo servicio con un nombre fácil de recordar, como "Ocultar/Mostrar escritorio".
- Accede a tu nuevo script haciendo clic en Finder → Servicios.
- Tendrás que haber ejecutado los comandos de Terminal de los pasos anteriores, por lo menos una vez, para que el script funcione.
-
6Descarga un programa para ocultar iconos. Si prefieres no hacer un alboroto con los scripts, puedes descargar un programa que te permita activar y desactivar tu escritorio. Algunos programas harán eso únicamente, mientras que otros te proveen con una gama de opciones para personalizar tu escritorio. Algunos de los programas más populares son:
- Camouflage.
- HideDesktop.
Método 3
Método 3 de 4:GNOME o MATE Linux
-
1Abre el editor de configuración. Presiona Alt+F2 y escribe gconf-editor. Haz clic en "Ejecutar". Se abrirá el editor de configuración. Si el comando no funciona, prueba con mateconf-editor.
-
2Ve a la sección de escritorio. Usa el árbol de directorios a la izquierda y ve a "aplicaciones" → "nautilus" → "escritorio".
-
3Oculta los iconos del sistema. Desmarca la casilla junto a cada uno de los iconos que deseas ocultar. Puedes ocultar cualquiera de los iconos del sistema, lo que resulta útil para los iconos que usas rara vez. Generalmente, son los de "Principal", "Computadora", "Basura" y "Unidades".
-
4Oculta todo tu escritorio. Desplázate a "aplicaciones" → "nautilus" → "preferencias". Encuentra el elemento "show_desktop" en el marco derecho. Desmárcalo para ocultar el escritorio entero. Si estás usando un entorno MATE, desplázate a "aplicaciones" → "caja" → "preferencias".[2]
-
5Descarga Ubuntu Tweak. Si estás ejecutando Ubuntu, puedes descargar Ubuntu Tweak. Este te permite desactivar rápidamente los iconos del escritorio desde el menú de Ubuntu Tweak. Puedes descargar e instalar Ubuntu Tweak desde el gestor de paquetes de Ubuntu.
Método 4
Método 4 de 4:Linux Mint Cinnamon
-
1Abre el menú de configuración del sistema. No puedes ocultar todos los iconos de Linux Mint Cinnamon. Lo que sí puedes hacer, es ocultar los iconos del sistema para que no se vean en el escritorio. Para ello, abre el menú de configuración del sistema haciendo clic en el botón de menú, selecciona "Preferencias" y luego "Configuración del sistema".[3]
-
2Abre la opción de "Escritorio". Se encuentra en la sección de "Preferencias".
-
3Desmarca los iconos que deseas ocultar. Puedes desactivar los iconos de "Computadora", "Principal", "Basura", "Volúmenes montados" y "Servidores de red". Los cambios se tomarán inmediatamente.
Referencias
- ↑ http://lifehacker.com/hide-and-show-desktop-icons-on-os-x-with-an-automator-s-5704241
- ↑ http://www.securitronlinux.com/Linux-Mint-2/disable-Desktop-Icons-on-the-Linux-Mint-13-mate-Desktop-very-easy-with-the-Configuration-editor/
- ↑ http://www.techsupportalert.com/content/Tips-and-Tricks-Mint-After-Installation-Mint-13-Cinnamon-Edition.htm