Nuestro equipo de editores e investigadores capacitados han sido autores de este artículo y lo han validado por su precisión y amplitud.
wikiHow's Content Management Team revisa cuidadosamente el trabajo de nuestro personal editorial para asegurar que cada artículo cumpla con nuestros altos estándares de calidad.
Este artículo ha sido visto 45 751 veces.
Puedes usar cualquier archivo de imagen como fondo de pantalla para el escritorio o el teléfono. Tanto para las plataformas móviles como las de escritorio, necesitarás acceder a la interfaz de fondo de pantalla a través de los ajustes, previsualizar y ajustar el fondo de pantalla, y luego confirmar la selección. También puedes establecer los fondos de pantalla directamente desde el escritorio o el buscador web en dispositivos no móviles. ¡No olvides revisar la calidad de la imagen antes de establecerla como fondo!
Pasos
Método 1
Método 1 de 5:Android
-
1Abre la aplicación “Ajustes”.
-
2Pulsa “Pantalla”. Verás esta opción debajo del encabezado “Dispositivo” y se abrirá una lista de opciones específicas para tu pantalla.
-
3Pulsa “Fondo de pantalla”. Al pulsarlo, se abrirá una lista de lugares del teléfono desde donde podrás seleccionar fondos de pantalla.
- Las opciones pueden variar dependiendo del modelo de tu teléfono o tablet.
-
4Pulsa “Fotos”. Al pulsarlo, se abrirá una lista de todas las fotos del dispositivo, incluidas las que se encuentran en la aplicación “Fotos”, “Descargas” y otras aplicaciones de terceros.
-
5Pulsa una imagen para previsualizarla como fondo de pantalla.
- Para llegar a esta misma interfaz de otra manera, haz lo siguiente: abre la aplicación “Fotos”, pulsa una foto para visualizarla, abre el menú de opciones (en la parte superior derecha), pulsa “Usar como” y luego selecciona “Fondo de pantalla”.
-
6Pulsa y arrastra la imagen para ajustar su posición. También puedes utilizar los dedos para comprimir o ampliar la pantalla y así poder acercarla o alejarla.
-
7Pulsa “Establecer fondo de pantalla” en la parte superior de la imagen. Así, establecerás la imagen con la posición seleccionada como fondo de pantalla.
- Pulsa el botón para regresar si decides que no quieres que la imagen previsualizada sea tu fondo de pantalla.
Método 2
Método 2 de 5:Usar Configuración de pantalla de iOS
-
1Abre la aplicación “Configuración”.
-
2Pulsa “Fondo de pantalla”. Este botón se encuentra en la barra lateral izquierda y, al pulsarlo, se mostrarán las opciones de fondo de pantalla.
-
3Pulsa “Elige un nuevo fondo de pantalla”. Se te llevará a la página donde podrás seleccionar entre los fondos de pantalla de Apple y las imágenes almacenadas en la aplicación “Fotos”.
-
4Pulsa una imagen que quieras previsualizar como fondo de pantalla.
- Para llegar a esta misma interfaz de otra manera, haz lo siguiente: abre la aplicación “Fotos”, pulsa una foto para visualizar, abre el menú “Compartir” ubicado en la parte superior derecha y pulsa “Usar como fondo de pantalla”.
-
5Pulsa y arrastra la imagen para ajustar su posición. También puedes utilizar los dedos para comprimir o ampliar la pantalla y así poder acercarla o alejarla.
-
6Selecciona los ajustes del fondo de pantalla. La barra al pie de la página contendrá una serie de opciones para usar la imagen como fondo de pantalla. Pulsar las tres primeras establecerá la imagen como fondo de pantalla.
- “Pantalla bloqueada”: esta opción establecerá la imagen como fondo de pantalla solo cuando el dispositivo esté bloqueado.
- “Pantalla de inicio”: esta opción establecerá la imagen como fondo de pantalla solo cuando el dispositivo esté desbloqueado en la pantalla de inicio.
- “Ambas”: esta opción establecerá la imagen como fondo de pantalla tanto en la pantalla bloqueada como la pantalla de inicio.
- “Perspectiva zoom On/Off”: cuando esta opción está activada, ajustará la imagen automáticamente para que se adapte a la pantalla de modo que se desplace ligeramente a medida que inclinas el dispositivo.
- “Cancelar”: al seleccionar esta opción, regresarás a la ubicación anterior sin establecer un fondo de pantalla.
Método 3
Método 3 de 5:Windows
-
1Haz clic derecho en el escritorio y selecciona “Personalizar”. Esta opción se encuentra al pie del menú de contexto que aparecerá y te llevará al menú “Personalización”. Verás algunas imágenes de muestra debajo del encabezado “Elige una foto”.
- Para hacer cambios más rápidos y simplificados, solo haz clic derecho en una imagen de tu computadora y selecciona “Establecer como fondo de pantalla” desde el menú de contexto. Con esta opción no verás las opciones de personalización del menú “Personalización”.
-
2Haz clic en “Buscar” para seleccionar una imagen. Se te pedirá buscar la carpeta en tu computadora para seleccionar un archivo de imagen.
-
3Haz clic para seleccionar una imagen y presiona “Elegir imagen”. Esta se establecerá como fondo de pantalla y aparecerá en la lista de imágenes “Elegir imagen”.
-
4Selecciona una opción del menú desplegable “Escoger ajuste”. Esta opción es útil para las imágenes que son más pequeñas o más grandes que la resolución del escritorio.
- La opción “Llenar pantalla” ajustará la imagen de modo que no haya ningún espacio en blanco alrededor de ella.
- La opción “Ajustar la pantalla” ajustará la imagen de modo que no haya ninguna parte recortada.
- La opción “En mosaico” llenará todo el espacio con copias repetidas de la imagen. Esta opción es la mejor para imágenes pequeñas.
- La opción “Centrado” usará el tamaño exacto de la imagen.
-
5Selecciona la opción “Diapositivas” del menú desplegable “Fondo” para establecer una rotación de fondos de pantalla. Una vez que selecciones esta opción, podrás agregar imágenes a las diapositivas haciendo clic en “Buscar” y podrás configurar el intervalo de rotación desde el menú desplegable “Cambiar imagen cada”.
-
6Presiona la “X” en la esquina superior derecha para cerrar la ventana. Esta acción confirmará tu decisión una vez que elijas el fondo de pantalla y los ajustes opcionales. Los ajustes se guardarán automáticamente a medida que los selecciones.
Método 4
Método 4 de 5:Mac
-
1Abre el menú de Apple y selecciona “Preferencias del sistema”. El menú de Apple se encuentra en la esquina izquierda de la barra de menú superior.
-
2Haz clic en “Escritorio y protector de pantalla”. Al hacer clic, verás los controles del fondo de pantalla y protector de pantalla. Por defecto, podrás escoger una imagen de entre los fondos de pantalla de muestra de Apple y la carpeta de fotos.[1]
- Para hacer cambios rápidos y simplificados, solo haz clic en Ctrl, luego en la imagen de tu computadora y selecciona “Establecer como fondo de escritorio” desde el menú de contexto. Aquí no verás algunas de las opciones de personalización de “Configuración de pantalla”.
-
3Haz clic en el botón “+” para añadir imágenes de otra ubicación. Este botón se encuentra en la esquina inferior derecha de la ventana y al hacerle clic, podrás buscar ubicaciones de imágenes en la computadora.
-
4Haz clic en una imagen para establecerla como fondo de pantalla. Esta será tu fondo de pantalla y la verás en el escritorio. Puedes cambiarla las veces que quieras seleccionando otras en la ventana de búsqueda.
-
5Selecciona la casilla “Cambiar imagen” para configurar una rotación de fondos de pantalla (opcional). Una vez que esté marcada, podrás seleccionar un intervalo de tiempo para decidir con cuánta frecuencia quieres que el fondo de pantalla cambie. Podrás seleccionarlo desde el menú a la derecha.
- Esta opción usará todas las imágenes de la carpeta que hayas seleccionado al momento de seleccionar la casilla.
-
6Presiona la “X” en la esquina superior izquierda para cerrar la ventana. Esta acción confirmará tu decisión una vez que establezcas el fondo de pantalla y los ajustes adicionales que quieras. Los ajustes se guardarán automáticamente a medida que los selecciones.
Método 5
Método 5 de 5:Usar las imágenes de un buscador
-
1Escoge un buscador. En Internet Explorer, Firefox y Safari[2] podrás establecer una imagen de escritorio directamente desde la ventana del buscador. En Chrome, primero hay que descargar las imágenes al disco rígido para poder establecerlas como fondo de pantalla.
- No se pueden establecer imágenes como fondo de pantalla directamente desde los buscadores móviles.
-
2Busca una imagen. Te recomendamos incluir el tamaño o la resolución de la imagen como parte de tus parámetros de búsqueda. Con Google Imágenes, podrás hacerlo seleccionando “Herramientas de búsqueda” debajo de la barra de búsqueda y escogiendo una opción desde el menú desplegable “Tamaño”.
-
3Haz clic para ver una previsualización de la imagen. También puedes ver el tamaño completo haciendo clic en el botón “Ver imagen” al lado de la previsualización.
-
4Haz clic derecho sobre la imagen (o haz clic en Ctrl y Mac) y selecciona “Establecer como fondo de escritorio”. La imagen se establecerá como fondo de pantalla sin previsualización alguna.
- Este método establecerá la imagen llenando la pantalla de manera predeterminada.
-
5Haz clic derecho en la imagen y selecciona “Guardar como…” (opcional). Selecciona una ubicación en la computadora y guárdala para acceder a ella con las herramientas de fondo de pantalla. Esta opción es para los usuarios de Google Chrome o los que quieran más control sobre el uso de la imagen como fondo de pantalla.
- Usa el método que corresponda con tu plataforma para usar la imagen descargada como fondo de pantalla.
Consejos
- Si la imagen se ve granulada o con mala calidad, podría ser porque su resolución es menor que la de la pantalla.
- Para obtener los mejores resultados, utiliza una imagen que encaje con la resolución de la pantalla. Para conocer la resolución de una imagen, haz clic derecho sobre ella y ve a “Propiedades > Detalles” (Windows); haz clic en Ctrl y luego en “Obtener información” (Mac); o selecciona una foto y pulsa el botón “Info” (Android).
Advertencias
- Las imágenes que se usan directamente de los buscadores web se guardan en el almacenamiento temporal de la computadora. Si cambias de fondo de pantalla, tendrás que buscar la imagen anterior de nuevo en Internet, salvo que la descargues por separado.





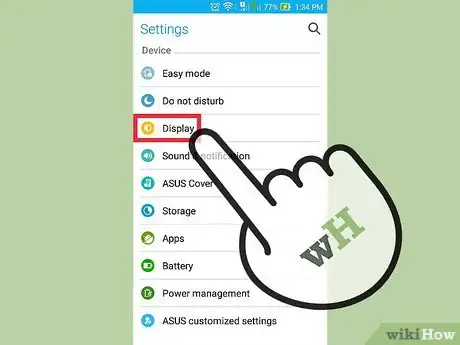
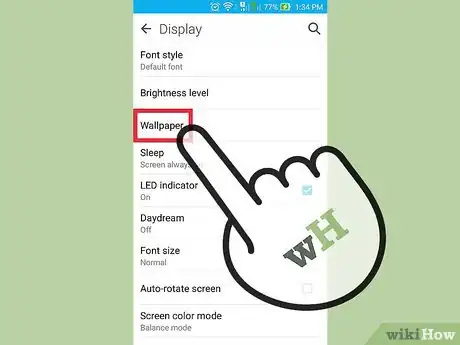
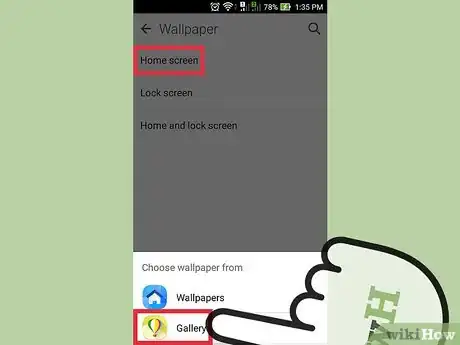
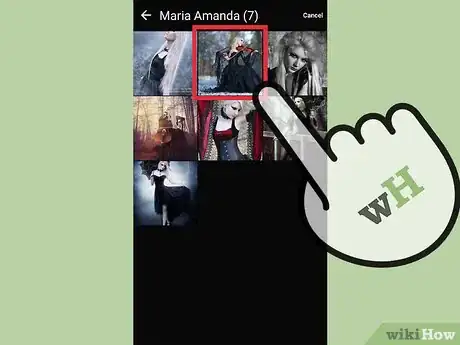
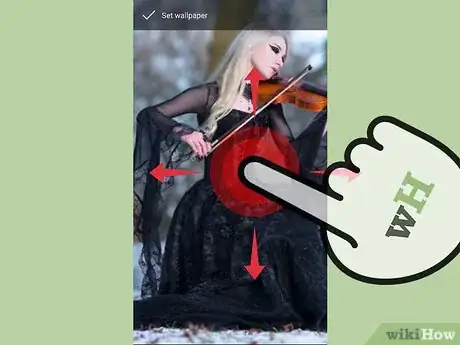
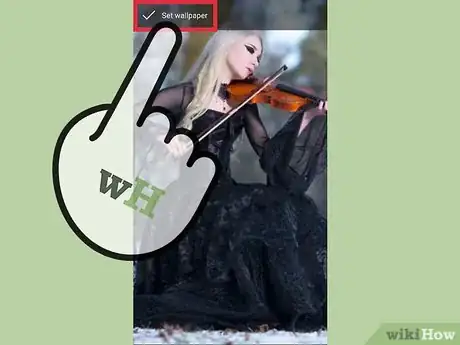
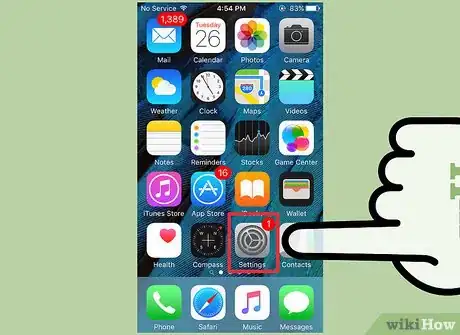
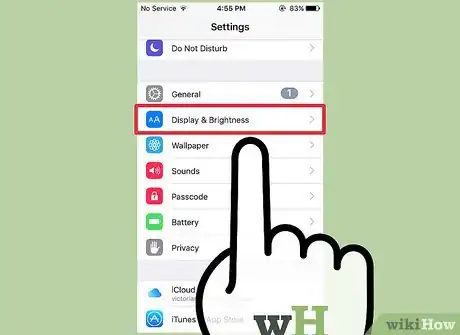
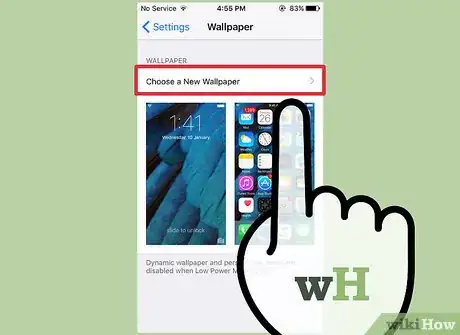
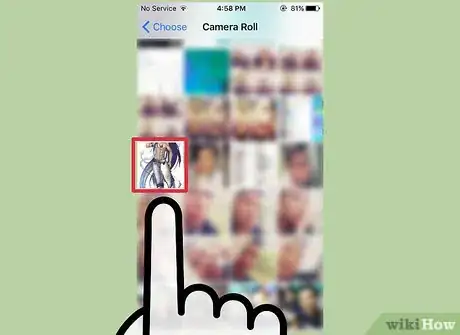
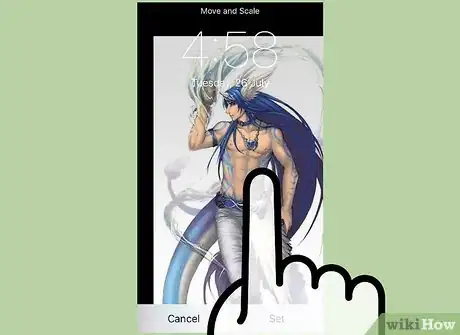
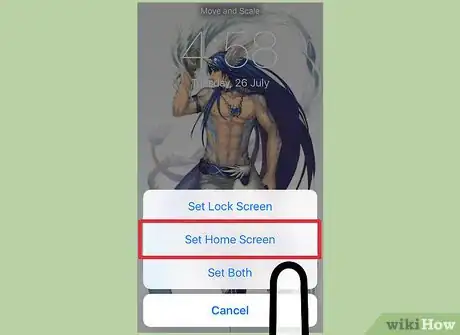
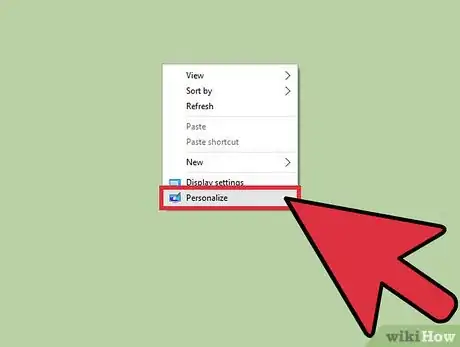
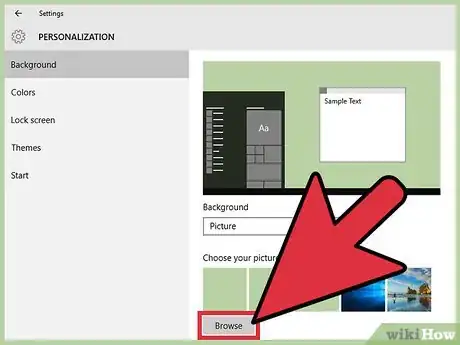
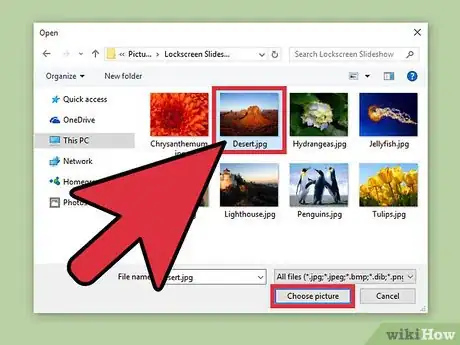
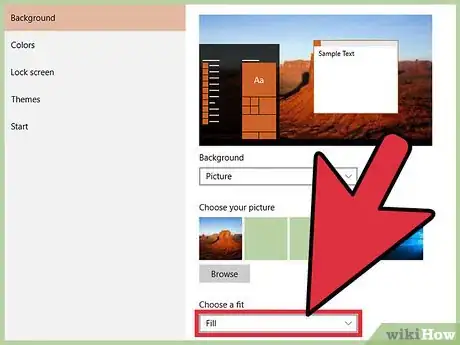
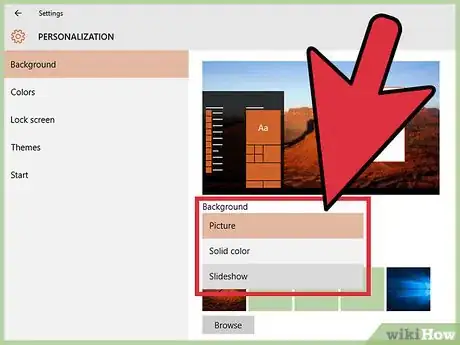
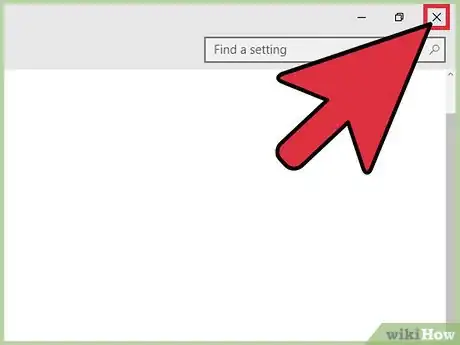
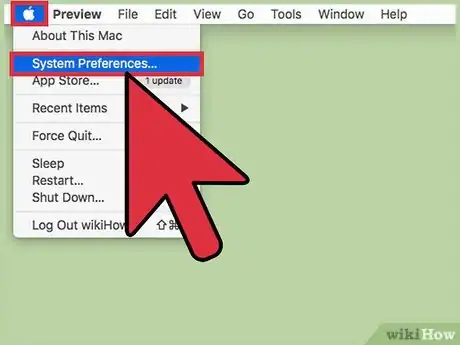
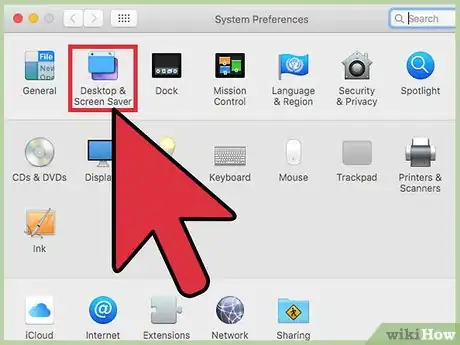
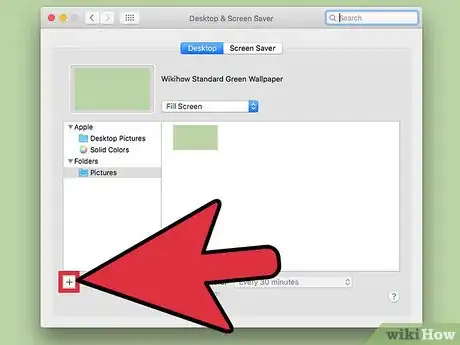
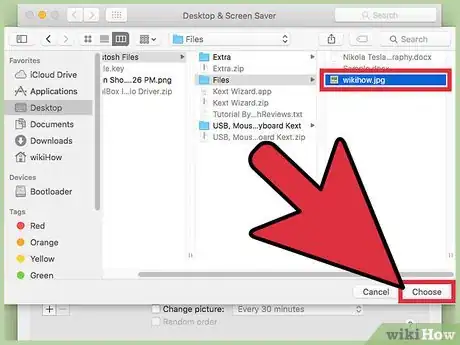
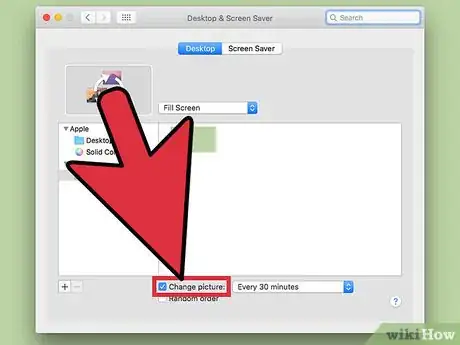
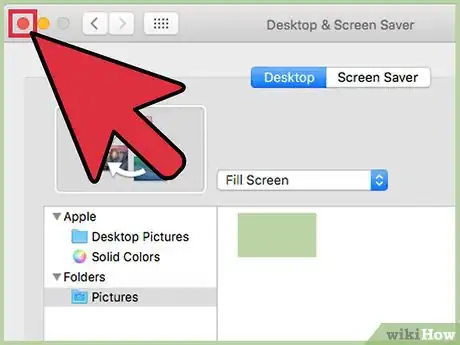
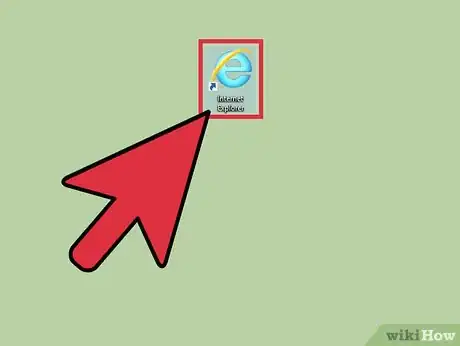
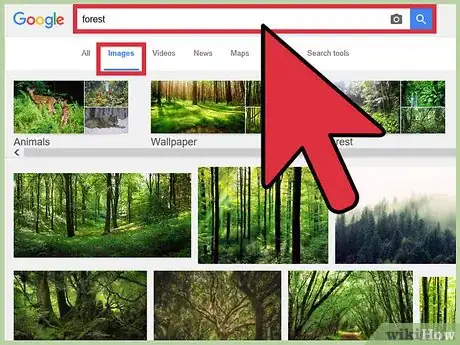
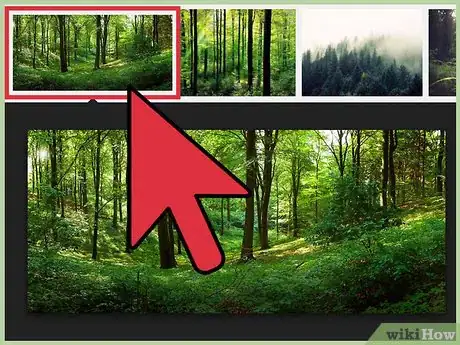
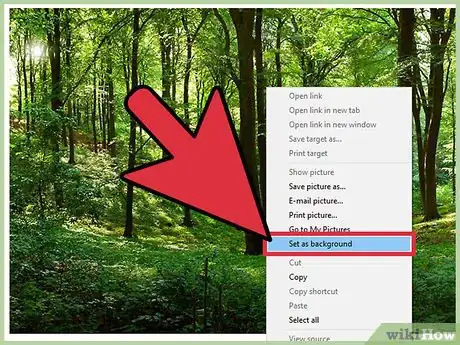
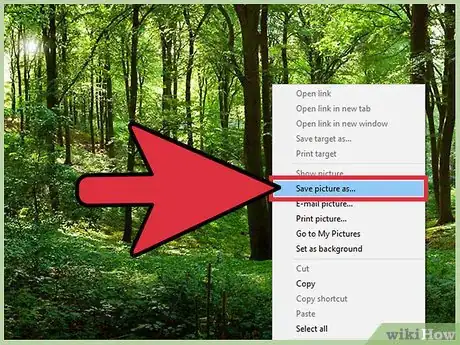
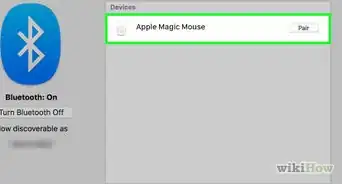
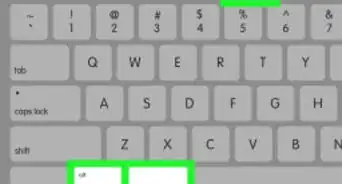
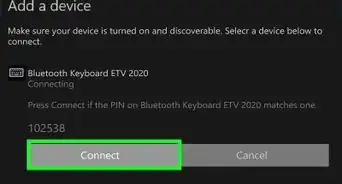

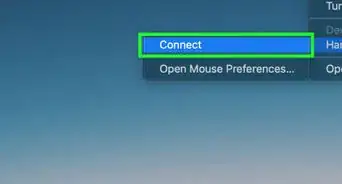


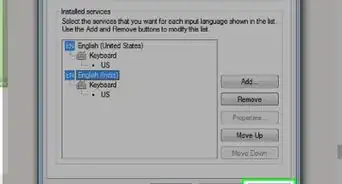
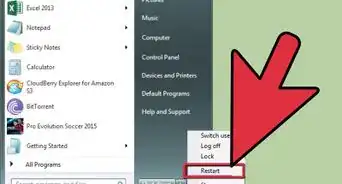


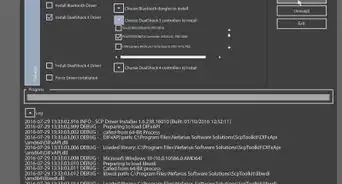
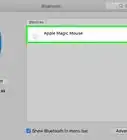

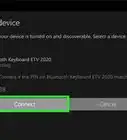


wikiHow's Content Management Team revisa cuidadosamente el trabajo de nuestro personal editorial para asegurar que cada artículo cumpla con nuestros altos estándares de calidad. Este artículo ha sido visto 45 751 veces.