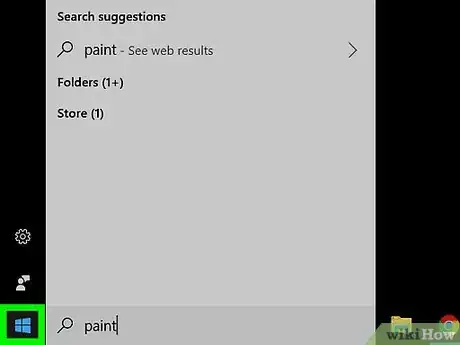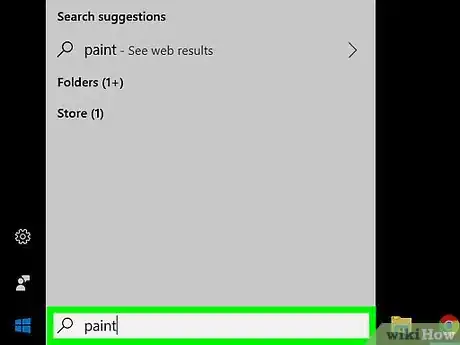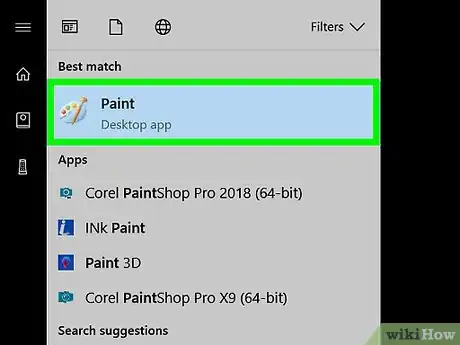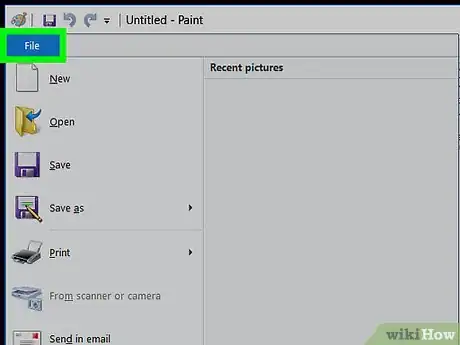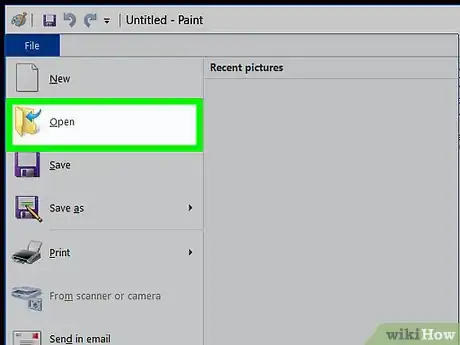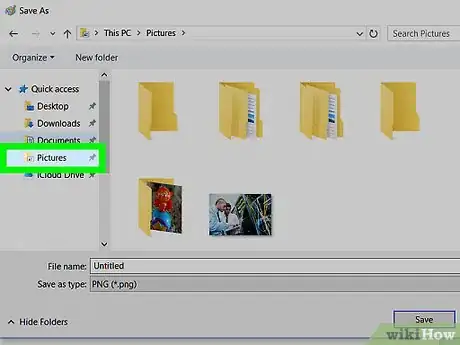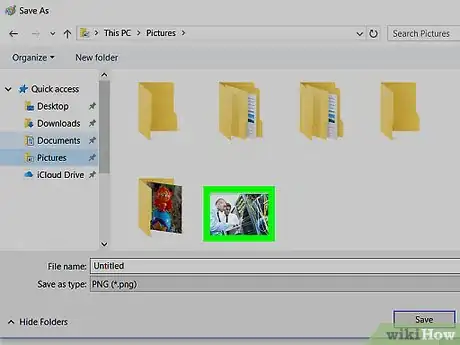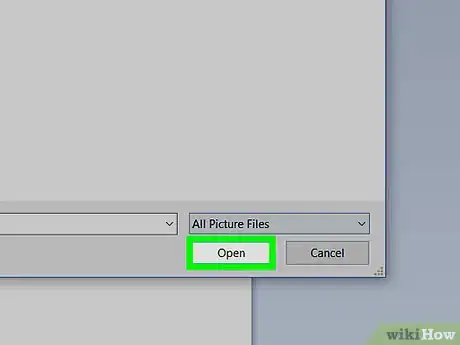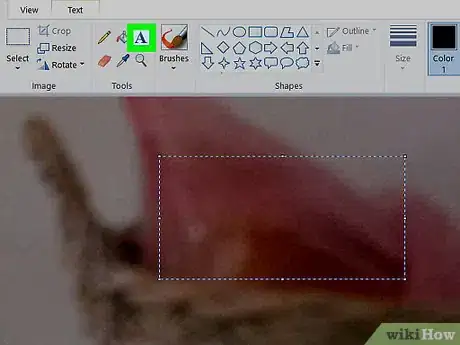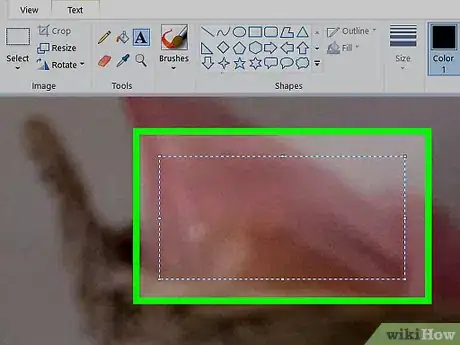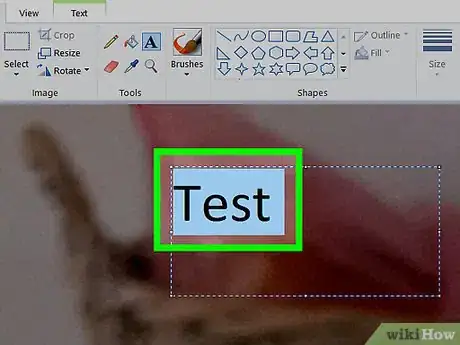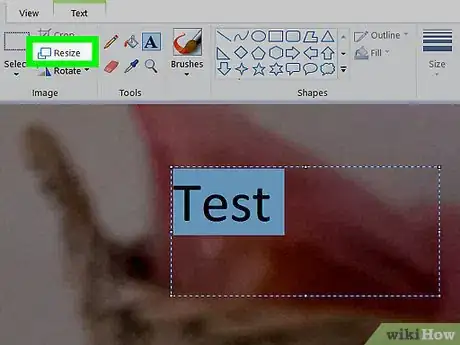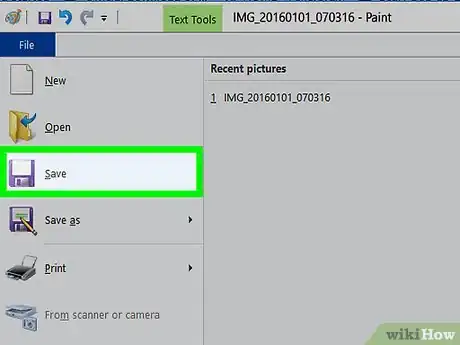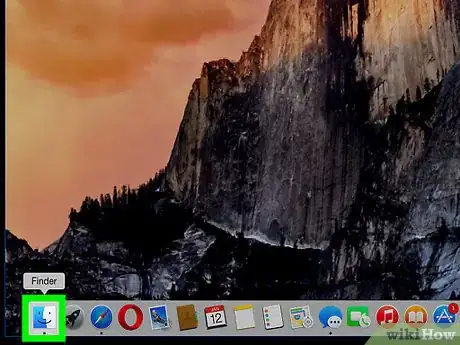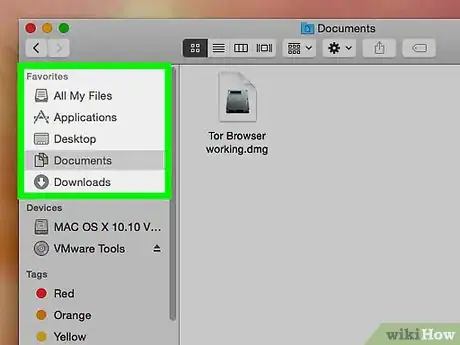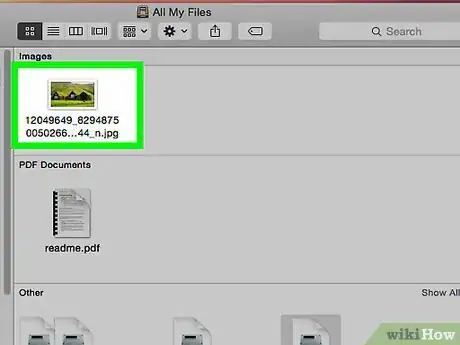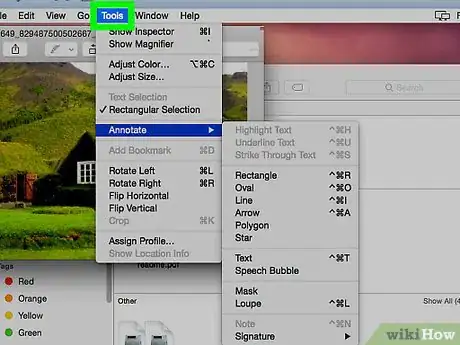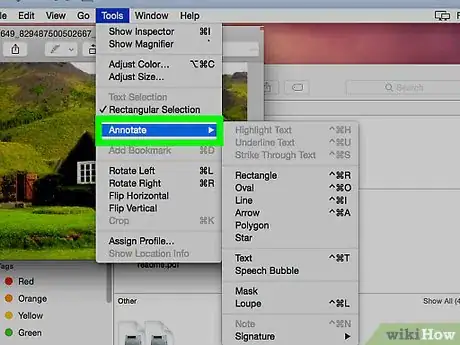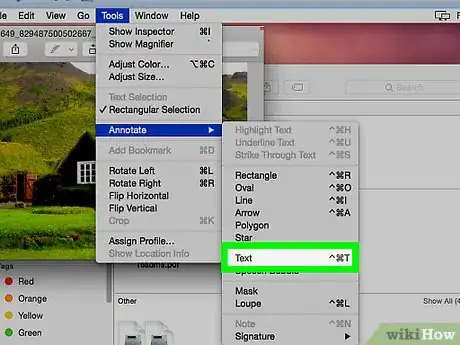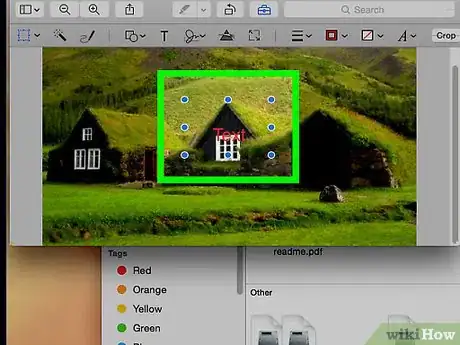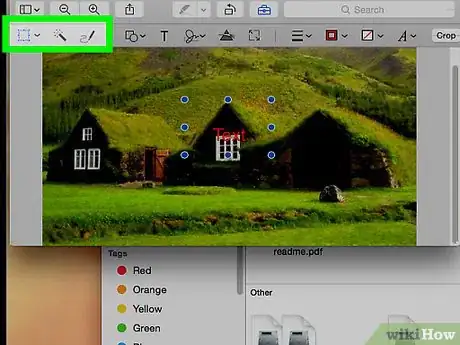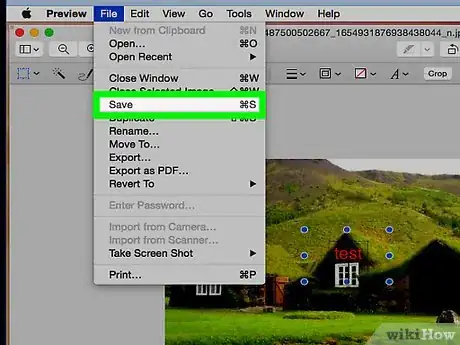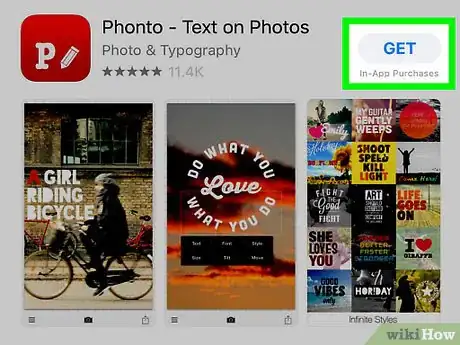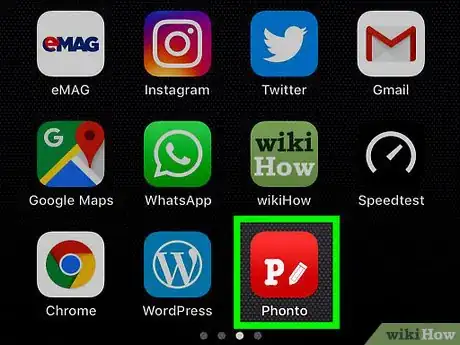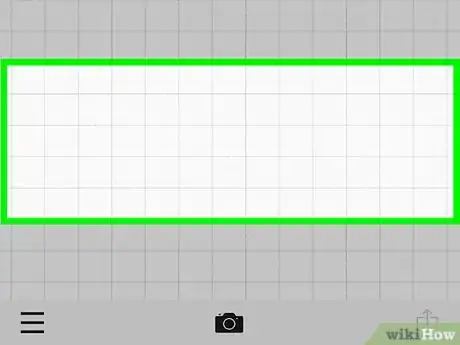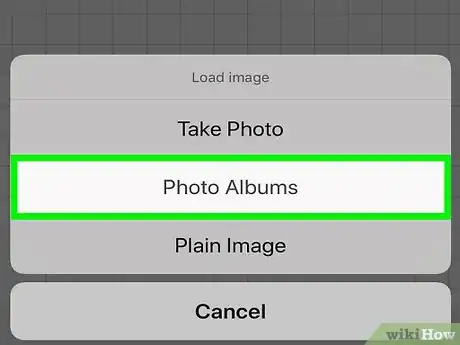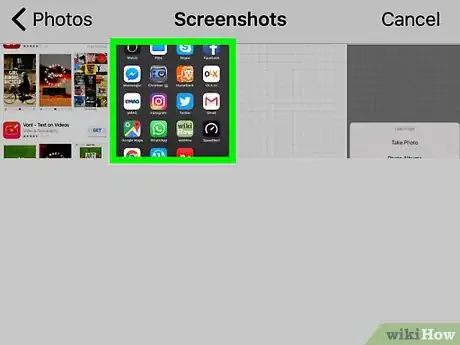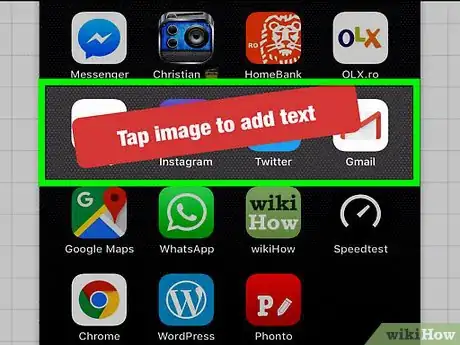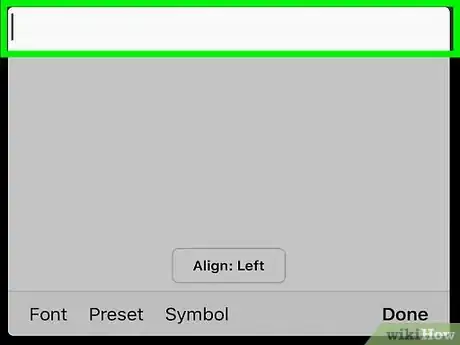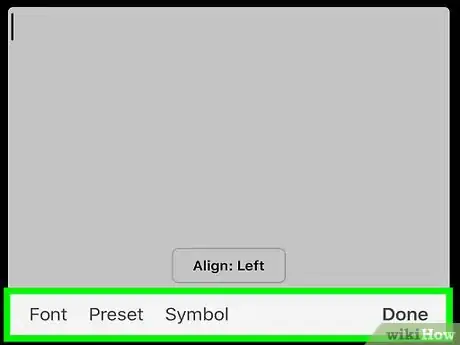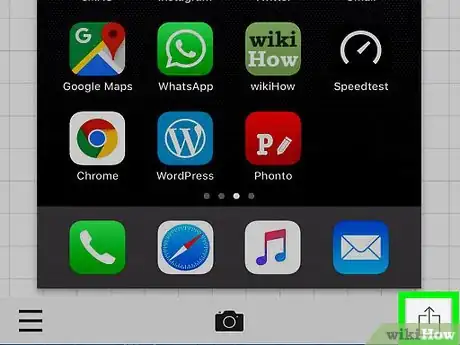X
Este artículo fue coescrito por Jack Lloyd. Jack Lloyd es escritor y editor de tecnología para wikiHow. Tiene más de dos años de experiencia escribiendo y editando artículos relacionados con tecnología. Es entusiasta de la tecnología y profesor de inglés.
Este artículo ha sido visto 77 748 veces.
Este wikiHow te enseñará cómo colocar texto sobre una imagen. Puedes hacerlo usando Paint para Windows, Vista Previa para computadoras Mac y una aplicación llamada "Phonto" para smartphones iPhone y Android.
Pasos
Método 1
Método 1 de 3:En Windows
Método 1
-
1
-
2Escribe paint en “Inicio”. Al hacerlo, se buscará el programa Paint en tu computadora, el cual puedes usar para añadir texto a la imagen que prefieras.
-
3Haz clic en Paint. Es un icono con la forma de una paleta de colores que está en la parte superior del menú. La ventana de Paint se abrirá.
-
4Haz clic en Archivo. Está en la esquina superior izquierda de la ventana de Paint. Al hacerle clic, aparecerá una ventana emergente.
-
5Haz clic en Abrir. Está cerca de la parte superior del menú desplegable. Aparecerá una ventana del explorador de archivos.
-
6Haz clic en la carpeta de tu imagen. En el lado izquierdo de la ventana del explorador de archivos, haz clic en la carpeta que contenga la foto a la que quieres añadir texto.
- Por ejemplo, si la imagen está en el escritorio, buscarías y harías clic en la carpeta Escritorio.
-
7Selecciona una imagen. Haz clic en la imagen a la que quieras añadir texto para seleccionarla.
-
8Haz clic en Abrir. Lo verás en la esquina inferior derecha de la ventana del explorador de archivos. Al hacerlo, se abrirá la foto en Paint.
-
9Haz clic en A. Está en la sección "Herramientas" de la barra de herramientas que está en la parte superior de la ventana de Paint.
-
10Crea un cuadro de texto. Haz clic y arrastra el ratón sobre la sección de la foto en la que quieras añadir texto, luego suelta el botón.
- También simplemente puedes hacer clic en la foto para colocar un cuadro de texto con un tamaño predeterminado sobre ella.
-
11Ingresa el texto. Escribe el texto que quieras colocar en la foto.
- Puedes editar la fuente, el tamaño y el formato del texto seleccionando el texto y luego usando las herramientas que están en la sección "Fuente" de la barra de herramientas.
- Para cambiar el color del texto, haz clic en un color en la sección "Colores" de la barra de herramientas.
-
12Cambia el tamaño del cuadro de texto si es necesario. Haz clic y arrastra una de las esquinas del cuadro de texto hacia abajo y hacia afuera para hacerlo. Esto es útil si creaste un cuadro de texto con un texto normal y luego cambiaste el tamaño del texto.
-
13Guarda el texto de la foto. Haz clic en Archivo y luego en Guardar en el menú que aparece. Esto guardará los cambios en la foto original.
- Si prefieres guardar la foto con el texto en un archivo aparte, haz clic en Archivo, luego en Guardar como e ingresa un nuevo nombre en el recuadro "Nombre de archivo" antes de hacer clic en Guardar.
Método 2
Método 2 de 3:En Mac
Método 2
-
1Abre el Finder. Haz clic en el icono azul que se parece a una cara que está en el Dock de tu Mac.
-
2Haz clic en la carpeta de tu imagen. En el lado izquierdo de la ventana del Finder, haz clic en la carpeta en la que está ubicada la foto que quieras usar.
-
3Abre la imagen. Haz doble clic en la imagen a la que quieras añadir texto. La imagen se abrirá en Vista Previa.
-
4Haz clic en Herramientas. Es una opción del menú que está en la parte superior de la pantalla. Al hacerlo, aparecerá un menú desplegable.
-
5Selecciona Anotación. Esta opción está al medio del menú desplegable de Herramientas. Un menú emergente aparecerá a la derecha del menú de Herramientas.
-
6Haz clic en Texto. Está en el menú de Anotación. Esto añadirá un cuadro de texto con la palabra Texto en la foto.
-
7Ingresa el texto de la imagen. Haz doble clic en la palabra Texto de la foto y luego escribe la palabra o frase que quieras usar.
- Puedes editar las propiedades del texto haciendo clic en el botón A que está en la parte superior de la ventana de Vista Previa y luego seleccionando un tamaño, una fuente o un color diferente.
-
8Cambia la posición del cuadro de texto. Haz clic y arrastra el texto para moverlo, o haz clic y arrastra la esfera hacia la izquierda o hacia la derecha del texto para cambiar el tamaño del cuadro de texto.
-
9Guarda la foto. Haz clic en Archivo en la esquina superior izquierda de la pantalla y luego haz clic en Guardar en el menú desplegable. Los cambios del texto se guardarán.
Método 3
Método 3 de 3:En un móvil
Método 3
-
1Descarga Phonto. Esta aplicación te permite añadir texto a las fotos en teléfonos iPhone y Android. Para descargar Phonto:
- iPhone: abre la App Store, pulsa Buscar, pulsa la barra de búsqueda, escribe phonto y pulsa Buscar, pulsa Phonto, pulsa OBTENER e ingresa tu contraseña o Touch ID cuando se indique.
- Android: abre la Play Store de Google, pulsa la barra de búsqueda, escribe phonto, pulsa Phonto - Texto en Fotos, luego INSTALAR y finalmente ACEPTAR cuando se indique.
-
2Abre Phonto. Pulsa ABRIR en la tienda de aplicaciones de tu teléfono una vez que termine la descarga, o pulsa la aplicación roja Phonto que está en la pantalla de inicio (iPhone) o en el cajón de aplicaciones (Android).
-
3Pulsa el centro de la pantalla. Al hacerlo, aparecerá un menú.
-
4Pulsa Álbumes de fotos. Está cerca de la parte superior del menú. El álbum de fotos de tu teléfono se abrirá.
- En Android, pulsa Load new image from device... (Cargar una nueva imagen desde el dispositivo).
-
5Selecciona una foto. Pulsa un álbum desde el cual quieres abrir una foto, luego pulsa una foto y pulsa Done (Hecho) para abrirla en la ventana principal de Phonto.
- En Android, al pulsar la foto, se abrirá en la ventana de Phonto.
-
6Crea un nuevo cuadro de texto. Pulsa la foto y luego Add Text (Añadir texto) cuando se indique.
- En Android, pulsa el icono con forma de lápiz que está en la parte superior de la pantalla.
-
7Ingresa el texto. Escribe la palabra o frase que quieras usar para la foto y luego pulsa Done.
-
8Edita el texto. Pulsa y arrastra el texto para cambiarlo de posición, o pulsa una de las opciones que están arriba o abajo del texto para cambiar la fuente, el estilo, el tamaño, la posición o el formato del texto.
- Por ejemplo, puedes pulsar Font (Fuente) para seleccionar una nueva fuente.
-
9
Consejos
- Asegúrate de elegir un color de texto que contraste con el fondo.
Advertencias
- Phonto es gratis, pero tendrás que pagar por la versión premium si quieres deshacerte de los anuncios.