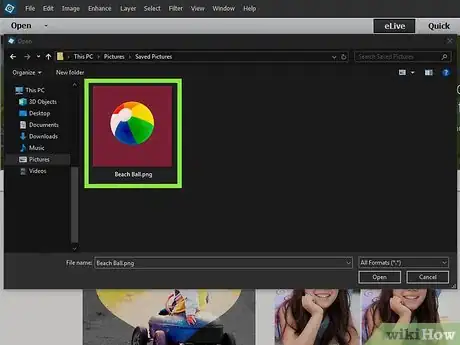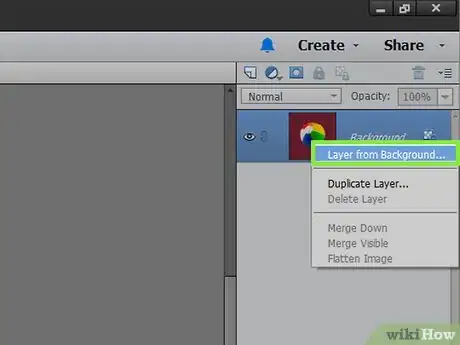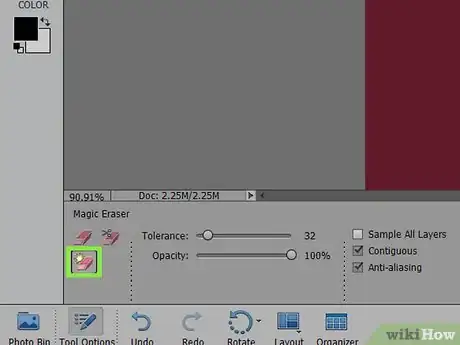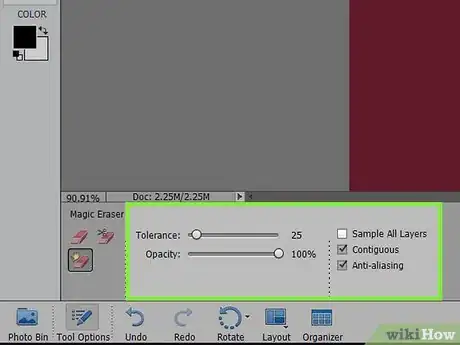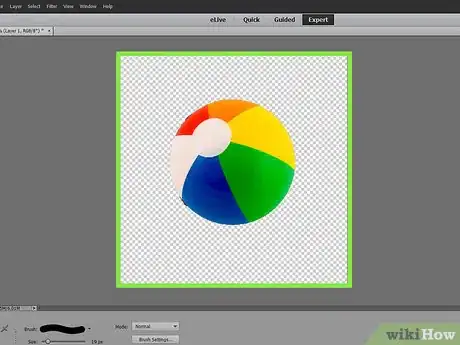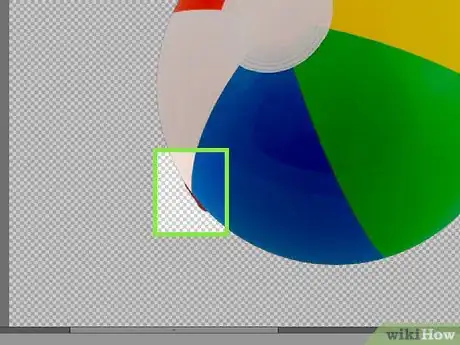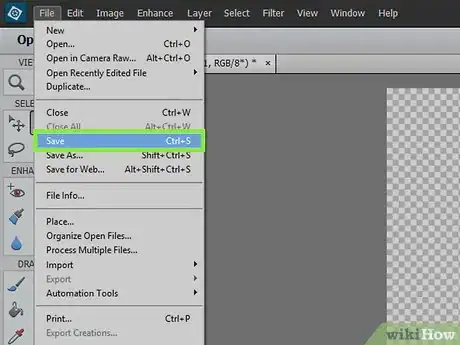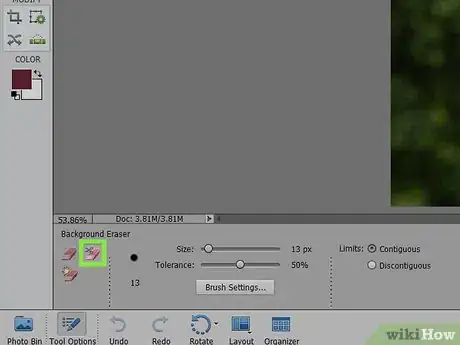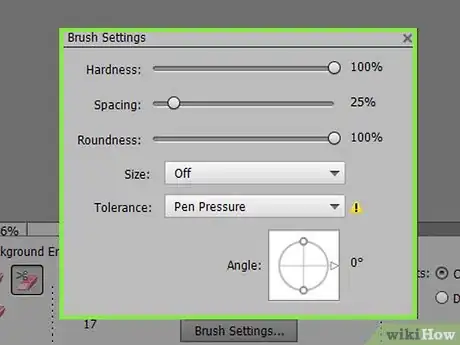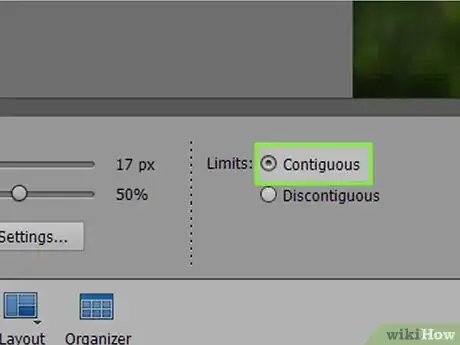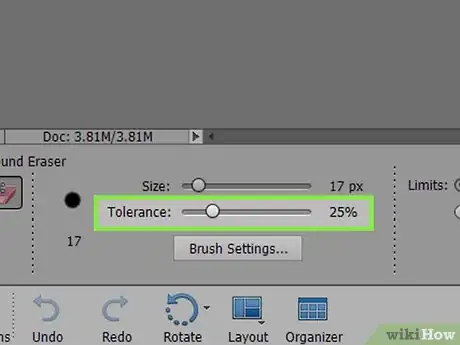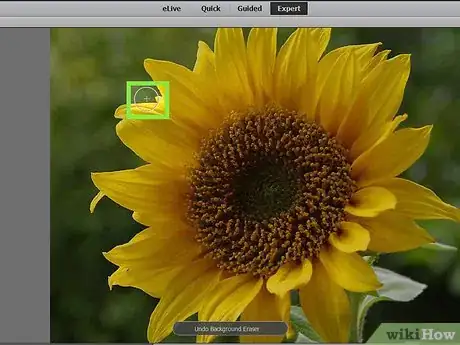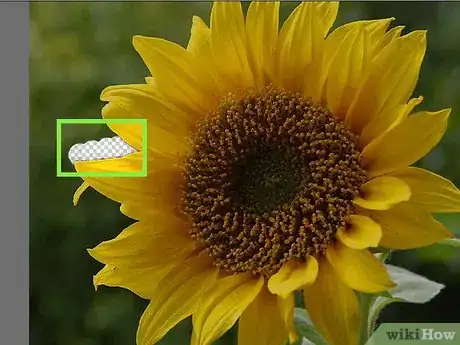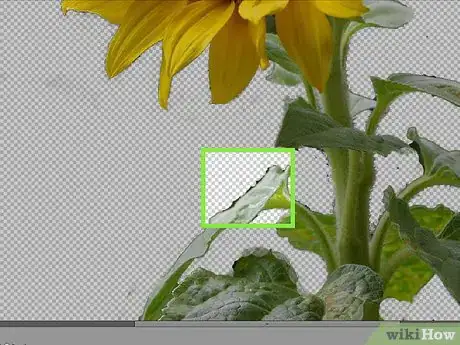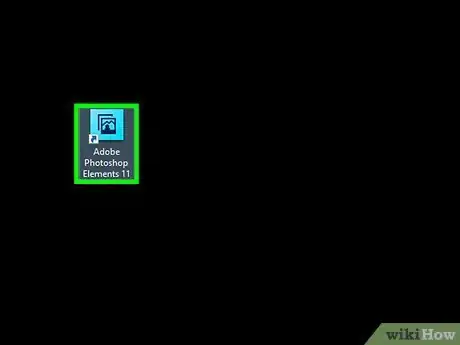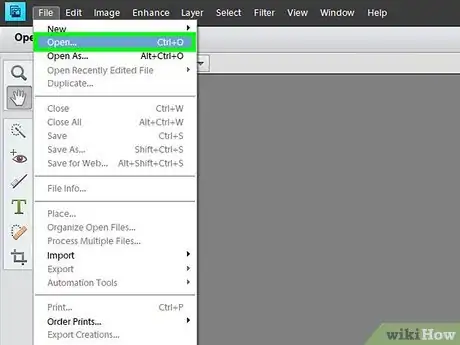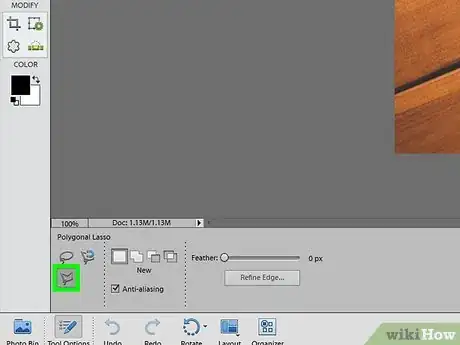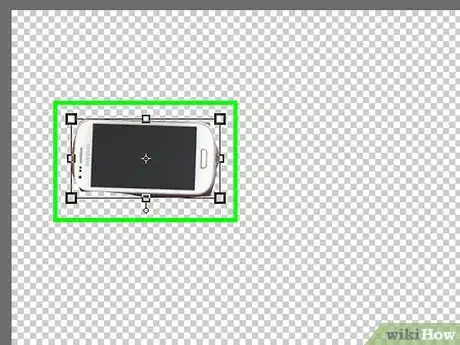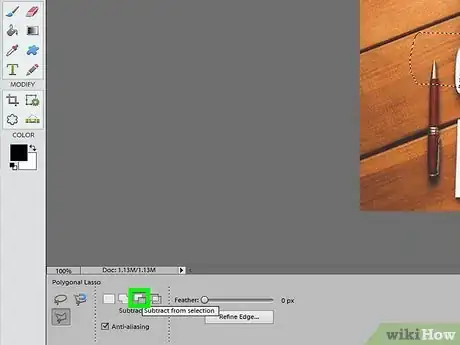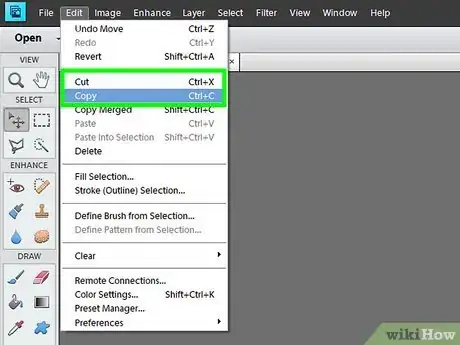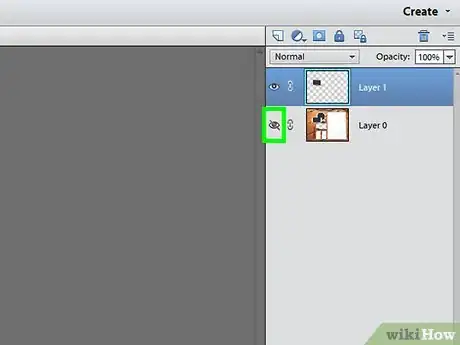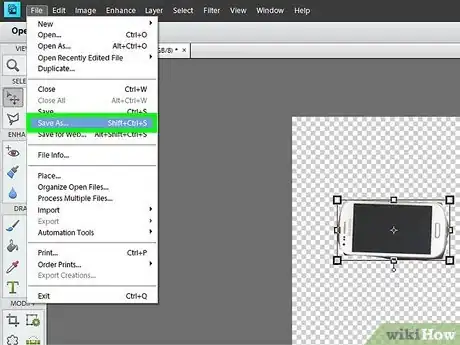Este artículo fue coescrito por Travis Boylls. Travis Boylls es un escritor y editor de tecnología para wikiHow. Travis tiene experiencia escribiendo artículos relacionados con tecnología, brindando servicio al cliente de software y en diseño gráfico. Se especializa en plataformas Windows, macOS, Android, iOS y Linux. Estudió diseño gráfico en Pikes Peak Community College.
Este artículo ha sido visto 191 847 veces.
Una de las habilidades más útiles que puedes aprender en Photoshop es quitar el fondo de una imagen. De este modo, puedes introducir al sujeto en cualquier imagen que desees sin tener que preocuparte por que los fondos se mezclen o lidiar con grandes extensiones de blanco simple. Hay un par de formas de quitar el fondo de una imagen según qué tan complejo sea. En este wikiHow, aprenderás a borrar un fondo en Photoshop Elements.
Pasos
Método 1
Método 1 de 3:Borrar un fondo simple
-
1Abre Photoshop Elements. Tiene un ícono negro con una imagen similar al obturador de una cámara en el centro. Haz clic en el ícono de Photoshop Elements para abrir el programa.
-
2Abre una imagen que tenga un fondo de color entero. Este método funciona mejor si el fondo tiene un color entero o cercano a un color entero. Sigue los siguientes pasos para abrir una imagen en Photoshop:
- Haz clic en Archivo.
- Haz clic en Abrir.
- Elige una imagen cuyo fondo quieras borrar.
- Haz clic en Abrir.
-
3Crea una capa a partir de la capa del fondo. Será necesario que lo hagas en el panel "Capas". Por lo general, se encuentra del lado derecho. En su mayoría, las imágenes que no se hayan editado antes únicamente tendrán una capa llamada "Fondo". Será necesario que la conviertas a una capa estándar en el panel "Capas" de forma que puedas editarla. El panel "Capas" suele estar del lado derecho. En caso de que no lo veas, haz clic en Ventanas y después en Capas. Sigue los siguientes pasos para crear una capa a partir del fondo:
- Dirígete a la ventana "Capas".
- Haz clic derecho en la capa "Fondo".
- Selecciona Capa a partir de fondo…'.
- Deja las opciones predeterminadas y presiona Aceptar.
-
4Selecciona la herramienta "borrador mágico". Para seleccionar el borrador mágico, haz clic en el borrador en la barra de herramientas a la izquierda y luego haz clic en el ícono del borrador mágico en la parte inferior de la pantalla.[1]
-
5Haz ajustes a la configuración del borrador mágico. Después de seleccionar el borrador mágico, verás algunas configuraciones en la barra de menú superior en la esquina superior izquierda. Dispón la siguiente configuración:
- Configura la tolerancia a 20 o 30. Una tolerancia baja evitará que se borren partes de la imagen original al usar la herramienta. En caso de que el borrador mágico borre demasiado del sujeto, reduce la tolerancia. En caso de que no borre suficiente del fondo, incrementa la tolerancia. Sigue los siguientes pasos para hacer ajustes a la configuración del borrador mágico.
- Marca el recuadro "Anti-alias".
- Marca el recuadro "Contiguo".
- Configura la opacidad al 100 %.
-
6Haz clic en el fondo. El borrador mágico eliminará todo el color en el que hayas hecho clic y lo convertirá en el fondo transparente.
- En caso de que el borrador mágico borre algo que no quieras, puedes presionar Ctrl + Z o Comando + Z para deshacer lo último que hayas hecho. Es posible deshacer varios pasos mediante el panel "Historial" a la derecha. En caso de que no veas el panel "Historial", haz clic en Ventanas en la barra de menú en la parte superior y selecciona Historial.
-
7Borra el fondo que sobre. En caso de que el fondo sea de un color entero, es probable que puedas borrar todo el fondo con un clic. En caso de que tenga varios colores, quizás debas hacer clic en distintas zonas del fondo para borrarlo todo. Si es que hay alguna parte del fondo alrededor de los bordes del sujeto, puedes borrar con cuidado los bordes restantes haciendo clics individuales usando la herramienta regular de borrador.
- Haz clic en el ícono de círculo (la brocha) en la esquina superior izquierda para mostrar el menú de brochas. Elige una de las brochas de círculos sólidos. En caso de que quieras difuminar los bordes alrededor de la forma, puedes reducir el nivel de dureza alrededor de un 10 %.
- Presiona [ o ] para hacer ajustes al tamaño de la brocha.
-
8Guarda la imagen. Ahora, tienes un objeto con un fondo transparente que puedes colocar sobre cualquier otra imagen existente. Será necesario que guardes la imagen en un formato que soporte las imágenes transparentes. Sigue los siguientes pasos para guardar la imagen:
- Haz clic en Archivo.
- Haz clic en Guardar como.
- Ingresa un nombre para el archivo junto a Nombre de archivo.
- Elige PNG, GIF o PSD en el menú desplegable junto a "Formato".
- Haz clic en Guardar.
Anuncio
Método 2
Método 2 de 3:Borrar un fondo complejo
-
1Abre Photoshop Elements. Tiene un ícono negro con una imagen similar al obturador de una cámara en el centro. Haz clic en el ícono de Photoshop Elements para abrir el programa.
-
2Abre una imagen que tenga un fondo que quieras borrar. Este método funciona bien para las imágenes con fondos más complejos. Abre una imagen en Photoshop siguiendo los siguientes pasos:
- Haz clic en Archivo.
- Haz clic en Abrir.
- Selecciona una imagen cuyo fondo quieras borrar.
- Haz clic en Abrir.
-
3Selecciona la herramienta "borrador de fondos". Si quieres elegir la herramienta de borrador de fondos, haz clic en el ícono que parece un borrador en la barra de herramientas a la izquierda. Luego, haz clic en la herramienta de borrador de fondos en la parte inferior de la pantalla.
-
4Configura las opciones de las brochas. Puedes configurar las opciones de las brochas en el panel en la parte superior izquierda de Photoshop. Configura las siguientes opciones de brochas:
- Haz clic en el ícono de círculo (la brocha) en la esquina superior izquierda para mostrar el menú de brochas. Elige una de las brochas de círculos sólidos.
- Configura la dureza al 100 % de forma que los bordes de la brocha borren tanto como el centro.
- Configura el diámetro a un tamaño que funcione bien para la imagen que tengas.
-
5Configura los límites como "contiguos". De este modo, borras el color que selecciones en el círculo pero únicamente si los colores se tocan. Esto ayudará a evitar que se borren los colores dentro del sujeto de la foto a la vez que se borra únicamente el fondo.
- En caso de que haya partes de la imagen en la que haya fondo dentro del sujeto (por ejemplo, mechones de cabello que puedan verse), utiliza la opción "discontiguo" para eliminar el fondo desde adentro de las partes aisladas.
-
6Configura una tolerancia baja. Una tolerancia baja hace que la acción de borrar se limite a las partes que se parezcan mucho al color de muestra. Una tolerancia alta borra un rango más amplio de colores. Configura la tolerancia a entre 20 y 30. En caso de que el borrador de fondos borre parte del sujeto, reduce la tolerancia. En caso de que no borre suficiente del fondo, incrementa la tolerancia.
-
7Lleva el cursor cerca del borde del sujeto. Observarás un círculo con un punto de mira pequeño en el centro. El punto de mira muestra el "foco" y borra el color en el que hayas hecho clic en donde aparezca dentro del círculo de la brocha. Asimismo, extrae el color en los bordes de cualquier objeto en primer plano de forma que las aureolas de colores no se vean en caso de que el objeto en primer plano se pegue más adelante sobre otra imagen.
-
8Haz clic alrededor de los bordes del sujeto. Utiliza clics individuales al desplazarte alrededor y borra el fondo alrededor de los bordes del sujeto.
- Usa clics individuales cerca del borde del sujeto en la fotografía.
-
9Revisa tu progreso. Al hacer clic y arrastrar, observarás que aparece el patrón de tablero de ajedrez en las partes que hayas borrado. El tablero de ajedrez representa la transparencia.
-
10Incrementa el tamaño de la brocha para borrar y borra el resto del fondo. Es posible usar ya sea el borrador de fondos o el borrador regular. Después de quitar el fondo alrededor de los bordes del sujeto, puedes incrementar el tamaño de la brocha y hacer clic y arrastrar para hacer movimientos amplios y borrar el resto del fondo.
- Puedes presionar [ o ] para hacer ajustes al tamaño de la brocha mientras trabajas.
- Presiona Ctrl + Z o Comando + Z para deshacer los errores que cometas. Asimismo, puedes abrir el panel "Historial" a la derecha y regresar varios pasos. En caso de que no veas el panel "Historial", haz clic en Ventanas en la barra de menú en la parte superior y selecciona Historial.
-
11Borra con cuidado el fondo que quede alrededor de los bordes. En caso de que quede algo de fondo alrededor de los bordes del sujeto, puedes reducir el tamaño de la brocha para borrar y borrar con cuidado el fondo que quede alrededor de los bordes haciendo clics individuales con la herramienta de borrador regular.
-
12Guarda la imagen. Ahora tienes un objeto con un fondo transparente que puedes colocar encima de cualquier otra imagen existente. Será necesario que guardes la imagen en un formato que soporte las imágenes transparentes. Sigue los siguientes pasos para guardar la imagen:
- Haz clic en Archivo.
- Haz clic en Guardar como.
- Ingresa un nombre para el archivo junto a Nombre de archivo.
- Elige PNG, GIF o PSD en el menú desplegable junto a "Formato".
- Haz clic en Guardar.
Anuncio
Método 3
Método 3 de 3:Usar la herramienta de lazo poligonal
-
1Abre Photoshop Elements. Tiene un ícono negro con una imagen similar al obturador de una cámara en el centro. Haz clic en el ícono de Photoshop Elements para abrir el programa.
-
2Abre una imagen cuyo fondo quieras borrar. Con este método, puedes separar el sujeto del fondo sin borrar de verdad el fondo.
- Haz clic en Archivo.
- Haz clic en Abrir.
- Selecciona una imagen cuyo fondo quieras borrar.
- Haz clic en Abrir.
-
3Selecciona la herramienta "lazo poligonal". La herramienta de lazo poligonal tiene un ícono que se asemeja a un lazo de forma angular. Puedes acceder a ella haciendo clic en la herramienta de lazo en la barra de herramientas a la izquierda. Luego, haz clic en la herramienta de lazo poligonal en la parte inferior.
-
4Alinea la línea gris a lo largo del borde del sujeto y haz clic. De este modo, colocas la línea gris en su lugar y creas un nuevo lugar con una línea nueva unida al cursor del ratón.
-
5Traza la forma del sujeto con la herramienta de lazo poligonal. Desplázate a lo largo de los bordes del sujeto y haz clic para crear un contorno alrededor de él. Para las zonas curvas, se necesitarán más clics para que la forma quede perfectamente bien. No se necesitan tantos clics para las líneas rectas. Tómate tu tiempo y ten cuidado de que la línea gris delinee la forma del sujeto con la mayor precisión posible.
- Como otra alternativa, puedes hacer el intento de usar la herramienta de "lazo magnético" en el menú de herramientas de lazo. Su ícono se asemeja a la herramienta de lazo poligonal con un imán. La herramienta de lazo magnético intentará detectar el borde del sujeto al trazar alrededor de su forma. Esto puede ahorrarte un poco de tiempo, aunque no es tan preciso como la herramienta de lazo poligonal.
-
6Haz clic en el punto inicial del contorno. Al terminar de trazar el contorno del sujeto con la herramienta de lazo poligonal, haz clic en el punto inicial del contorno para crear una selección del sujeto. Al crear una selección, observarás que la línea gris ahora se asemeja a una línea punteada en movimiento.
-
7Añade o resta partes del contorno. Después de crear una selección, puedes añadir o quitar partes de tu selección. Esto es útil en caso de que hayas olvidado trazar partes del sujeto o si es que seleccionas algo que no forme parte de la selección. Sigue los siguientes pasos para añadir o quitar a la selección:
- Añadir: selecciona la herramienta de lazo poligonal. Luego, haz clic en el ícono que se asemeje a dos cuadrados unidos en la parte inferior de la pantalla. Luego, con la herramienta de lazo poligonal, traza la zona que quieras añadir a la selección.
- Quitar: selecciona la herramienta de lazo poligonal. Luego, haz clic en el ícono que se asemeje a un cuadrado cortado de otro cuadrado en la parte inferior de la pantalla. Luego, usa la herramienta de lazo poligonal para trazar las partes de la selección que quieras quitar.
-
8Copia y pega la selección. Puedes ya sea copiarla y pegarla en una capa nueva o sobre otra imagen. Sigue los siguientes pasos para copiar y pegar tu selección:
- Haz clic en Editar en la barra de menú en la parte superior.
- Haz clic en Copiar.
- Haz clic en Editar.
- Haz clic en Pegar.
-
9Inhabilita la capa de fondo. Si quieres inhabilitar la capa de fondo de tu imagen, haz clic en el ícono que se asemeja a un ojo junto a la capa de fondo en el panel "Capas" a la derecha. Esto inhabilita la capa de fondo y elimina el fondo.
-
10Guarda la imagen. Ahora, tienes un objeto con un fondo transparente que puedes colocar sobre cualquier otra imagen existente. Será necesario que guardes la imagen en un formato que soporte las imágenes transparentes. Sigue los siguientes pasos para guardar la imagen:
- Haz clic en Archivo.
- Haz clic en Guardar como.
- Ingresa un nombre para el archivo junto a Nombre de archivo.
- Elige PNG, GIF o PSD en el menú desplegable junto a "Formato".
- Haz clic en Guardar.
Anuncio
Consejos
- La varita mágica funciona mejor cuando el fondo es de un color y hay un contorno distinto alrededor de la imagen.
Advertencias
- Guardarlo como JPEG deshará todo tu trabajo.
- Es posible que la varita mágica borre una parte de tu imagen en caso de que el fondo sea similar a la imagen.
Cosas que necesitarás
- Photoshop Elements