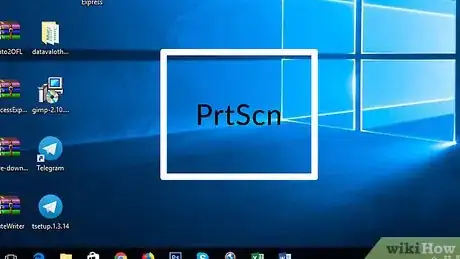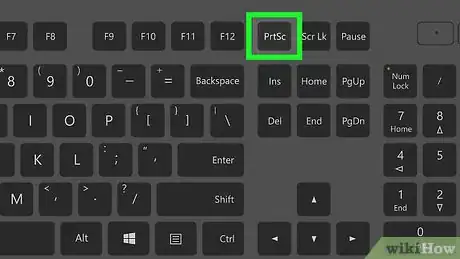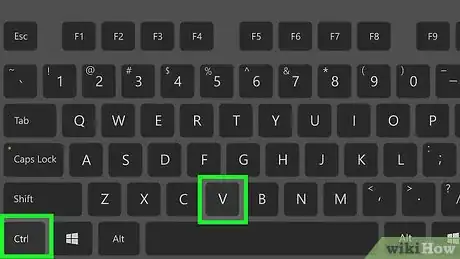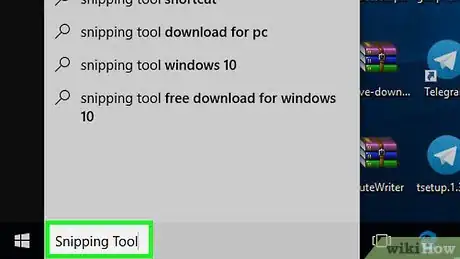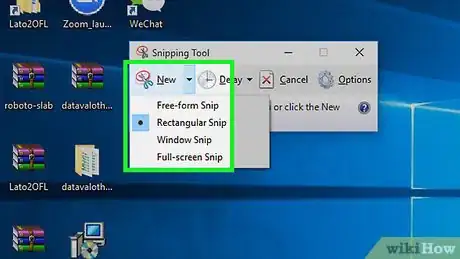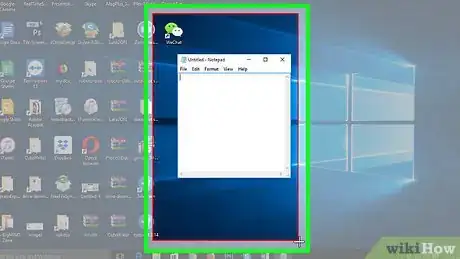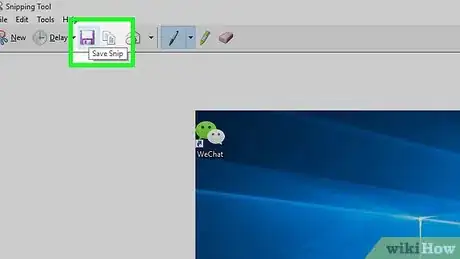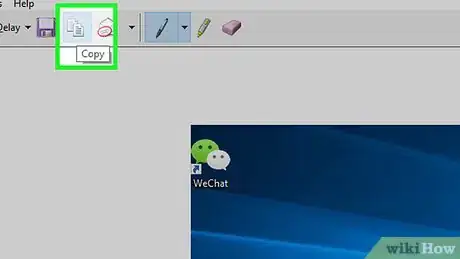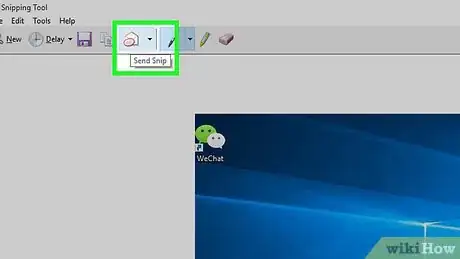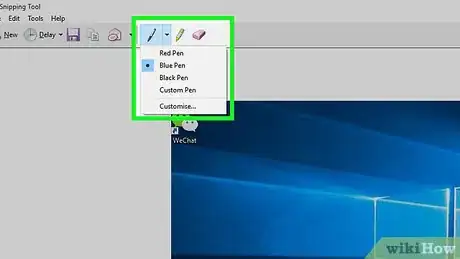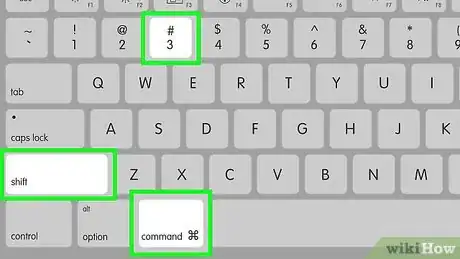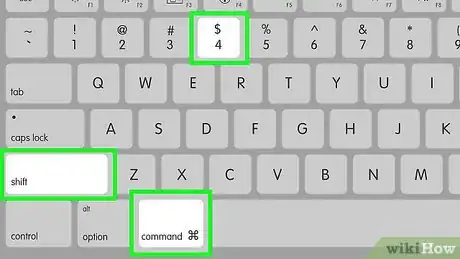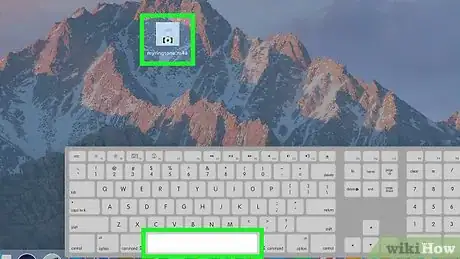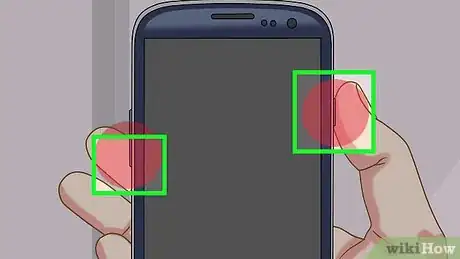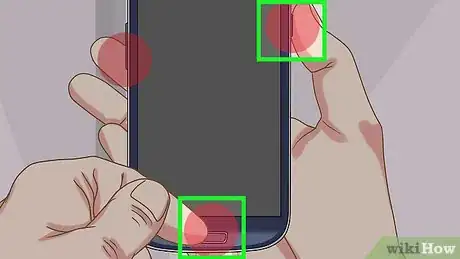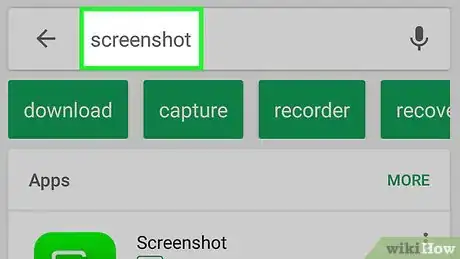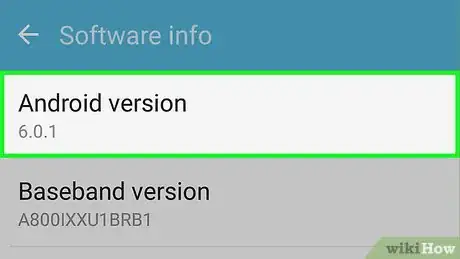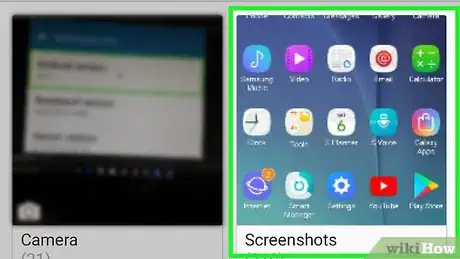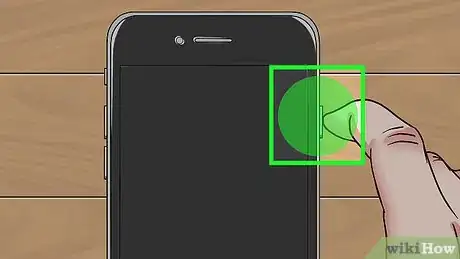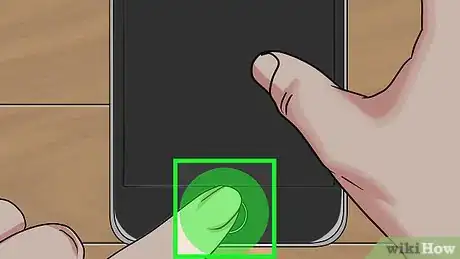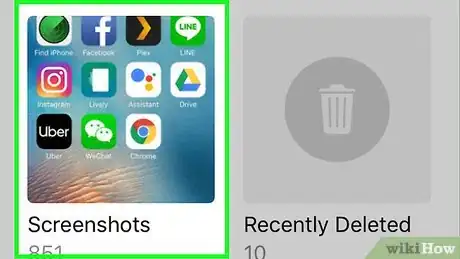X
wikiHow es un "wiki", lo que significa que muchos de nuestros artículos están escritos por varios autores. Para crear este artículo, 14 personas, algunas anónimas, han trabajado para editarlo y mejorarlo con el tiempo.
Este artículo ha sido visto 6596 veces.
Saber cómo realizar una captura de pantalla es un conocimiento que es importante tener. Realizar capturas de pantalla hace mucho más sencillo enseñar a alguien lo que ocurra en tu pantalla. Es muy útil en caso de que quieras mostrar a otro un problema que tengas o para muchos otros usos. Hay varias formas de realizar las capturas de pantalla dependiendo del dispositivo que tengas.
Pasos
Método 1
Método 1 de 5:"Imprimir pantalla" en Windows
Método 1
-
1Usar "Impr pant". "Impr pant" significa "Imprimir pantalla". Todos los sistemas operativos Windows tienen integrada esta función. Copiará cualquier cosa que haya en pantalla en el portapapeles para después pegarlo en otro programa como Paint, Word, PowerPoint, etc.
-
2Busca y presiona el botón "Impr pant" en el teclado. Dependiendo del teclado, es posible que "Impr pant" tenga su propio botón. Sin embargo quizá en otros teclados comparta el botón con otra tecla. Suele encontrarse en la esquina superior derecha del teclado, al lado del teclado numérico en caso de que lo tenga. Con él copiarás en el portapapeles cualquier cosa que se encuentre en pantalla.
-
3Pega la captura de pantalla en un programa. Muchos programas admiten pegar imágenes como Word, PowerPoint, Paint, PhotoShop, etc. Cuando te encuentres en el programa, presiona CTRL + V o haz clic derecho y selecciona "Pegar" en el menú desplegable para pegar la captura de pantalla.Anuncio
Método 2
Método 2 de 5:Herramienta de recortes de Windows
Método 2
-
1Abre la "Herramienta de recortes". Además de con la tecla "Impr pant", Windows permite capturar determinadas partes de la pantalla mediante el programa "Herramienta de recortes". En comparación con la función de "imprimir pantalla", la "Herramienta de recortes" te permite guardar la imagen directamente en la computadora.
- Presiona la tecla Windows (a la izquierda de la tecla Alt), introduce "Herramienta de recortes" y presiona Intro.
-
2Selecciona "Nuevo". En la ventana de "Herramienta de recortes", presiona el botón "Nuevo". Esto te permitirá comenzar a capturar determinadas secciones de la pantalla. Al presionar el botón con el triángulo hacia abajo al lado de "Nuevo", podrás ver diferentes maneras de capturar las secciones de la pantalla. Es posible seleccionar:
- Recorte con forma libre: es posible realizar una selección con cualquier forma. Rodea la parte que quieras seleccionar de la pantalla.
- Recorte rectangular: selecciona una zona rectangular de la pantalla. Es posible elegir el tamaño que quieras.
- Recortar una ventana: es posible seleccionar una ventana para que la capture la herramienta de recortes.
- Recortar pantalla completa: la herramienta de recortes capturará la pantalla completa.
-
3Captura la pantalla. Dependiendo del tipo de selección que uses, el proceso será ligeramente diferente.
- Recorte con forma libre: haz clic y mantén el botón izquierdo del ratón, después dibuja la zona que quieras capturar. Debes "cerrar" el dibujo para poder capturar la selección.
- Recorte rectangular: haz clic y mantén el botón izquierdo del ratón, después expande el rectángulo para cubrir las secciones de la pantalla que quieras capturar. Se recomienda comenzar en la esquina de la selección que vayas a escoger.
- Recortar una ventana: selecciona la ventana que quieras capturar.
- Recortar pantalla completa: no hagas nada. La pantalla completa se capturará cuando presiones "Nuevo".
-
4Guarda el recorte. Presiona el icono del disquete en la esquina superior izquierda de la pantalla para guardar el recorte. Guárdalo en donde quieras de la computadora.
-
5Copia el recorte. Presiona el icono con las dos hojas de papel para copiar el recorte en el portapapeles, al igual que haría la función "Imprimir pantalla.
-
6Manda el recorte por correo electrónico. Presiona el icono del sobre para enviar el recorte por correo electrónico usando Microsoft Outlook. Necesitarás tener una cuenta en Outlook para usar esta función.
- En caso de que no tengas una cuenta en Outlook, mejor guarda el recorte y envíalo como adjunto cuando uses tu servicio de correo electrónico.
-
7Edita el recorte.
- Dibujar: usa el icono del lápiz para dibujar en el recorte. Selecciona el triángulo invertido para elegir diferentes colores. Esto es útil en caso de que quieras hacer anotaciones rápidas en la captura de pantalla antes de guardarla.
- Resaltar: usa el icono de resaltar para remarcar determinadas partes de la captura de pantalla.
- Borrar: borra tus dibujos. En caso de que necesites eliminar cualquier dibujo que hayas hecho en la captura de pantalla, selecciona el icono de borrar en la esquina superior derecha de la pantalla.
Anuncio
Método 3
Método 3 de 5:En Mac
Método 3
-
1Captura la pantalla completa. Presiona las teclas Comando (⌘)-Mayúsculas-3 para capturar toda la pantalla. Con este método se capturará todo lo que veas en la pantalla.
- La captura de pantalla se guardará automáticamente como un archivo .png en el escritorio. Búscalo ahí.
-
2Captura parte de la pantalla. Mac OS también te permite capturar parte de la pantalla con un rectángulo. Presiona las teclas Comando (⌘)-Mayúsculas-4 y mueve al cursor hacia donde quieras que comience la captura. Haz clic y arrastra el ratón con el botón izquierdo presionado para expandir el rectángulo.
- Mantén presionadas las teclas Espacio, Mayúscula u Opciones mientras arrastres el rectángulo para ajustar sus dimensiones.
- La captura de pantalla se guardará automáticamente como un archivo .png en el escritorio.
-
3Captura una ventana. De nuevo, usa las teclas Comando (⌘)-Mayúsculas-4 para capturar una ventana. Con este método podrás capturar la ventana de cualquier aplicación.
- Presiona Comando (⌘)-Mayúsculas-4.
- Presiona Espacio.
- Mueve el cursor sobre la ventana para resaltarla y luego haz clic en el botón izquierdo del ratón.
- La captura de pantalla se guardará automáticamente como un archivo .png en el escritorio.
Anuncio
Método 4
Método 4 de 5:En Android
Método 4
-
1Mantén presionados los botones de "Bajar volumen" y "Encender". Mantenlos presionados a la vez durante aproximadamente 4 segundos para capturar toda la pantalla. Aparecerá una notificación en la parte superior de la pantalla informándote de que se ha realizado la captura de pantalla.
- Esto solo funcionará en caso de que tengas la versión Ice Cream Sandwich (Android OS 4.0) o superior. En caso de que no estés seguro de qué sistema operativo utilizas, ve a Ajustes->Acerca de->Información de software. Así aparecerá la versión de Android OS.
-
2Comprueba el manual de usuario en Internet. En caso de que tengas un teléfono Android y OS antiguos, es posible que tu dispositivo en concreto pueda realizar capturas de pantalla. La mayoría de teléfonos Samsung incluyen funciones integradas para realizar capturas de pantalla. Prueba a mantener presionados los botones de "Inicio" y "Encendido" durante algunos segundos.
- En caso de que no tengas Android OS 4.0, echa un vistazo por Internet para comprobar que tu dispositivo en concreto tenga funciones integradas para realizar capturas de pantalla.
-
3Descarga una aplicación para realizar capturas de pantalla. Ve a la Play Store y busca "capturas de pantalla" o "capturar pantalla". Existen varias aplicaciones que te permitirán realizar capturas de pantalla.
- Una de las aplicaciones que se recomienda es No Root Screenshot It, la cual es posible descargar desde aquí: https://play.google.com/store/apps/details?id=com.edwardkim.android.screenshotitfullnoroot.
Anuncio
Solucionar problemas
-
1Comprueba tu sistema operativo Android. En caso de que tengas problemas realizando capturas de pantalla, probablemente tu OS no soporte realizarlas.
-
2Busca tu imagen. Es posible que necesites buscar la captura de pantalla en tu dispositivo Android. Prueba a echar un vistazo en las aplicaciones de "Documentos" o "Imágenes recientes". Determinados dispositivos almacenan las capturas de pantalla en diferentes lugares, por lo que es posible que necesites buscarlas.Anuncio
Método 5
Método 5 de 5:En iPhone o iPad
Método 5
-
1Mantén presionado el botón de "Encendido". Este botón estará en la parte superior o lateral del iPhone dependiendo del modelo que sea.
-
2Presiona y suelta el botón "Inicio". Inmediatamente después de presionar el botón de "Encendido", presiona y suelta el de "Inicio". El botón de "Inicio" es el botón circular situado en la parte inferior del iPhone.
-
3Busca la captura de pantalla. La encontrarás en la aplicación de "Fotos". Quizá aparezca dentro de una determinada carpeta.Anuncio
Consejos
- En caso de que solo quieras la imagen y que no aparezca el botón de Internet, copia simplemente la parte de la imagen que quieras, ábrela en una página nueva de Paint (no guardes aquella en la que hayas copiado la imagen) y pega la imagen en ella. También es posible copiar la imagen y después cortar la parte que no quieras.
Anuncio
Advertencias
- Asegúrate de tener derechos legales para copiar. En caso de que no los tengas y hagas algo que pueda ver todo el mundo, podrás tener un grave problema.
Anuncio
Referencias
Acerca de este wikiHow
Anuncio