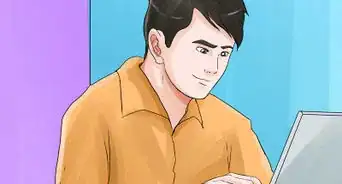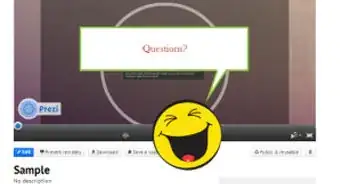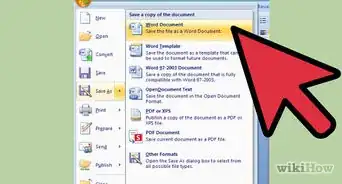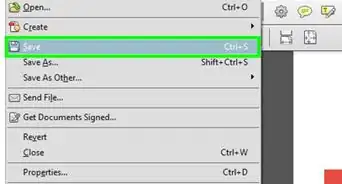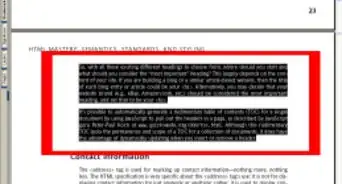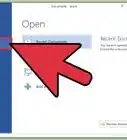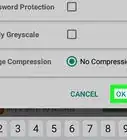wikiHow es un "wiki", lo que significa que muchos de nuestros artículos están escritos por varios autores. Para crear este artículo, autores voluntarios han trabajado para editarlo y mejorarlo con el tiempo.
Este artículo ha sido visto 19 260 veces.
La combinación de correspondencia es un software de ofimática que te permite adaptar un único documento para varios destinatarios. Puedes configurar y utilizar una combinación con cualquier tipo de documento, incluyendo sobres postales, etiquetas, cartas circulares, correos electrónicos, faxes y cupones numerados. Lee los siguientes pasos y aprende como hacer una combinación de correspondencia en tu propia computadora.
Pasos
Método 1
Método 1 de 3:Preparación
-
1Crea un archivo de datos. Puede ser un archivo de hoja de cálculo, archivos de base de datos o incluso un documento de texto con el formato adecuado. Los archivos de hoja de cálculo son los que generalmente más se utilizan; esta guía asume que estás utilizando un archivo de hoja de cálculo.
- Tu archivo de datos debe contener toda la información que tendrá que cambiar de copia en copia. Por ejemplo, si escribes una carta circular, tu archivo de datos contendrá los nombres y posiblemente las direcciones de todas las personas a las que tienes intención de enviar la carta.
- Coloca una sección de información en cada celda a lo largo de una línea, para que cada tipo de información (nombre, apellido, título honorífico y así sucesivamente) esté en su propia columna.
- Haz nombres de columnas que sean razonables. La combinación de correspondencia lee los datos en columnas. Asumirá que la primera entrada en cada columna de información es el nombre general para ese tipo de información, por eso utiliza nombres que tengan sentido para tí.
- Por ejemplo, comienza una columna de nombres escribiendo "nombres", luego coloca todos los primeros nombres en esa columna. Cuando el sistema te pregunte qué campo ingresar en tu carta, verás "nombres" como una opción, y recordarás cuál es el contenido de dicha columna.
- Los usuarios de Microsoft Office que también utilizan Outlook para sus correos electrónicos pueden utilizar su libreta de direcciones de Outlook como un archivo de datos, si así lo desean.
- Tu archivo de datos debe contener toda la información que tendrá que cambiar de copia en copia. Por ejemplo, si escribes una carta circular, tu archivo de datos contendrá los nombres y posiblemente las direcciones de todas las personas a las que tienes intención de enviar la carta.
-
2Guarda el archivo de datos. Guárdalo en algún lugar en el que puedas encontrarlo fácilmente, y colócale un nombre que sea fácil de recordar.
-
3Escribe tu documento principal. Este es el documento en el que insertarás la información. Por ejemplo, si escribes una carta circular, el documento principal es la carta. Los elementos que la combinación de correspondencia llenará por ti (tales como los nombres), deben dejarse en blanco por ahora.
Método 2
Método 2 de 3:Combinación de correspondencia en MS Office
-
1Abre el panel de tareas de combinación de correspondencia. Desde tu documento principal, haz clic en el panel para abrirlo. Si no lo ves, abre el menú de herramientas y selecciona Combinación de correspondencia de la lista.
-
2Responde las preguntas de MS Office. La herramienta de combinación de correspondencia en Office tiene algunos pasos diseñados para hacer tu vida más fácil combinando tus archivos de un modo más inteligente y preciso.
- Comienza por decirle qué tipo de documento estás escribiendo. Haz clic en el más adecuado, y luego haz clic en Siguiente.
- Dile al sistema qué "documento de partida" (documento principal) quieres utilizar. Si has seguido estos pasos, debes poder seleccionar la opción "utiliza este documento". Haz clic en siguiente.
-
3Escoge el archivo para combinar. Este es el archivo de datos que has creado previamente. Selecciona el botón de opción correcto y haz clic en Siguiente para buscar el archivo y conectarlo con tu documento principal.
- Si prefieres utilizar tu libreta de direcciones de Outlook, selecciona esa opción.
-
4Escoge qué datos utilizar. Office te permite seleccionar y deseleccionar filas de información a tu gusto. Esto te permite elegir qué elementos de información del archivo de datos quieres combinar con el documento principal, haciendo que el archivo de datos sea más útil con el tiempo, ya que puedes utilizarlo para varias cosas distintas. Cuando estés satisfecho, haz clic en Siguiente.
- Puedes ordenar los datos haciendo clic en los encabezados de cada columna. Esto puede ser útil si necesitas realizar una búsqueda a través de un montón de información.
-
5Inserta campos de datos. En la siguiente página del panel de tareas, el sistema te solicitará que escribas tus documentos si aún no lo has hecho, y te presentará una gran variedad de opciones para la introducción de datos desde el archivo al documento.
- Inserta un campo de datos colocando el cursor en el lugar en donde irá el campo, y haciendo clic en el botón adecuado en el panel de tareas para insertarlo allí.
- Puedes eliminar campos duplicados o fuera de lugar presionando la tecla Delete, la misma que utilizas para eliminar un número o letra común.
- Las opciones predeterminadas cambian ligeramente según en qué tipo de documento estás escribiendo. Office hace todo lo posible para completar la información adecuada con los datos que tú le das. Por ejemplo, si estás escribiendo una carta circular de negocios, puedes ver una opción para insertar un block de direcciones, el cual incluye nombre, apellido y dirección completa de cada destinatario, organizado cuidadosamente en unas pocas líneas.
- Algunas de las opciones predeterminadas abrirán ventanas adicionales para que completes con información adecuada. Las ventanas son más o menos sencillas y fáciles de comprender.
- Si estás utilizando una opción predeterminada y no parece estar encontrando la información correcta, haz clic en el botón marcado como "Campos coincidentes" para mostrarle al programa cuál de tus nombres corresponde con sus nombres estándares. Por ejemplo, puedes mostrarle que debería utilizar la categoría "Nombre de familia" de tu archivo de datos para completar los datos "Apellido" en el block de direcciones.
- Para utilizar tus propios campos, haz clic en "más opciones". Podrás ver los nombres que le diste a cada columna y utilizarlos.
- Inserta un campo de datos colocando el cursor en el lugar en donde irá el campo, y haciendo clic en el botón adecuado en el panel de tareas para insertarlo allí.
-
6Verifica tus cartas. La combinación de correspondencia no te mostrará la información específica de los campos que aplicas a tu documento principal hasta que lo imprimas, pero Office ofrece una función de vista previa que te permite verificar y asegurarte de que la información aparece correctamente, según el modo en que has colocado los campos en tu documento. Siéntete libre de utilizarlo hasta que estés seguro de que todo está en orden.
-
7Finaliza la combinación. La pantalla final del panel de tareas de combinación de correspondencia te informa que todo está en su lugar, y está listo para imprimir tus documentos. Aparecerá un grupo de información por cada documento impreso, y el programa imprimirá tantas copias como grupos de información haya.
- Si deseas realizar ediciones individuales a documentos específicos, puedes hacerlo desde esta pantalla de panel de tareas, haciendo clic en “editar cartas individuales” primero.
Método 3
Método 3 de 3:Combinación de correspondencia en OpenOffice.org
-
1Crea una base de datos. En OpenOffice.org siempre es necesario crear un archivo de base de datos para realizar una combinación de correspondencia; aún así, puedes crear primero un archivo de datos en una hoja de cálculo.
- Desde tu documento principal, abre el menú Archivo y elige la opción de crear un archivo de base de datos.
- En la ventana que aparece, selecciona la opción "conectar con una base de datos existente". Desde el menú que se despliegue, selecciona "hoja de cálculo" y haz clic en Siguiente.
- En la siguiente pantalla, dirige el OpenOffice.org a la hoja de cálculo que deseas utilizar. Puedes elegir proteger con una contraseña la base de datos, marcando el botón de opción debajo del archivo. Haz clic en Siguiente cuando estés listo.
- En esta pantalla, escoge si quieres o no registrar la base de dato para un acceso posterior más simple, y decide si quieres o no abrir el archivo de base de datos para editarlo ahora. (Probablemente no tengas que hacerlo si tu archivo de hoja de cálculo fue recién creado). Haz clic en Terminar para guardar la base de datos.
- Asegúrate de darle a la base de datos un nombre que sea fácil de recordar.
-
2Inserta tus campos. Ahora que has vinculado tu información a una base de datos que OpenOffice.org puede comprender, es muy sencillo utilizar esa base de datos para una combinación de correspondencia, siempre y cuando sepas en dónde buscar.
- Desde el menú Insertar, selecciona "campos", y luego "otros..." en el submenú. Como alternativa, puedes hacerlo con “control + F2”.
- En la ventana que aparece, haz clic en la pestaña "base de datos".
- Haz clic en el botón Examinar en la parte inferior derecha de la ventana y busca el archivo de base de datos que acabas de crear.
- Una vez que hayas seleccionado tu base de datos, aparecerá en la lista titulada "selección de base de datos", en la parte derecha de la ventana.
- Desde la lista "Tipo de campo" que se encuentra en el lado izquierdo de la ventana, selecciona la opción "campos de combinación de correspondencia".
- Haz clic en el símbolo "+" que está junto a tu base de datos, y aparecerá un archivo de hoja de cálculo. Haz clic en el símbolo "+" y verás los nombres de campos que elegiste cuando creaste tu hoja de cálculo.
- Selecciona el campo que quieras insertar y haz clic en Insertar para colocar el campo en tu documento principal.
- Recuerda colocar el cursor en el lugar en donde quieres que tu campo se inserte antes de hacer clic en Insertar, o tendrás que cortar y pegar para moverlo a la posición correcta.
- Igual que en Office, los campos de texto son tratados como caracteres alfanuméricos en tu documento principal. Puedes moverlos con la barra espaciadora y eliminarlos con la tecla "del".
-
3Finaliza la combinación. Verifica varias veces que cada campo esté en el lugar adecuado. Cuando estés listo, imprime tu documento principal. La combinación de correspondencia imprimirá una copia por cada juego de entradas en el archivo que has combinado con el documento.
Consejos
- Los programas de procesamiento de texto tienen generalmente plantillas que puedes utilizar para crear documentos principales.
- Asegúrate de dividir los campos en términos lo más específicos posible. Por ejemplo, es probable que utilices un título de cortesía (Sr., Sra.), primer nombre y apellido. Esto es, tres campos para nombres, por eso utiliza tres columnas separadas con un tipo de campo en cada columna.




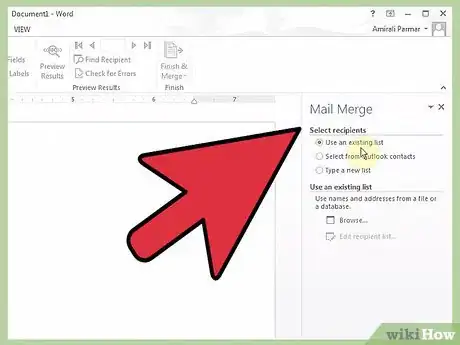
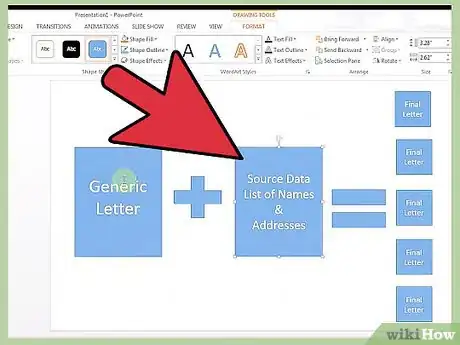
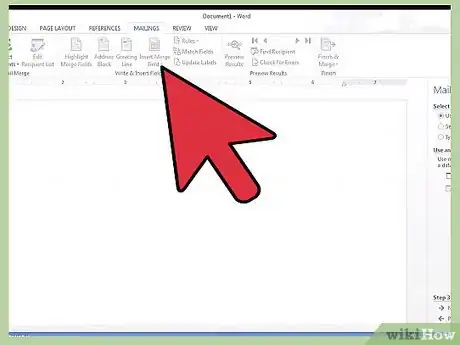
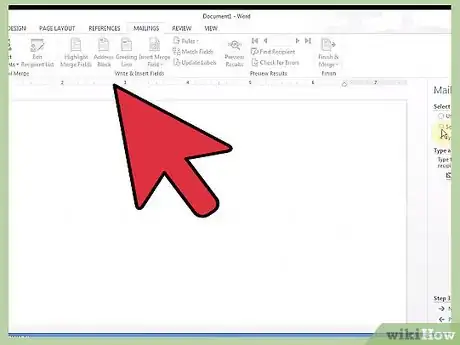
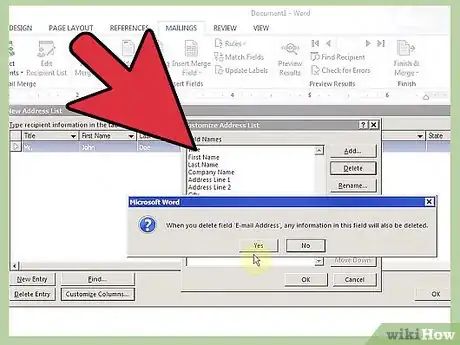
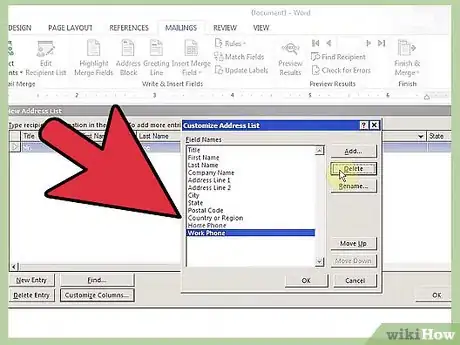
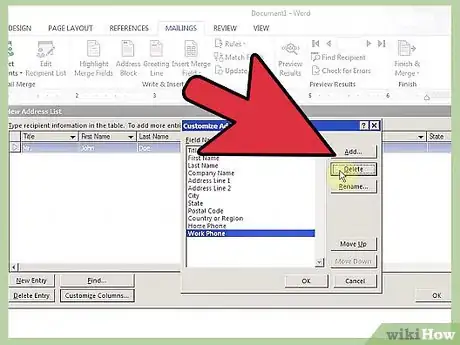
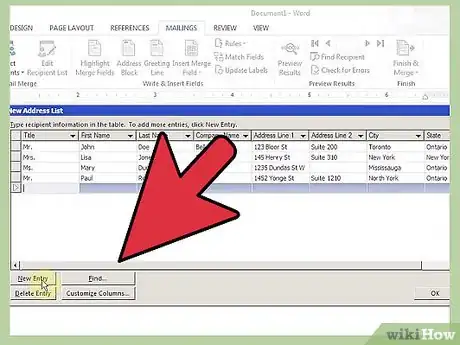
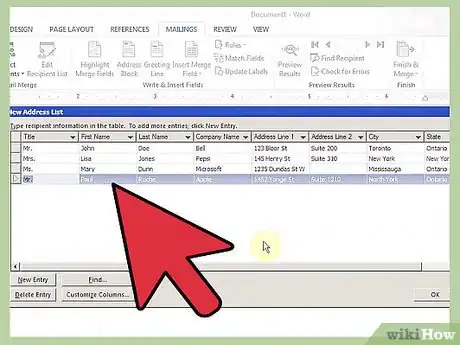
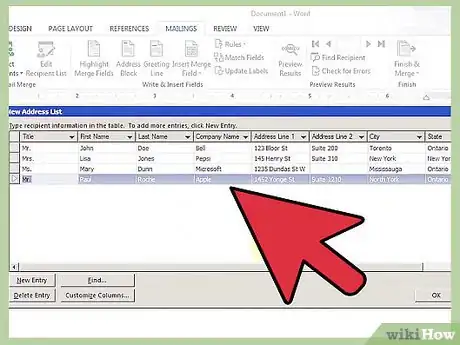
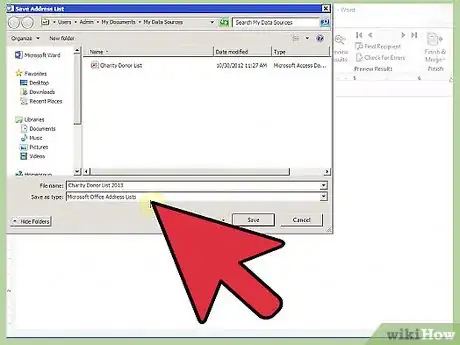
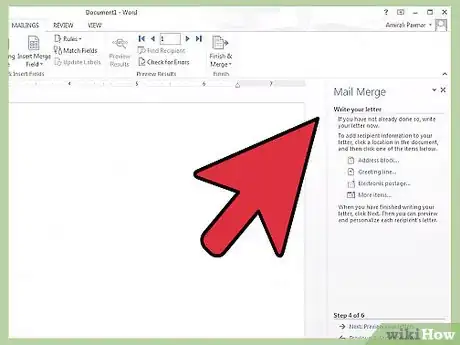
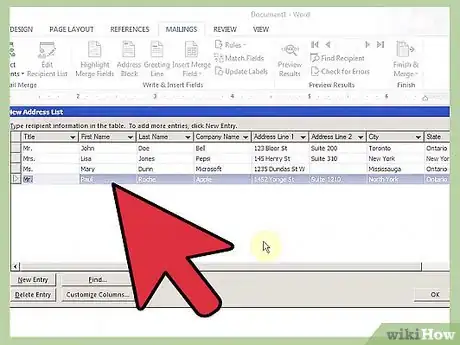

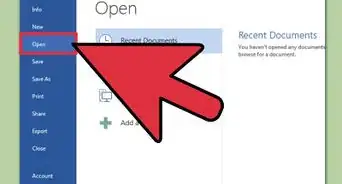
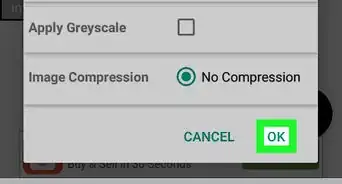

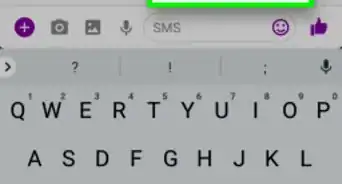
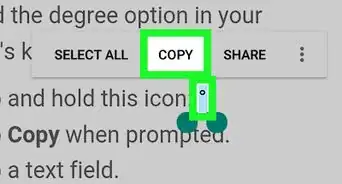
-Files-in-Command-Prompt-Step-6.webp)