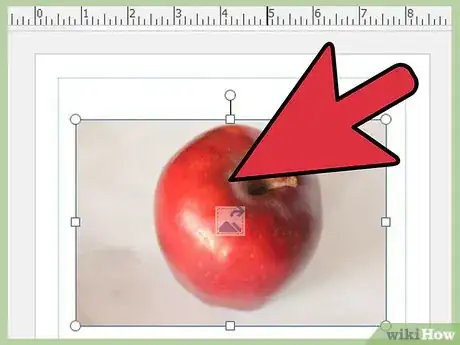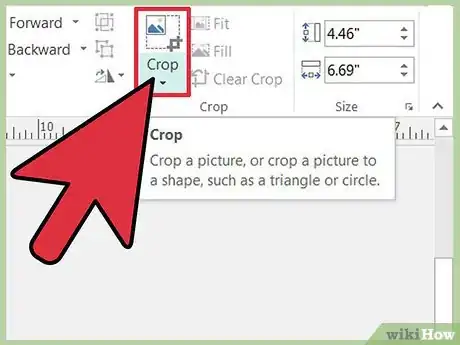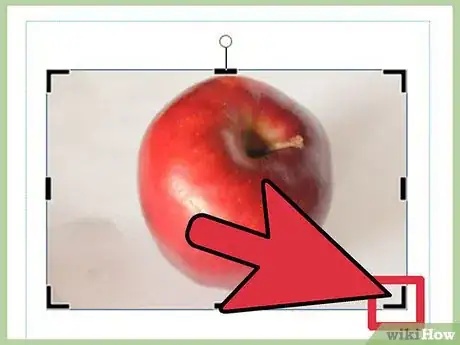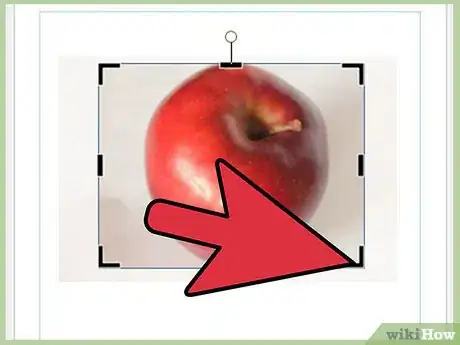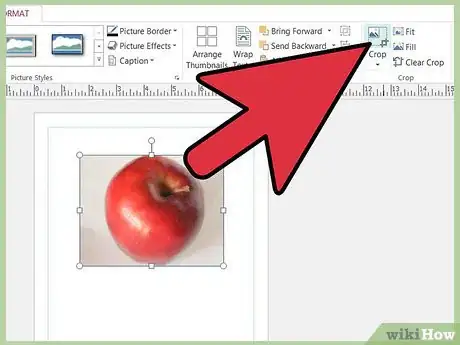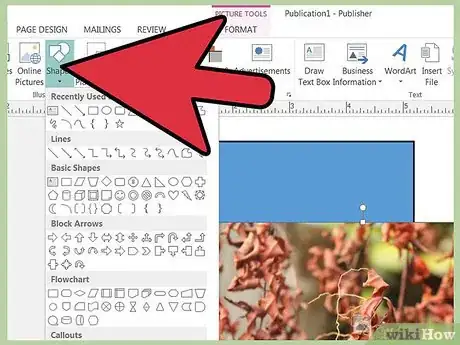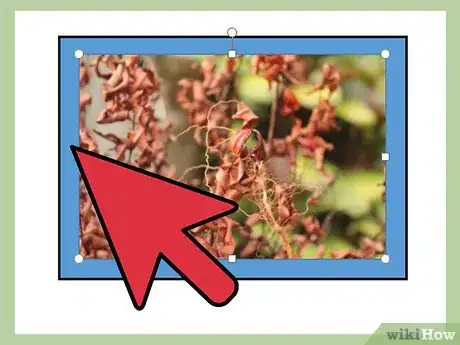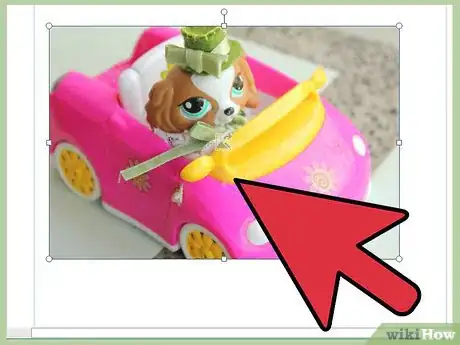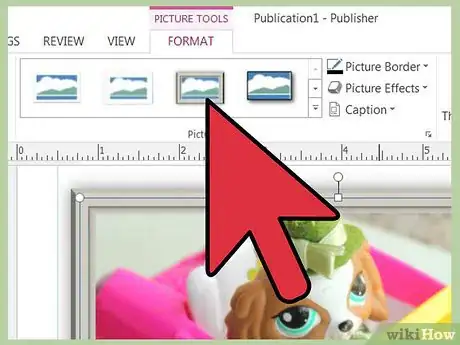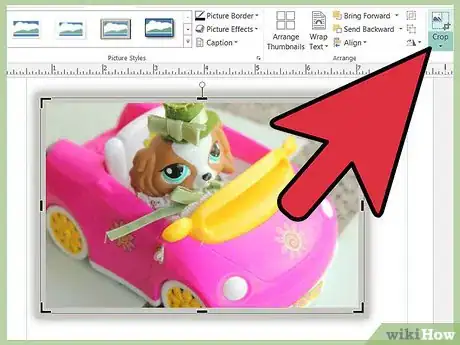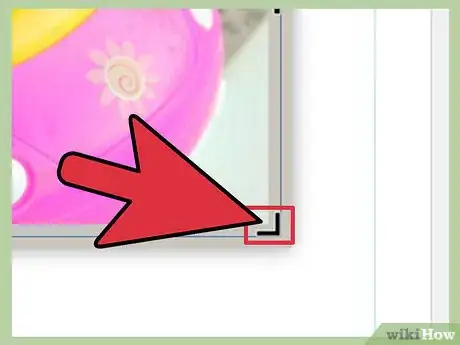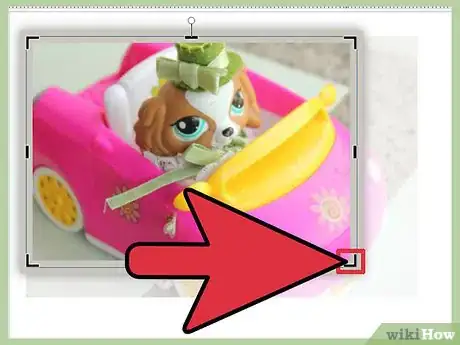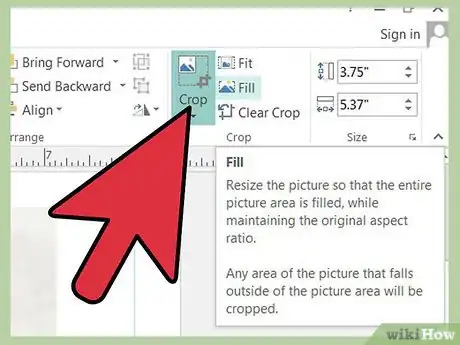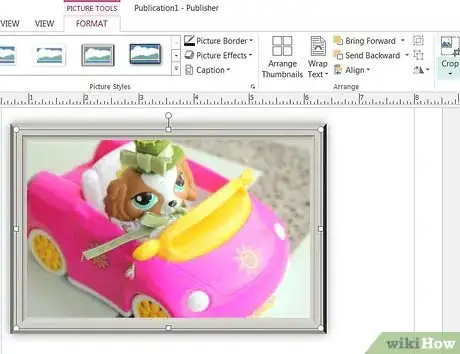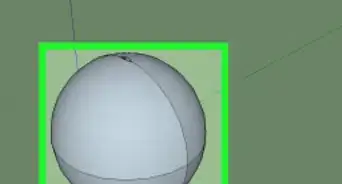wikiHow es un "wiki", lo que significa que muchos de nuestros artículos están escritos por varios autores. Para crear este artículo, autores voluntarios han trabajado para editarlo y mejorarlo con el tiempo.
Este artículo ha sido visto 9629 veces.
Microsoft Publisher te permite incorporar fotografías y dibujos en tus folletos, prospectos, certificados, cartas y otros tipos de autoedición. Aunque no funciona como otros programas de edición como Photoshop o Paint Shop Pro, Publisher te permite recortar tus imágenes gráficas para que sea visible solamente la parte de la imagen o gráfico que quieras mostrar. Versiones anteriores de Microsoft Publisher que cuentan con la interface de la barra de herramientas te permiten cortar imágenes rectangulares, mientras que Publisher 2010, la primera versión de Publisher con la función de la interface en forma de cinta, te permite recortar imágenes en una o varias formas. Las siguientes instrucciones te enseñan cómo recortar gráficas en tu versión de Microsoft Publisher.
Pasos
Método 1
Método 1 de 3:Corta imágenes rectangulares en Publisher 2003 y 2007
-
1Haz clic en la imagen que desees recortar. Tu imagen estará rodeada de un set de asas formadas por puntos blancos. La barra flotante de Imagen aparecerá arriba de la imagen.
-
2Haz clic en el botón "Recortar" que se encuentra en la barra de "Imagen". El botón "Recortar" muestra un par de ángulos derechos que se sobreponen. Después de hacer clic en él, las asas punteadas cambian a guiones blancos, que son las asas para hacer recortes.
-
3Mueve tu cursor sobre un asa para recortar. Tu cursor cambiará de una forma de flecha de 4 puntas a la forma del asa para recortar sobre la que se encuentra.
-
4Arrastra el asa para recortar la imagen. Dependiendo de cómo quieras recortar la imagen escogerás el asa para hacerlo.
- Para cortar un solo lado, arrastra el asa central en el lado en donde quieras recortar hacia el centro de la imagen.
- Para cortar lados adyacentes, arrastra el asa de la esquina tocando los lados que deseas recortar hacia el centro de la imagen.
- Para cortar lados opuestos de forma pareja al mismo tiempo, arrastra el asa central hacia cualquiera de los lados opuestos mientras presionas la tecla CTRL.
- Para cortar los 4 lados de la imagen al mismo tiempo, arrastra cualquier asa de las esquinas hacia el centro mientras presionas las teclas CTRL y SHIFT.
-
5Haz clic en el botón "Recortar" de nuevo para dejar de cortar la imagen cuando ya hayas terminado. Las asas cambiarán a asas punteadas.
Método 2
Método 2 de 3:Corta imágenes no rectangulares en Publisher 2003 y 2007
-
1Inserta una imagen a una forma de Publisher. Esta forma servirá como un cuadro o marco para cortar la imagen.
-
2Corta la imagen hacia el borde de la forma usando un programa de edición de imágenes. Algunos programas que puedes utilizar son Microsoft Digital Image Pro, Digital Editing, Photoshop o Paint Shop Pro. La versión del programa que utilices debe servir para cortar imágenes que se encuentren en la forma que usaste para crear el marco de la imagen.
Método 3
Método 3 de 3:Corta imágenes en Publisher 2010
-
1Haz clic en la imagen que deseas recortar. Tu imagen estará rodeada de un set de asas punteadas. La cinta de "Formato de herramientas de imagen" aparecerá sobre el área de trabajo.
-
2Selecciona el cuadro para imagen del menú de "Estilos de imagen" en el grupo de "Estilos de Imagen". Hay seis estilos de bordes disponibles para cada una de las 4 formas de marcos: rectángulo, óvalo, rectángulo redondeado y rectángulo con base en forma de olas. Haz clic sobre el estilo de marco que desees.
- Puedes editar la apariencia del marco haciendo clic sobre el botón de la flecha con orientación hacia abajo para mostrar el diálogo de "Forma del formato”. Selecciona las opciones que quieras y haz clic en "Aceptar" para aplicar los cambios y cerrar el diálogo.
-
3Haz clic sobre el botón "Recortar" sobre el grupo "Recortar". Las asas de ajuste cambian a guiones blancos, que son las asas para recortar.
-
4Mueve el cursor sobre el asa para recortar. Tu cursor cambiará de una forma de flecha de 4 cabezas a una forma de asa para recortar cuando hayas terminado.
-
5Arrastra el asa para recortar la imagen. Dependiendo de cómo quieras recortar la imagen escogerás el asa para hacerlo.
- Para cortar un solo lado, arrastra el asa central en el lado en donde quieras recortar hacia el centro de la imagen.
- Para cortar lados adyacentes, arrastra el asa de la esquina tocando los lados que deseas recortar hacia el centro de la imagen.
- Para cortar lados opuestos de forma pareja al mismo tiempo, arrastra el asa central hacia cualquiera de los lados opuestos mientras presionas la tecla CTRL.
- Para cortar los 4 lados de la imagen al mismo tiempo, arrastra cualquier asa de las esquinas hacia el centro mientras presionas las teclas CTRL y SHIFT.
-
6Elige cómo quieres recortar la imagen. Haz clic en uno de los tres botones pequeños al lado derecho del botón "Recortar" más grande en el grupo "Recortar" para determinar cómo se cortará tu imagen.
- Haz clic en el botón "Ajustar" en el lado superior derecho para que la imagen completa se muestre en el área de recorte mientras mantiene la proporción de la altura y ancho de la imagen. Esto esencialmente cambia el tamaño de la imagen.
- Haz clic en el botón "Rellenar" que se encuentra al centro a la derecha para que la imagen entera llene toda el área vinculada con las asas mientras se mantiene la proporción de su altura y ancho. Las áreas de la imagen que se salen del área serán cortadas.
- Haz clic en el botón "Eliminar recorte" en la parte baja hacia la derecha para cancelar los efectos de los otros dos botones. Cualquier corte que hayas hecho con el botón "Rellenar" será eliminado y cualquier espacio creado alrededor de la imagen usando el botón "Ajustar" también será eliminado. La imagen se restaurará a su apariencia original, pero no necesariamente a su tamaño original.
-
7Haz clic en el botón "Recortar" de nuevo para terminar de cortar. Las asas para recortar regresarán a ser asas de ajuste.
- También puedes desactivar la función para recortar haciendo clic en algún área de trabajo que no sea la imagen. Las asas para recortar desaparecerán, así como la cinta de "Formato de Herramientas de imagen".
Consejos
- También puedes poner la barra de tareas "Imagen" en Microsoft Publisher 2003 o 2007 seleccionando la "Barra de Herramientas" del menú "Ver" y seleccionando la opción "Imagen". Sin embargo, el botón "Recortar" no estará activado a menos que selecciones una imagen o una pieza de una imagen prediseñada.
- La cinta de "Formato de herramientas de imagen" aparece en Publisher 2010 solamente cuando seleccionas una imagen o pieza de una imagen prediseñada. Otros objetos de Publisher, como AutoShapes, WordArt y cajas de textos muestran sus propios listones de Formato cuando son seleccionados. (Cada cinta de Formato se identifica con su propósito en una etiqueta de color arriba de la barra del Formato.)
Advertencias
- Los pictogramas, como las imágenes de la fuente Wingdings, son tratados como caracteres de texto en Microsoft Publisher. No puedes usar las herramientas para recortar imágenes de Publisher con ellos. Tampoco puedes recortar AutoShapes, objetos de WordArt o animaciones en GIF.
Cosas que necesitarás
- Programa para edición gráfica (para recortar imágenes gráficas no rectangulares para usarlas con Publisher 2003 y 2007)
Referencias
- http://office.microsoft.com/en-us/publisher-help/crop-a-picture-HP005114742.aspx
- http://office.microsoft.com/en-us/publisher-help/crop-a-picture-in-publisher-2007-HP001230531.aspx
- Rodney Ruff, Omaha, NE; Microsoft Publisher user, currently using Publisher 2007 and 2010