X
Nuestro equipo de editores e investigadores capacitados han sido autores de este artículo y lo han validado por su precisión y amplitud.
wikiHow's Content Management Team revisa cuidadosamente el trabajo de nuestro personal editorial para asegurar que cada artículo cumpla con nuestros altos estándares de calidad.
Este artículo ha sido visto 71 735 veces.
Este wikiHow te enseñará cómo recortar áreas no deseadas de un video usando la aplicación de edición Adobe Premiere Pro.
Pasos
-
1Abre Adobe Premiere Pro. Para abrirlo, haz doble clic en el ícono púrpura de la aplicación que tiene las letras "Pr".
-
2Abre un proyecto en Adobe Premiere Pro. Utiliza los siguientes pasos para abrir un proyecto en Adobe Premiere Pro.
- Haz clic en Archivo en la barra de menú ubicada en la parte superior de la pantalla.
- Haz clic en Nuevo… para iniciar un nuevo proyecto o Abrir para abrir uno existente.
- Selecciona el archivo que desees abrir y haz clic en Abrir.
-
3Importa el clip de video que quieras recortar en tu proyecto. Si el video que quieres recortar aún no está en el proyecto, impórtalo haciendo clic en Archivo y luego en Importar…. Utiliza los siguientes pasos para importar un clip de video en tu proyecto:
- Haz clic en Archivo.
- Haz clic en Importar.
- Selecciona el video que desees importar.
- Haz clic en Abrir.
-
4Haz clic en el video que quieras recortar en la pestaña "Proyecto" y arrástralo hacia el panel de la línea de tiempo. Los clips de video que importes en Adobe Premiere Pro pueden encontrarse en el panel Proyecto debajo de la pestaña “Bibliotecas”. El panel Proyecto generalmente se encuentra en la esquina inferior izquierda de la pantalla. El panel de línea de tiempo normalmente se ubica justo a la derecha del panel Proyecto.
- Si no ves el panel Proyecto, el panel de Línea de tiempo o cualquier otro al que necesites acceder, haz clic en Ventana en la barra de menú en la parte superior y asegúrate de que el panel al que quieras acceder esté verificado.
-
5Haz clic en el video para seleccionarlo. De esta manera, resaltarás el clip de video en la línea de tiempo.[1]
-
6Haz clic en Efectos. Es una pestaña en la parte superior de la ventana Proyecto. Esto mostrará una lista de categorías de efectos.
-
7
-
8
-
9Haz clic y arrastra el efecto Recortar hacia el clip de video en la línea de tiempo. El efecto de recorte se encuentra en los efectos de Transformar. Esto abrirá la pestaña Controles de efectos en la ventana superior izquierda de la pantalla.
- También puedes escribir Recortar en la barra de búsqueda en la parte superior del panel Proyecto y presionar Enter para ubicar el efecto de recorte.
-
10Ajusta los bordes del clip. Puedes ajustar los bordes haciendo clic y arrastrando los valores numéricos al lado de “Izquierda”, “Derecha”, “Arriba” y “Abajo” en el panel “Control de efectos”. Aumentar estos valores numéricos añadirá un borde negro en los lados del clip de video en el panel Previsualización de secuencia. Si disminuyes estos valores, quitarás el borde. Puedes hacer clic en el número de porcentaje y arrastrarlo para ajustar el porcentaje, o hacer doble clic en él y escribir tu propio valor de porcentaje.
- Un porcentaje de 0 % al lado de las opciones Izquierda, Derecha, Arriba y Abajo significa que el lado no está cortado.
- Aumentar el valor numérico al lado de “Borde de plumas” en el panel Control de efectos suavizará el borde recortado alrededor del video.
- Haz clic en la casilla de verificación al lado de “Zoom” para agrandar la parte visible del video recortado para así llenar el panel Previsualización de secuencia.
- Acercar los clips de video de baja resolución puede hacer que el video aparezca pixelado o borroso.




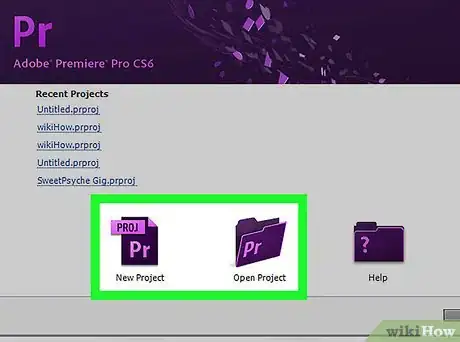
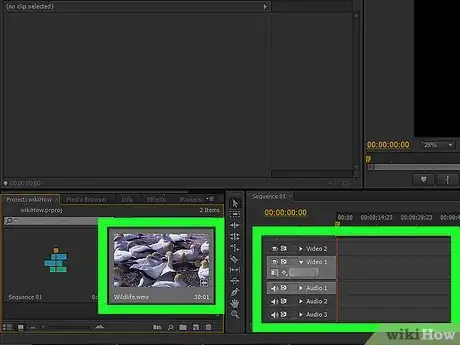
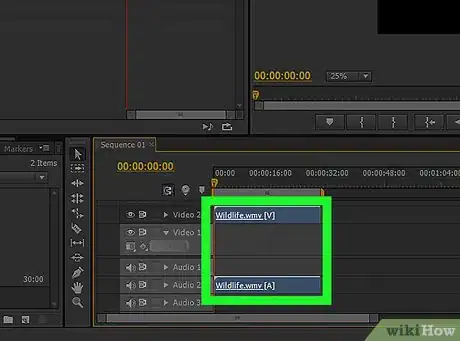
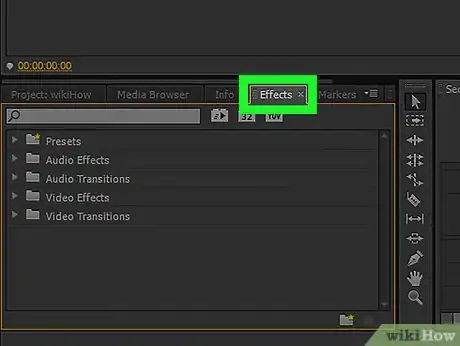
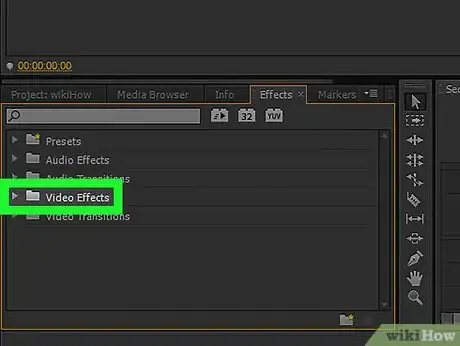
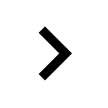
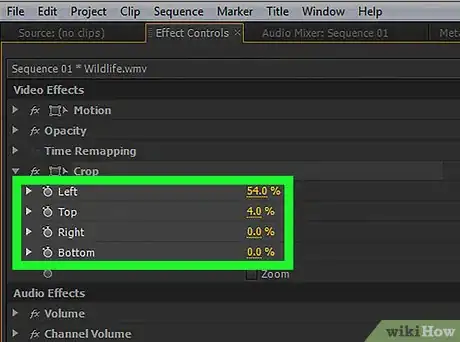



















wikiHow's Content Management Team revisa cuidadosamente el trabajo de nuestro personal editorial para asegurar que cada artículo cumpla con nuestros altos estándares de calidad. Este artículo ha sido visto 71 735 veces.