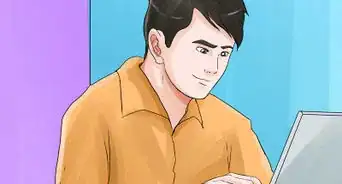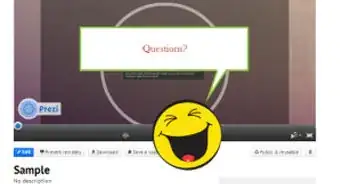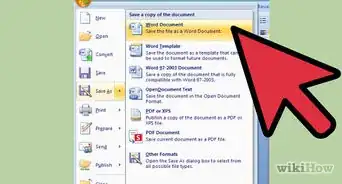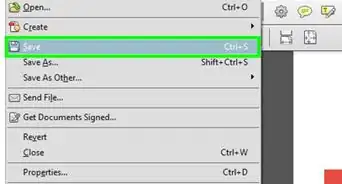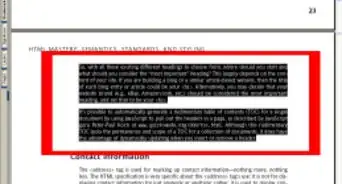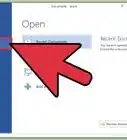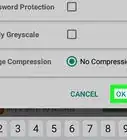wikiHow es un "wiki", lo que significa que muchos de nuestros artículos están escritos por varios autores. Para crear este artículo, autores voluntarios han trabajado para editarlo y mejorarlo con el tiempo.
Este artículo ha sido visto 311 909 veces.
Si has reemplazado accidentalmente un viejo archivo o una vieja carpeta por una nueva, aun puedes recuperar la vieja versión. Existen programas gratuitos disponibles para cada sistema operativo que puedes usar para buscar y recuperar los archivos eliminados de tu disco duro. Si ya habías configurado copias de seguridad en tu sistema operativo de antemano, también es posible que aun exista una copia de seguridad de ese archivo.
Pasos
Método 1
Método 1 de 3:PhotoRec (Windows, Mac y Linux)
-
1Deja de guardar cosas en la unidad afectada inmediatamente. Apenas te des cuenta de que has borrado o sobrescrito accidentalmente un archivo, no guardes nada más en ese disco duro. Evita ejecutar programas también. Cada vez que se escribe algún dato en el disco, existe una posibilidad de que ese dato se guarde en el espacio de memoria del archivo eliminado. Si no guardas nada más en el disco, tendrás mayores probabilidades de poder recuperar el archivo.
-
2Descarga la utilidad gratuita PhotoRec en otra computadora o dispositivo. Es un programa gratuito y poderoso para recuperar archivos. No es muy "lindo" pero puede hacer casi las mismas cosas que pueden hacer esos costosos programas para recuperar archivos. Puedes descargar PhotoRec gratis desde www.cgsecurity.org, como parte de la utilidad TestDisk.
- PhotoRec se encuentra disponible para Windows, OS X y Linux.
- Asegúrate de hacer este procedimiento en otra computadora para evitar sobrescribir el archivo quieres intentar recuperar. También puedes descargar PhotoRec en otra unidad de tu computadora, pero es más seguro hacerlo en otra computadora.
-
3Inserta una memoria USB en blanco. Lo ideal sería usar una memoria USB que sea lo suficientemente grande como para guardar PhotoRec y cualquier archivo que quieras recuperar. Esto se debe al hecho de que recuperar el archivo en su disco original aumenta la probabilidad de sobrescribir el archivo original al intentar recuperarlo y en el proceso podrías dañarlo.
- PhotoRec tiene un tamaño de solo 5 MB, así que puedes guardarlo en cualquier memoria USB.
-
4Extrae el archivo descargado. TestDisk viene comprimido en un archivo ZIP (Windows) o BZ2 (Mac). Extrae la carpeta "TestDisk".
-
5Copia la carpeta TestDisk en la memoria USB. Esto te permitirá ejecutar PhotoRec desde una memoria USB.
-
6Inserta la memoria USB en la computadora desde la cual quieres recuperar el archivo. Abre la carpeta TestDisk en la memoria USB.
-
7Ejecuta el programa "photorec". Se abrirá la línea de comandos o la Terminal.
- Puedes usar las teclas de flechas ↑↓←→ para navegar y presionar ↵ Enter o ⏎ Return para confirmar las selecciones.
-
8Selecciona el disco desde el cual quieres recuperar archivos. Los discos solo tienen números, así que tendrás que descubrir cuál es el que buscas observando su tamaño.
- Si tu disco tiene varias particiones, como por ejemplo unidad C: y D: en un disco físico, estas particiones no aparecerán hasta que selecciones el disco en la cual se encuentran.
-
9Selecciona el tipo de archivo que quieres buscar. En forma predeterminada, PhotoRec intentará recuperar todos los tipos soportados. Puedes acelerar la búsqueda especificando en qué tipos de archivo quieres concentrarte.
- Puedes cambiar las opciones de tipos de archivos en el menú File Opt (opciones de archivo).
- Estando en el menú File Opt, puedes anular la selección de todos los elementos de la lista presionando S. Luego puedes revisar la lista y habilitar cada uno de los tipos de archivo que quieras buscar.
-
10Selecciona la partición. Necesitarás determinar cuál es la correcta basándote en su tamaño. Algunas particiones pueden estar etiquetadas.
-
11Selecciona el tipo de archivos del sistema. Si vas a usar Linux, selecciona ext2 o ext3. Si vas a usar Windows u OS X, selecciona Other (otro).
-
12Elige en qué espacio quieres buscar. Tu selección dependerá de cómo hayas perdido el archivo:
- Free (espacio libre). Selecciona esta opción si eliminaste o sobrescribiste manualmente el archivo viejo.
- Whole (en todas partes). Selecciona esta opción si una falla en el disco hizo que perdieras el acceso al archivo.
-
13Selecciona la ubicación en la cual quieres recuperar el archivo. Asegúrate de que no sea una ubicación de la misma partición en donde se encuentran los archivos que quieres recuperar.
- Utiliza los dos puntos (..) en la parte superior de la lista de directorios para regresar a los discos instalados. Esto te permitirá encontrar una ubicación en otra partición o en la memoria USB para guardar tus archivos.
- Presiona C una vez que hayas localizado la carpeta en la cual quieres guardar los archivos.
-
14Espera a que se recuperen los archivos. PhotoRec comenzará a intentar recuperar los archivos eliminados de la partición que elegiste. En la pantalla, aparecerá el tiempo restante y la cantidad de archivos que se han recuperado.
- La recuperación de archivos puede tardar un tiempo bastante prolongado, en especial si la partición es grande y vas a buscar una gran variedad de tipos de archivo.
-
15Revisa los archivos recuperados. Una vez que la búsqueda haya finalizado, puedes revisar la carpeta de recuperación para ver los archivos recuperados. Es posible que los nombres de archivo se hayan destruido, así que necesitarás revisar uno por uno para ver si el archivo que necesitas se ha recuperado exitosamente.Anuncio
Método 2
Método 2 de 3:Recuva (Windows)
-
1Deja de guardar cosas en la unidad afectada inmediatamente. Apenas te des cuenta de que has borrado o sobrescrito accidentalmente un archivo, no guardes nada más en ese disco duro. Evita ejecutar programas también. Cada vez que se escribe algún dato en el disco, existe una posibilidad de que ese dato se guarde en el espacio de memoria del archivo eliminado. Si no guardas nada más en el disco, tendrás mayores probabilidades de poder recuperar el archivo.
-
2Descarga Recuva en otra unidad. Descarga el instalador en otra unidad de tu computadora o directamente en una computadora diferente. Puedes descargar Recuva gratis desde www.piriform.com.
-
3Inserta una memoria USB en blanco. Esta será la unidad en donde vas a instalar Recuva. De esta forma podrás ejecutar Recuva sin sobrescribir accidentalmente ningún archivo en el disco en el cual quieres recuperar los archivos.
-
4Abre el instalador de Recuva. Haz clic en Siguiente para continuar.
-
5Haz clic en .Avanzadas para cambiar la ubicación de instalación. Selecciona alguna opción para continuar.
-
6Selecciona tu unidad USB como ubicación de instalación. Deberás crear una carpeta llamada "Recuva".
-
7Quita la marca de todas las opciones de instalación adicionales y haz clic en .Instalar.
-
8Abre la carpeta Recuva que creaste en la memoria USB.
-
9Haz clic derecho en el espacio en blanco y selecciona "Nuevo" → "Documento de texto".
-
10Cambia el nombre del archivo por .portable.dat. Confirma que quieres cambiar la extensión del archivo.
-
11Inserta la memoria USB en la computadora en la cual quieres recuperar el archivo. Abre la carpeta Recuva en la memoria USB.
-
12Ejecuta el archivo "recuva.exe". Se abrirá el asistente de recuperación.
-
13Selecciona los tipos de archivo que quieras buscar. Puedes buscar todos los archivos o tipos específicos de archivos.
-
14Selecciona una ubicación donde buscar los archivos. Puedes buscarlos en cualquier lugar de tu computadora o especificar una ubicación en particular.
-
15Inicia la búsqueda. Recuva comenzará a escanear la ubicación que especificaste para buscar archivos que coincidan con tu selección.
-
16Marca los elementos que quieras recuperar. Una vez que se haya completado el escaneo, verás una lista de resultados. Marca la casilla de cada uno de los archivos que quieras recuperar y haz clic en Recuperar….
-
17Selecciona la ubicación en donde quieras guardar los archivos recuperados. Asegúrate de que no pertenezca a la misma partición en donde están los archivos que vas a recuperar; de lo contrario, podrán producirse errores en los archivos recuperados.Anuncio
Método 3
Método 3 de 3:Recuperar versiones antiguas de un archivo
-
1Utiliza el "Historial de archivos" de Windows para recuperar una versión antigua de un archivo. Tanto Windows 7 como Windows 8 tienen utilidades para acceder a un historial de versiones de un archivo. Para poder usarlas y recuperar versiones antiguas de archivos, es necesario haberlas habilitado previamente.
- Lee esta guía para ver información detallada de cómo usar el "Historial de archivos" en Windows 8.
-
2Utiliza Time Machine en OS X para restaurar una versión antigua de un archivo. Deberás configurar Time Machine de antemano para que almacene copias de seguridad en un disco externo, pero luego tendrás acceso a todas las diferentes versiones de ese archivo a través del tiempo.
- Lee esta guía para ver información detallada de cómo usar "Time Machine".
Anuncio




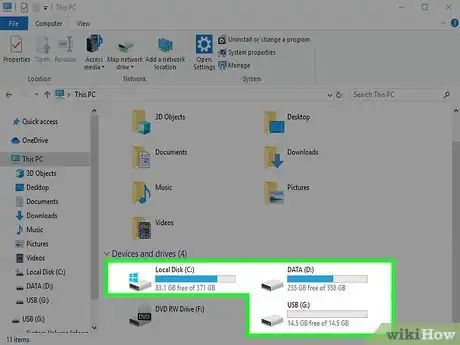
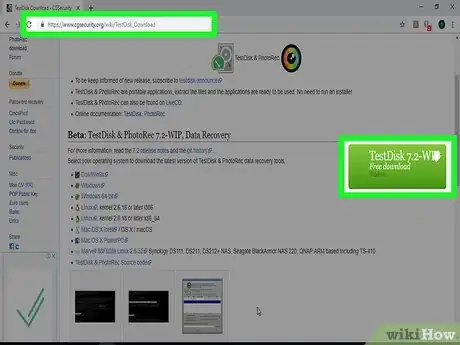
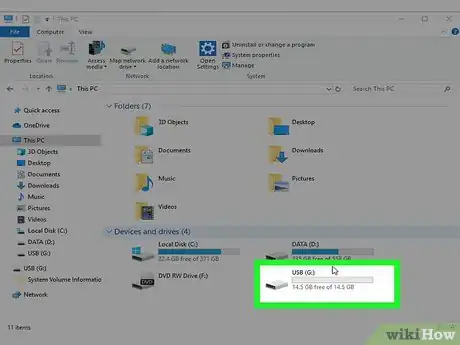
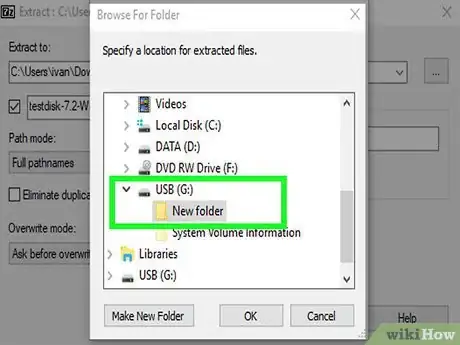
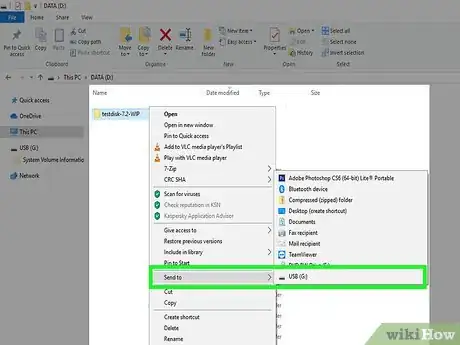
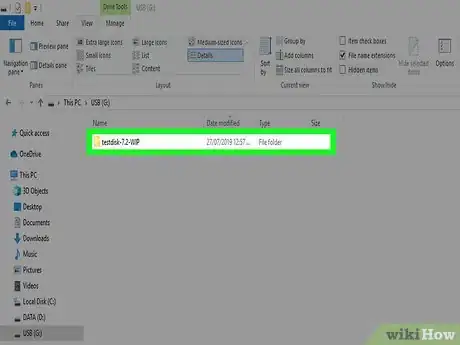
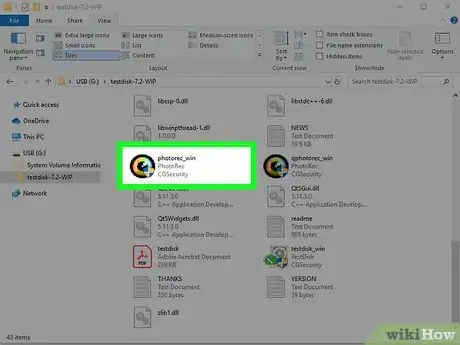
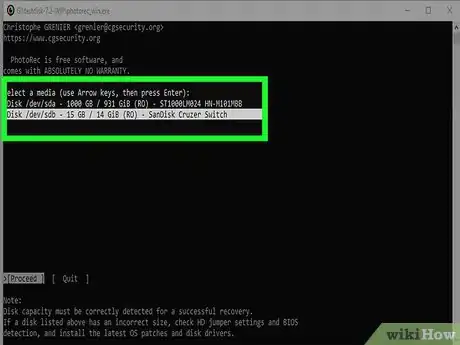
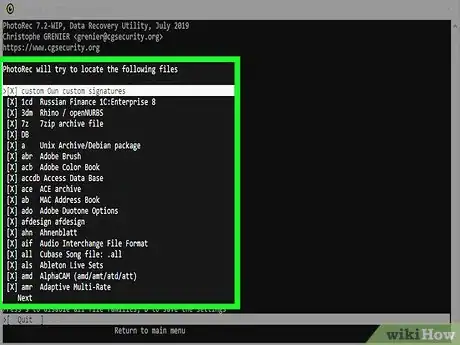
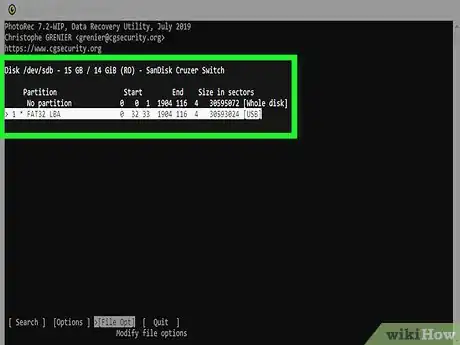
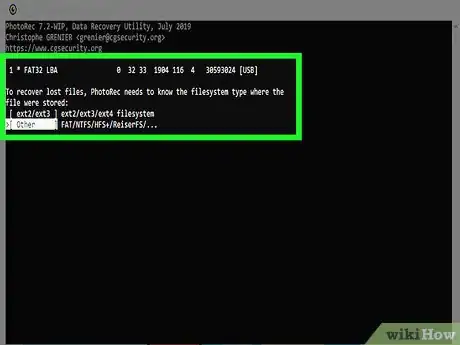
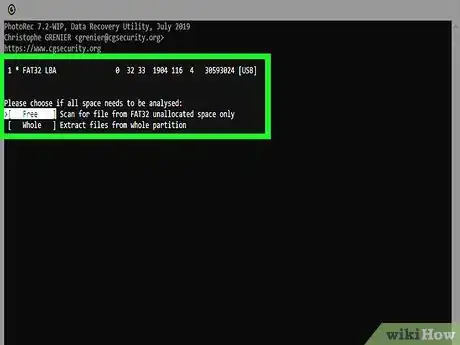
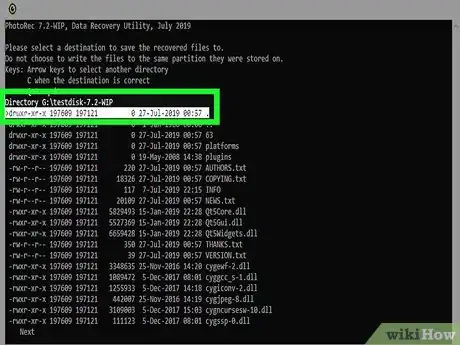
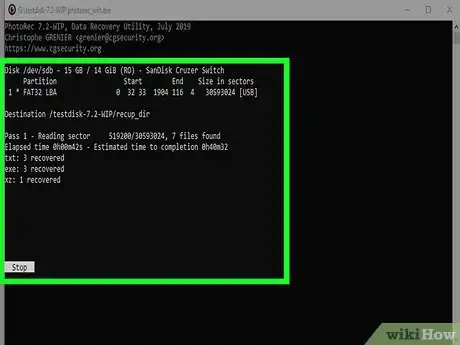
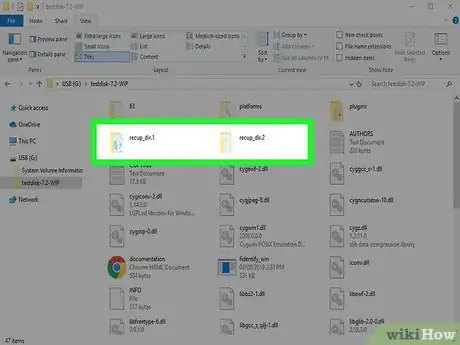
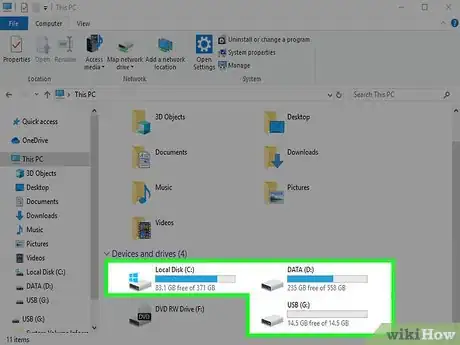
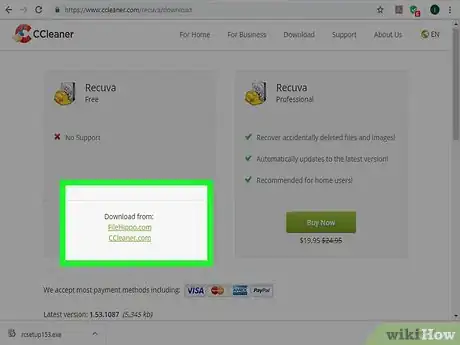
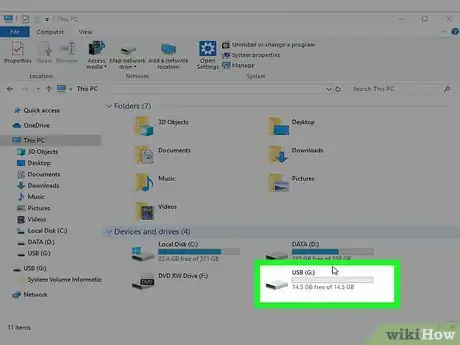
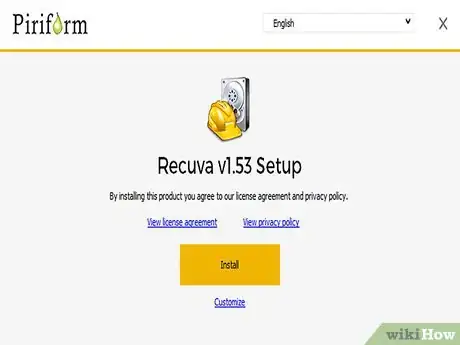
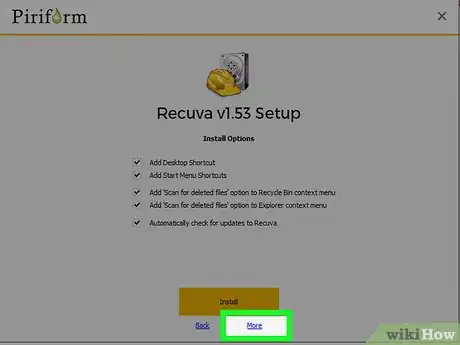
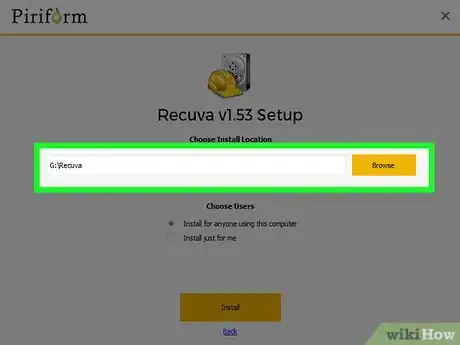
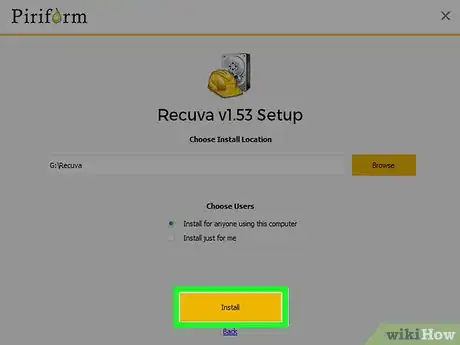
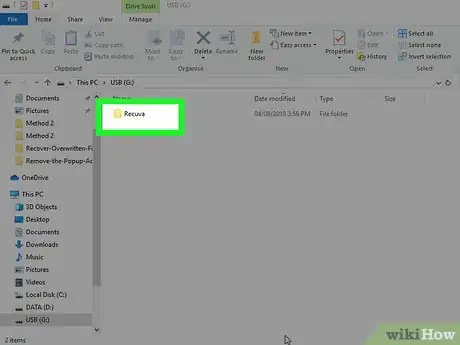
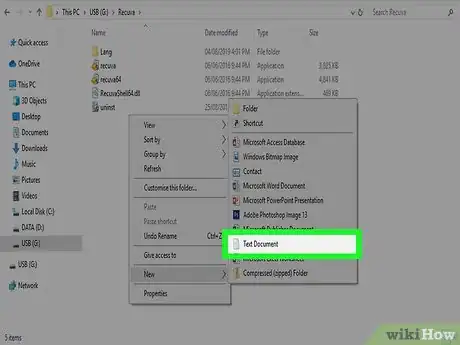
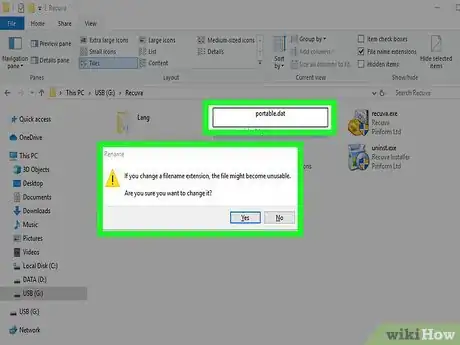
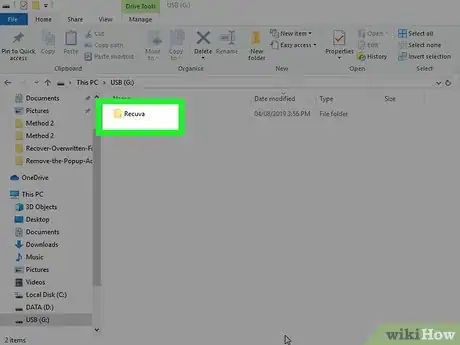
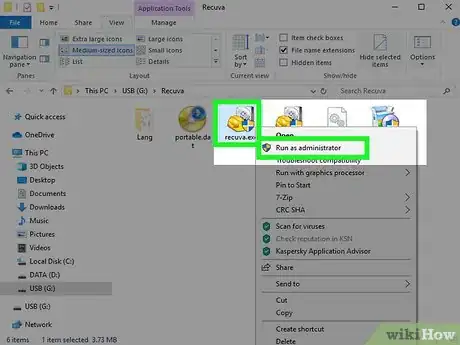
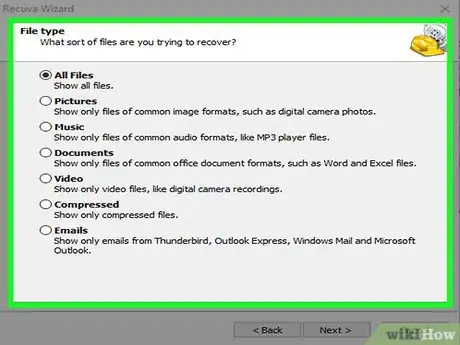
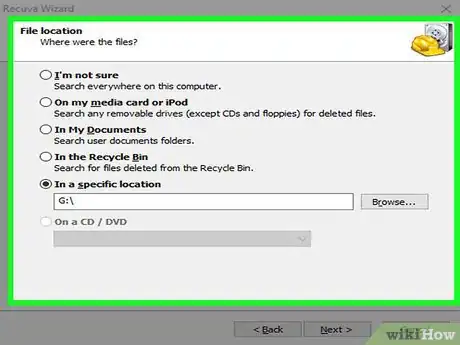
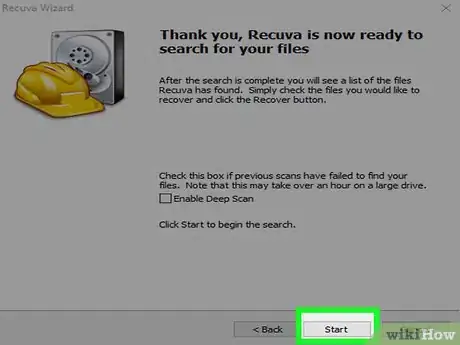
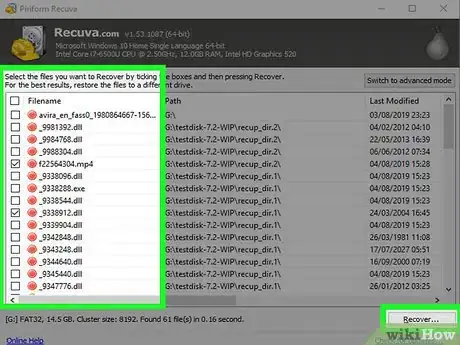
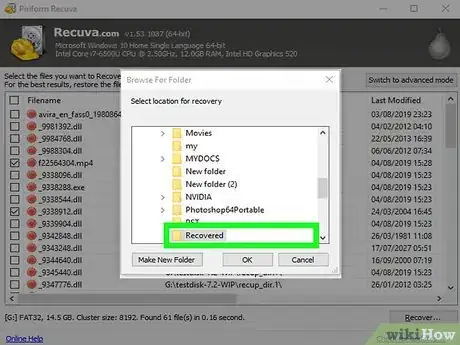
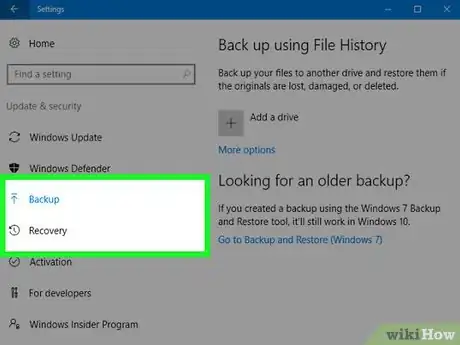
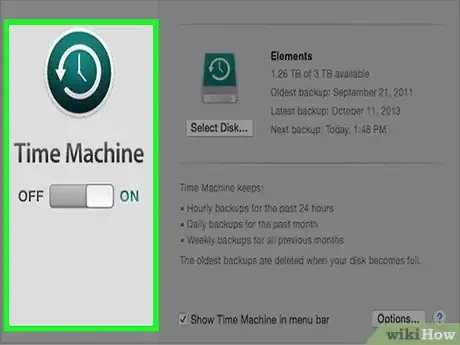

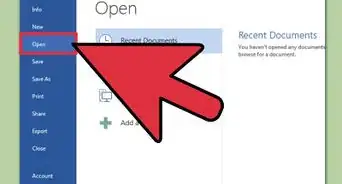
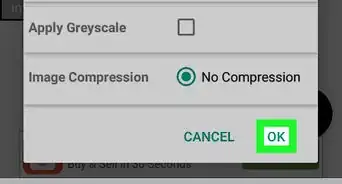

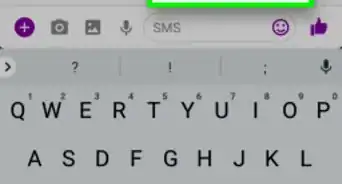
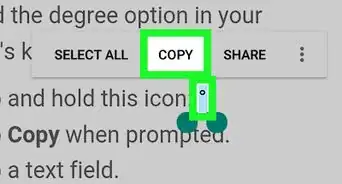
-Files-in-Command-Prompt-Step-6.webp)