X
Nuestro equipo de editores e investigadores capacitados han sido autores de este artículo y lo han validado por su precisión y amplitud.
wikiHow's Content Management Team revisa cuidadosamente el trabajo de nuestro personal editorial para asegurar que cada artículo cumpla con nuestros altos estándares de calidad.
Este artículo ha sido visto 2421 veces.
Este wikiHow te enseñará cómo recuperar texto que hayas escrito en formularios en línea en Google Chrome. Después de instalar una extensión del navegador como "Typio Form Recovery", podrás recuperar cualquier cosa que hayas escrito en un formulario en blanco si cierras la página por accidente.
Pasos
Método 1
Método 1 de 2:Usar Typio Form Recovery
Método 1
-
1Abre Chrome. Esta aplicación tiene un icono circular verde, azul, amarillo, y rojo que encontrarás en el Dock (Mac) o en el escritorio (computadora).
-
2Ve a la Chrome Web Store. Es la página de Chrome para añadir diferentes extensiones, incluyendo las opciones de recuperación de texto.
-
3Ve a Typio Form Recovery. Simplemente escribe "typio" en la barra de búsqueda en la esquina superior izquierda para abrir los resultados de búsqueda Typio Form Recovery en los resultados de búsqueda, y haz clic en el icono de la extensión (un rectángulo en azul degradado con el nombre de la extensión escrito en blanco).
- Ya que las extensiones como Typio capturan todo lo que escribes en un formulario (incluyendo las contraseñas y otra información delicada), se recomienda que leas todos los comentarios de los usuarios de cualquier extensión de recuperación de texto antes de instalarla en Chrome.
-
4Haz clic en Añadir a Chrome. Al hacerlo aparecerá un mensaje emergente pidiéndote confirmación para la instalación de la extensión. Haz clic en Añadir extensión en esta ventana para añadir Typio a Chrome.
- Una vez instalada la extensión, Typio se habilitará automáticamente en cualquier página que visites que tenga formularios de texto.
-
5Haz clic en el icono de Typio. Tiene una "a" mayúscula y minúscula en un cuadrado azul degradado y se encuentra en la esquina superior derecha de Chrome. Aparecerá un menú emergente cuando hagas clic.
-
6Haz clic en Abrir recuperación en el menú. Se abrirá una página nueva mostrando cualquier texto que hayas introducido en un formulario en línea y que haya guardado Typio.
- Solo podrás acceder a esta página una vez hayas introducido texto en un formulario en línea y no se abrirá si no hay ningún texto que recuperar.
-
7Haz clic en Restaurar sesión. Esto volverá a introducir el texto que Typio haya guardado en el formulario que estés usando.
- En caso de que haya más de una entrada guardada pero solo quieras restaurar una, haz clic en la entrada que quieras restaurar en la lista de la parte izquierda del menú de "Recuperación" y haz clic en Restaurar solo esto sobre la lista en la parte derecha.
Método 2
Método 2 de 2:Usar Text Input Recover Extension
Método 2
-
1Abre Chrome. Esta aplicación tiene un icono circular verde, azul, amarillo, y rojo que encontrarás en el Dock (Mac) o en el escritorio (computadora).
-
2Ve a la Chrome Web Store. Es el lugar donde podrás buscar y añadir extensiones nuevas a Chrome, incluyendo las opciones de recuperación de texto.
-
3Ve a Text Input Recover Extension. Simplemente escribe "text recovery" en la barra de búsqueda en la parte superior de la página para abrir los resultados de búsqueda.
- Ya que las extensiones como Text Input Recover Extension capturan todo lo que escribes en un formulario (incluyendo las contraseñas y otra información delicada), se recomienda que leas todos los comentarios de los usuarios de cualquier extensión de recuperación de texto antes de instalarla en Chrome.
-
4Haz clic en Añadir a Chrome. Al hacerlo aparecerá un mensaje emergente pidiéndote confirmación para la instalación de la extensión. Haz clic en Añadir extensión para añadir Text Input Recover Extension a Chrome.
- Una vez instalada la extensión, Text Input Recover Extension se habilitará automáticamente en cualquier página a la que vayas que tenga formularios, y mostrará una "T" en un círculo en el campo de cualquier texto que pueda recuperarse.
-
5Haz clic en el icono de la "T" en el formulario que estés rellenando. Una vez instales Text Input Recover Extension, detectará automáticamente cualquier texto que escribas en un formulario en línea y podrás recuperar cualquier texto que hayas escrito haciendo clic en el icono de la "T" que aparecerá a la derecha del campo.




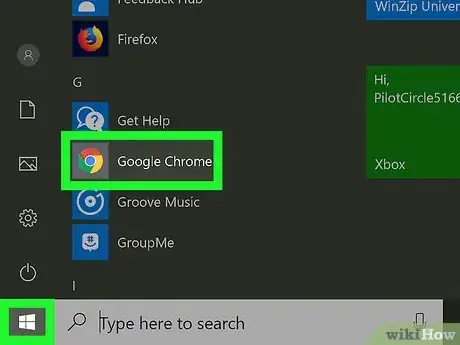
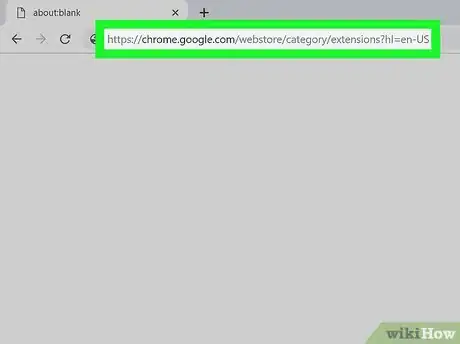
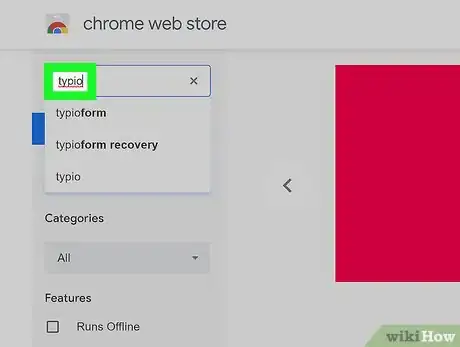
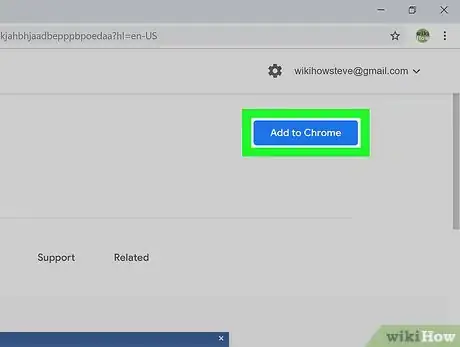
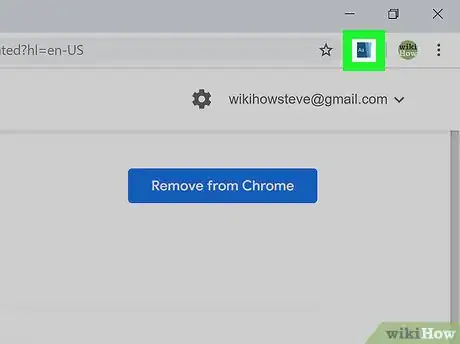
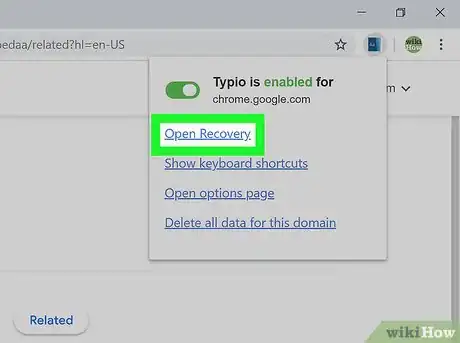
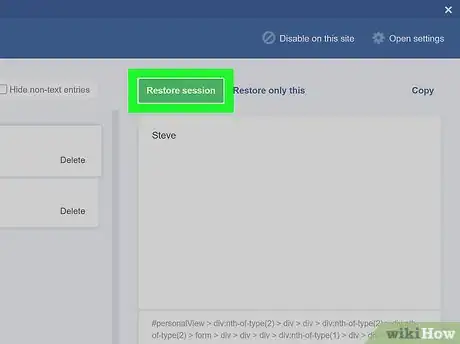
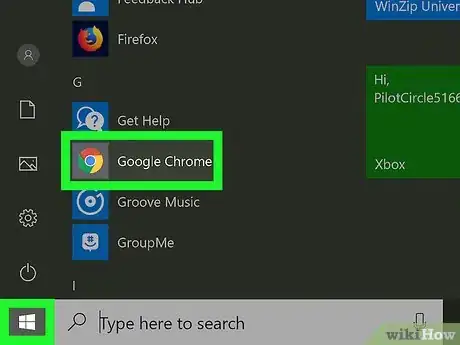
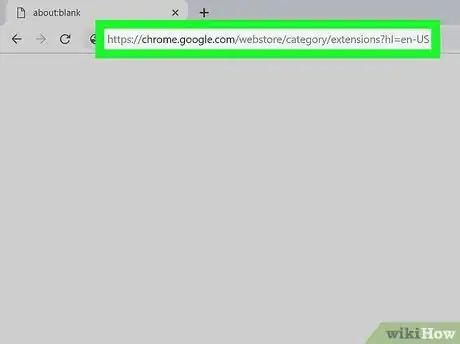
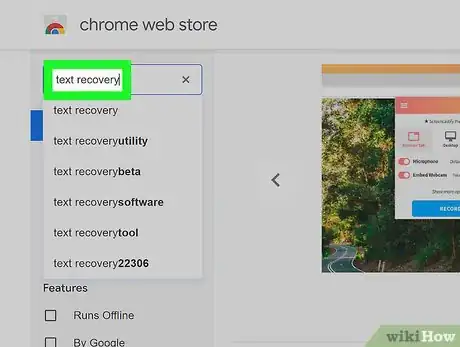
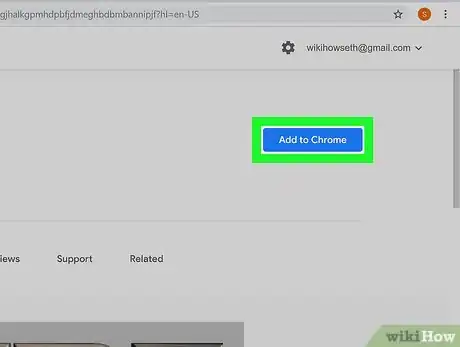
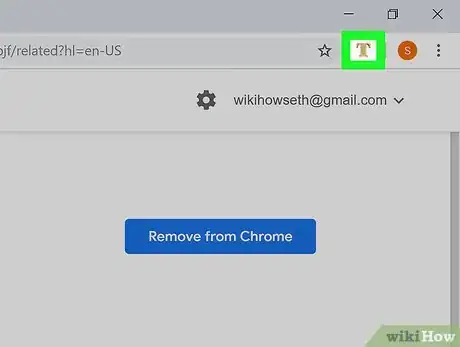



















wikiHow's Content Management Team revisa cuidadosamente el trabajo de nuestro personal editorial para asegurar que cada artículo cumpla con nuestros altos estándares de calidad. Este artículo ha sido visto 2421 veces.