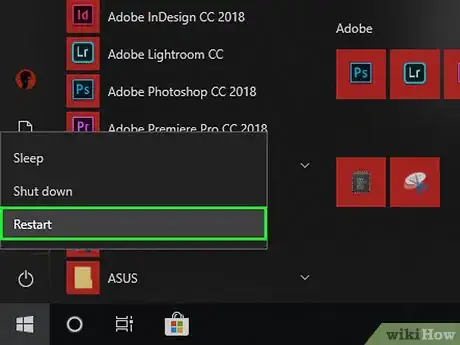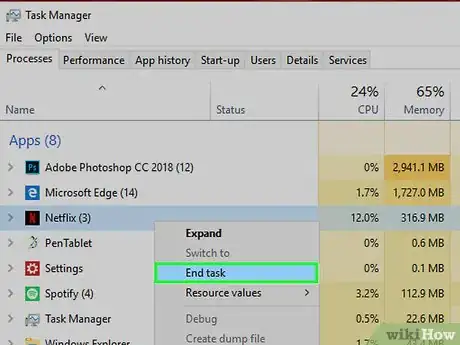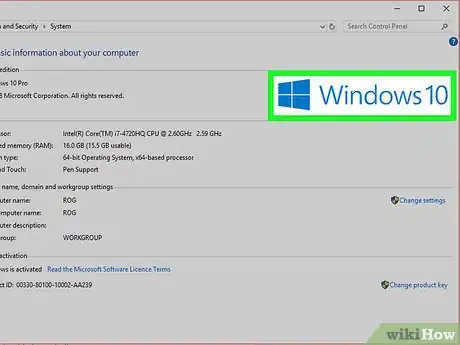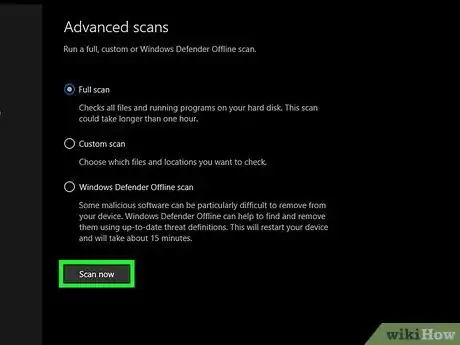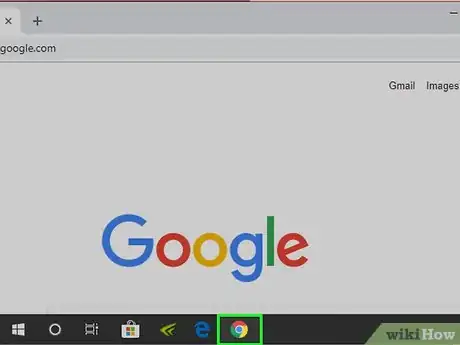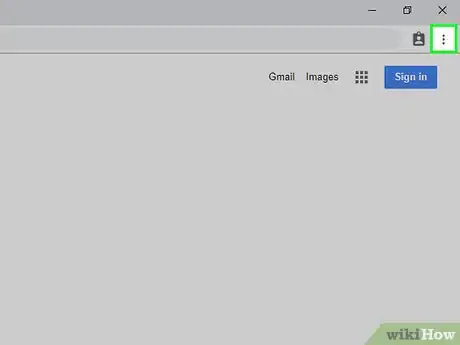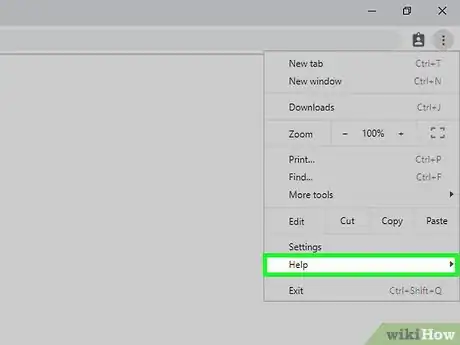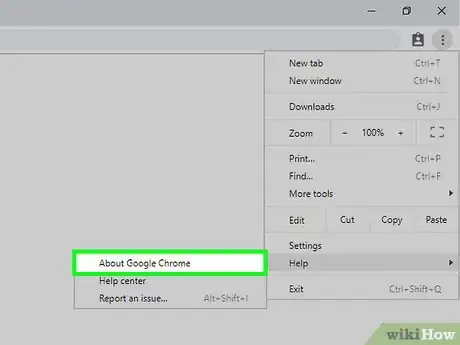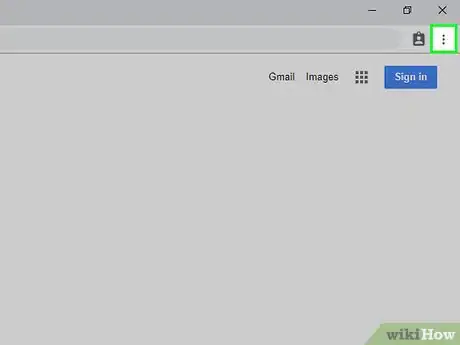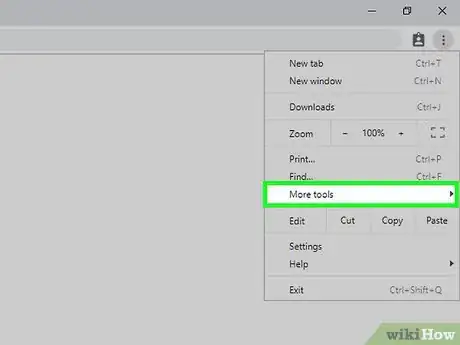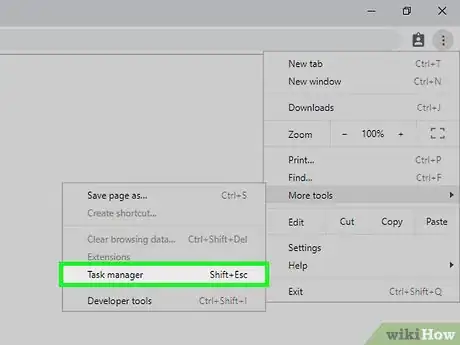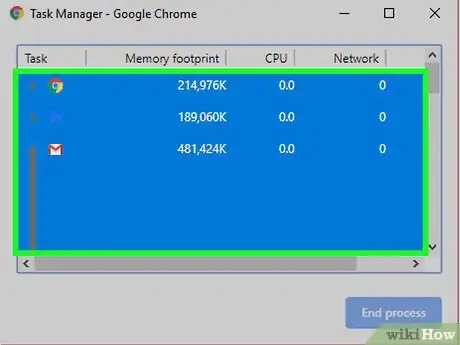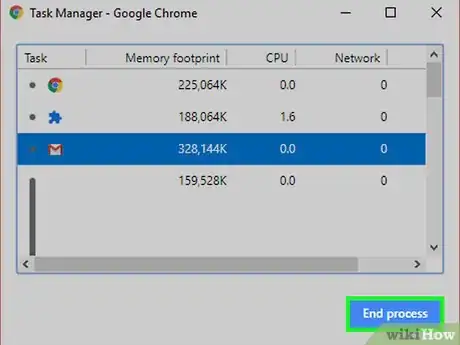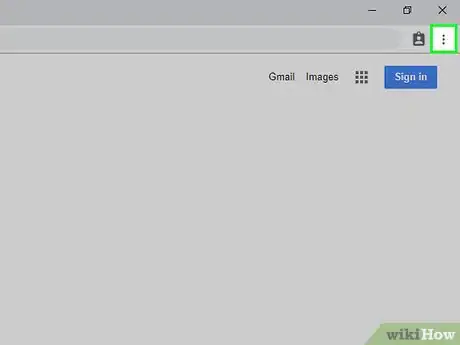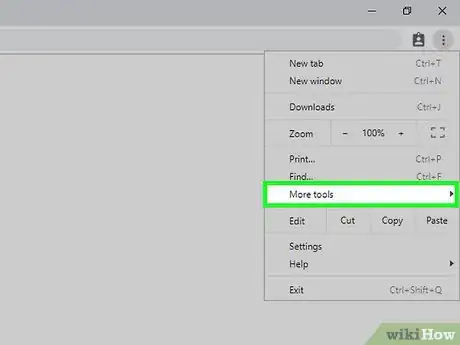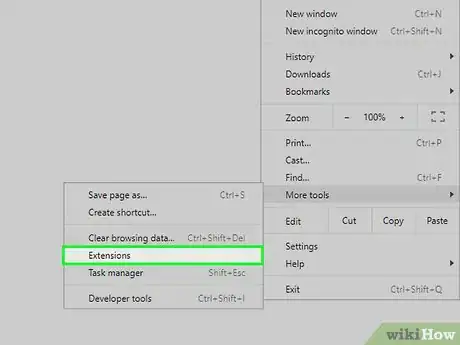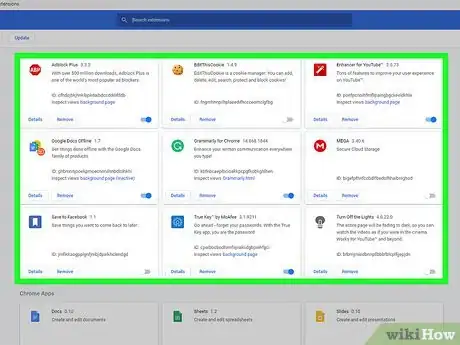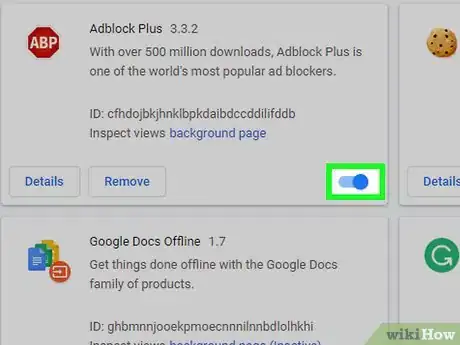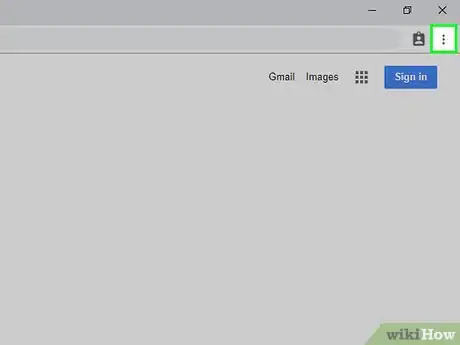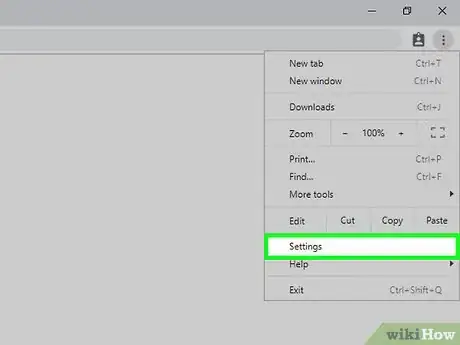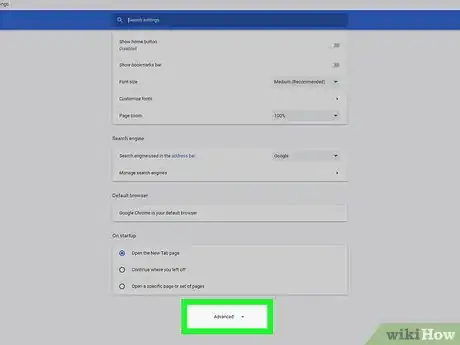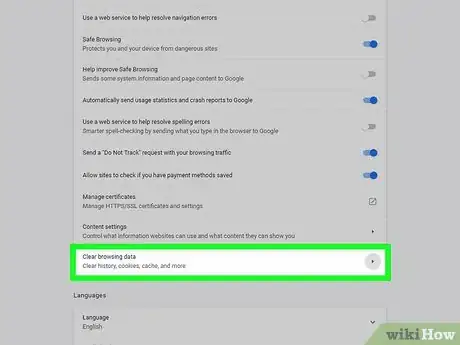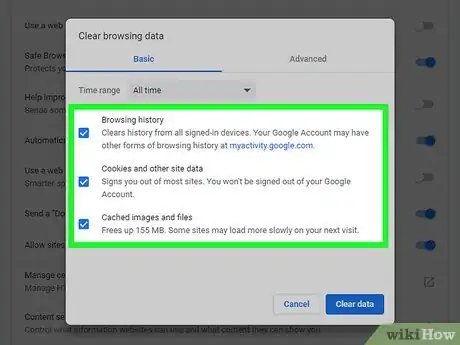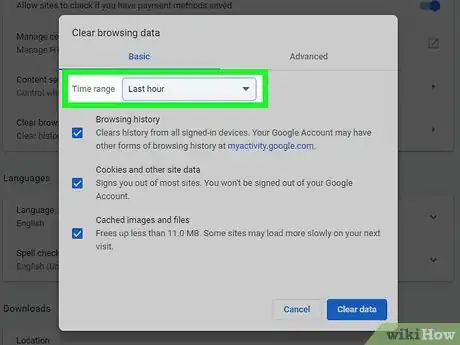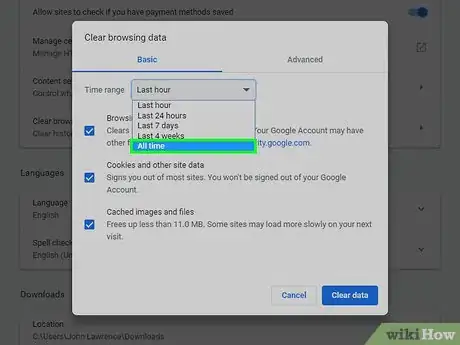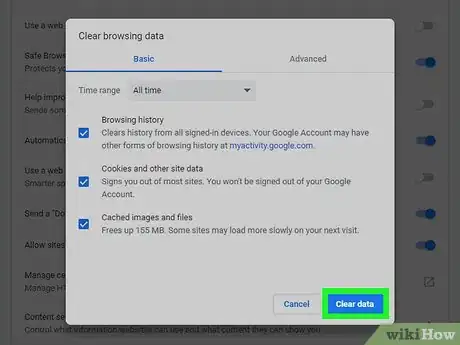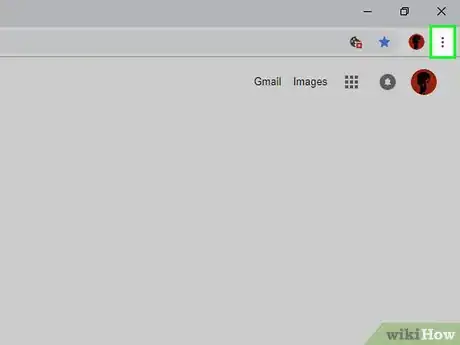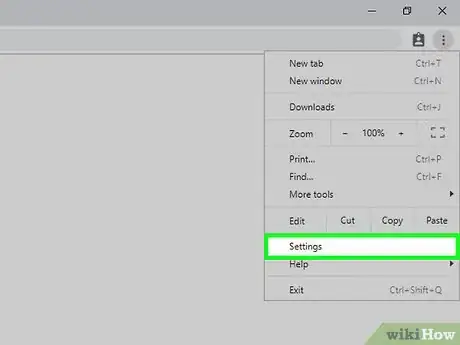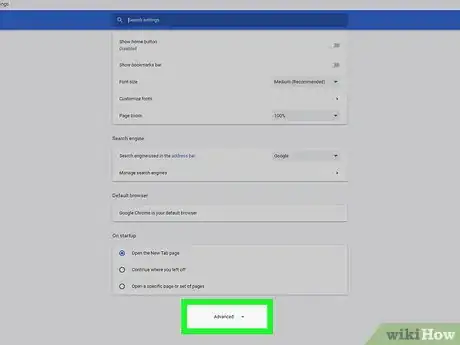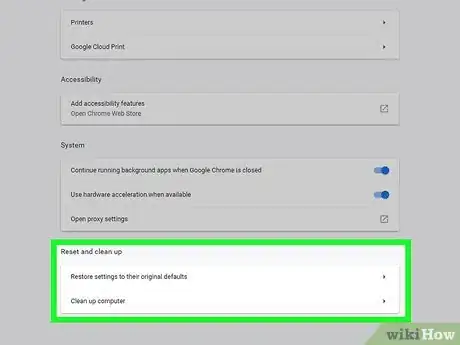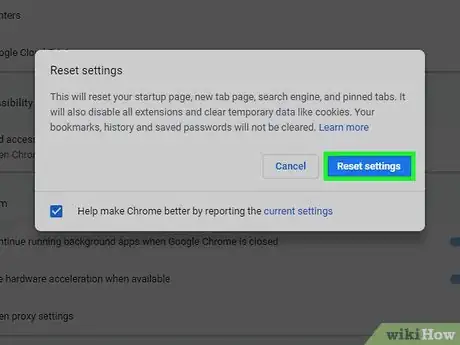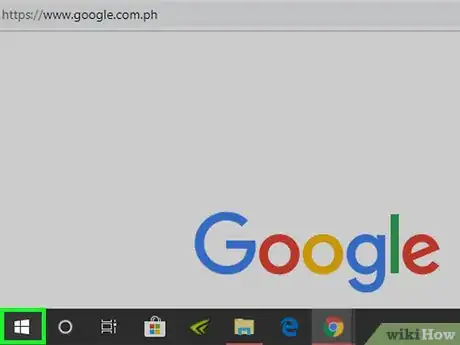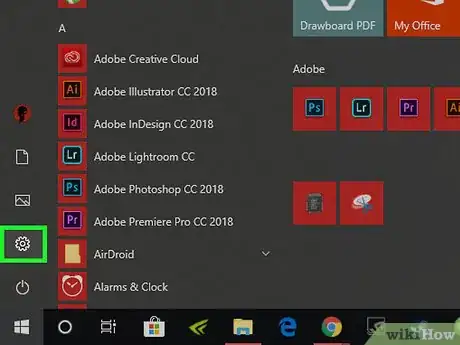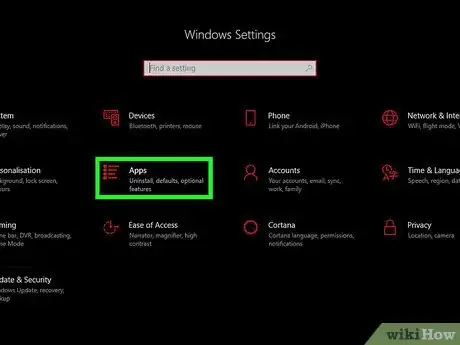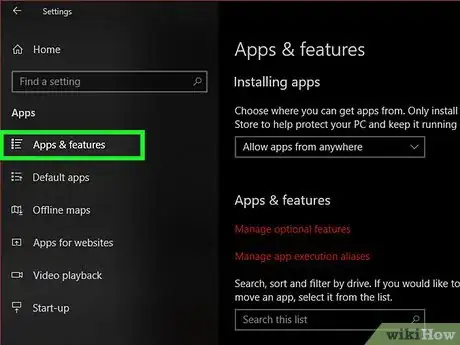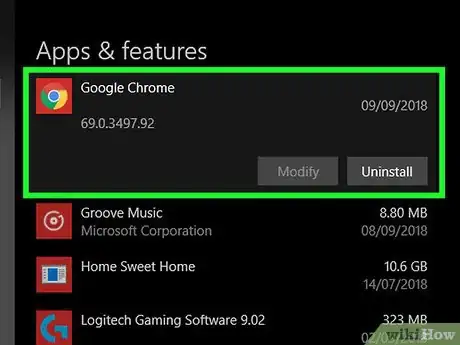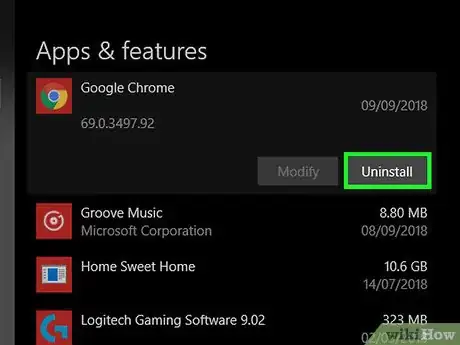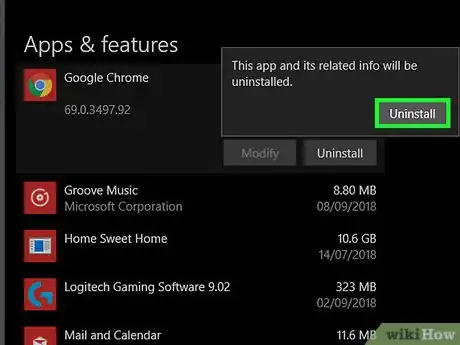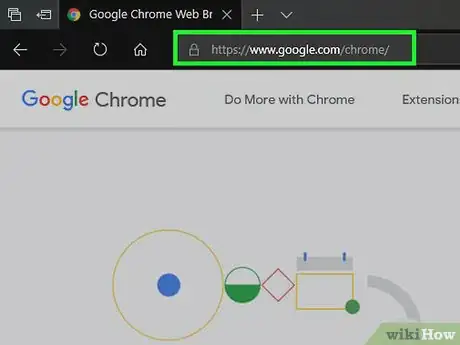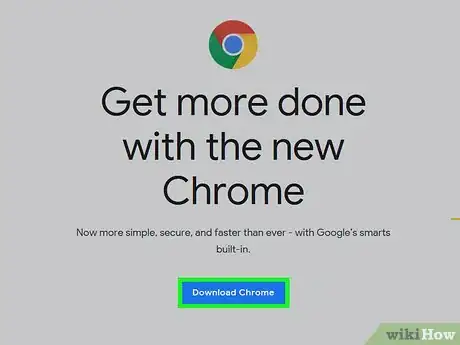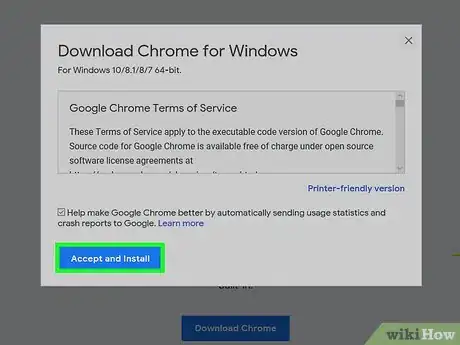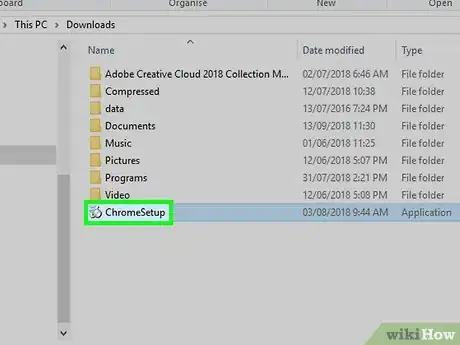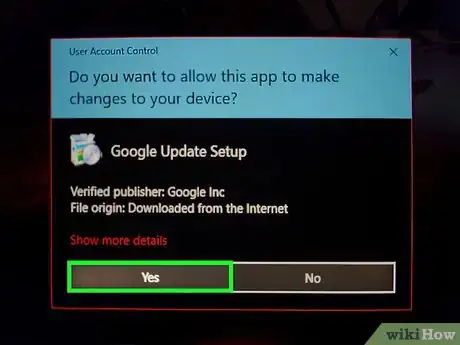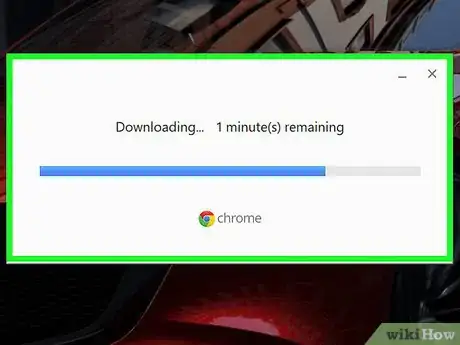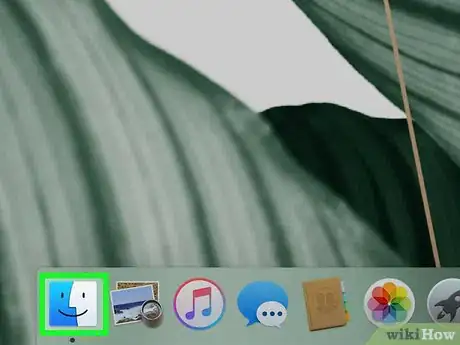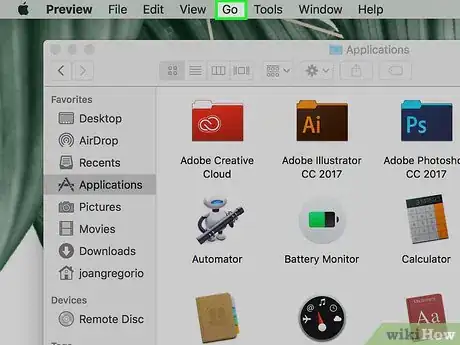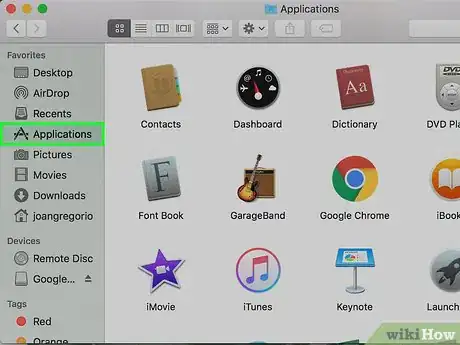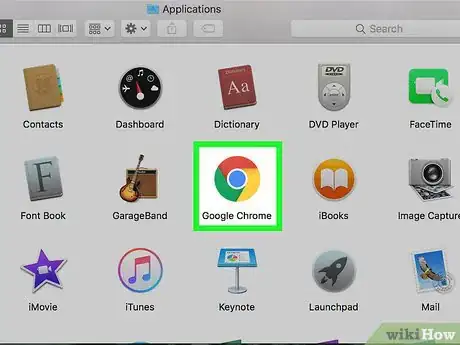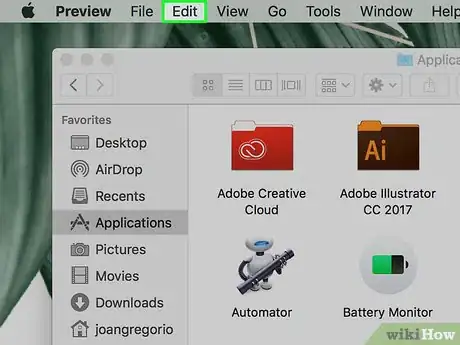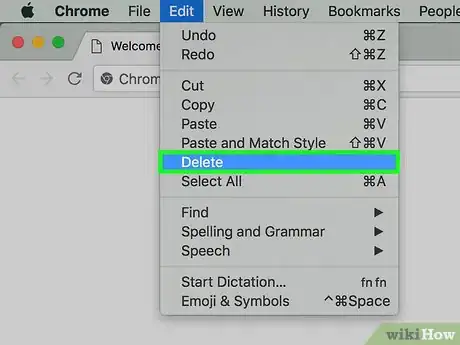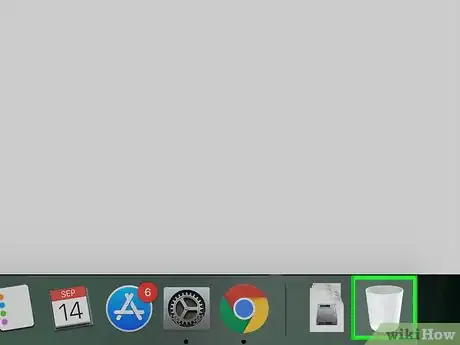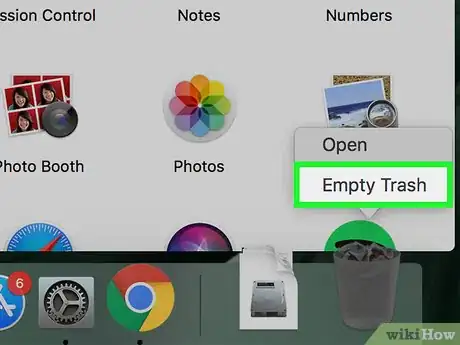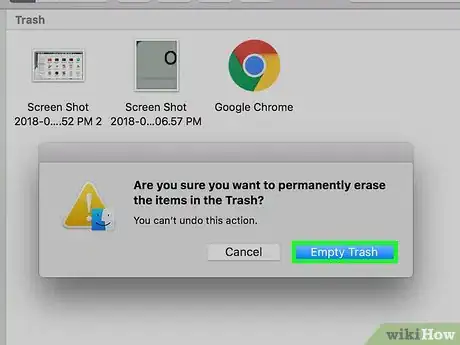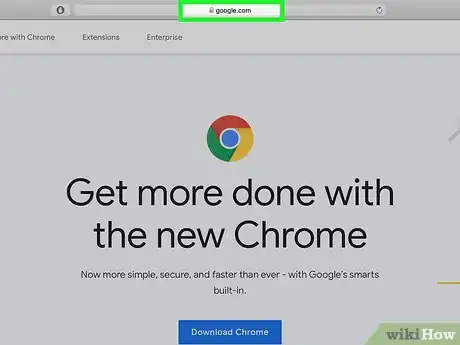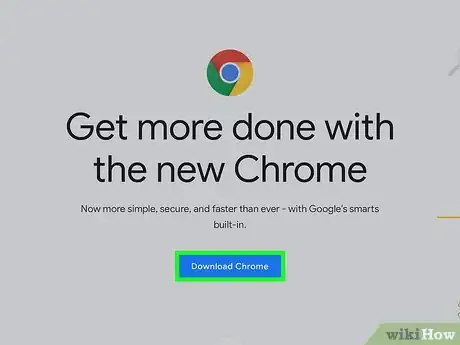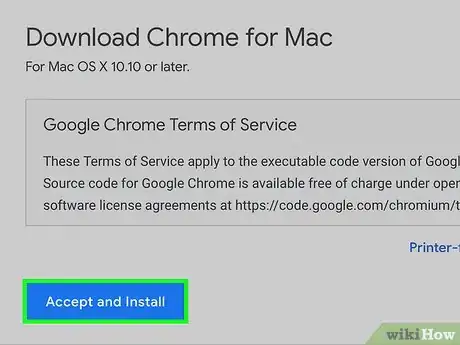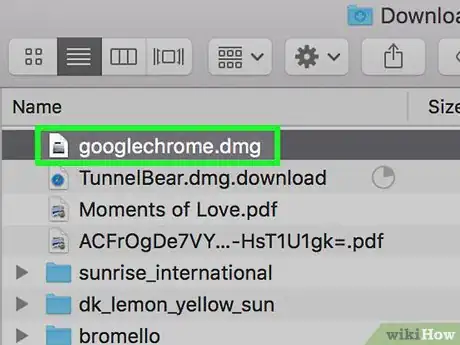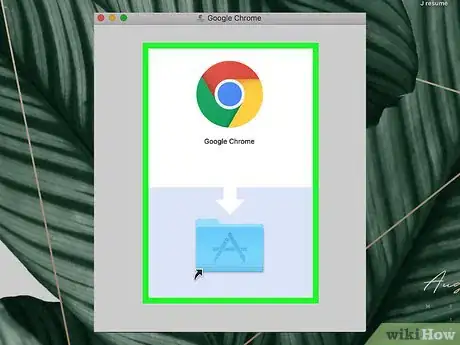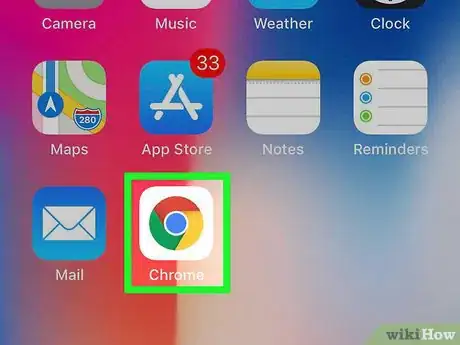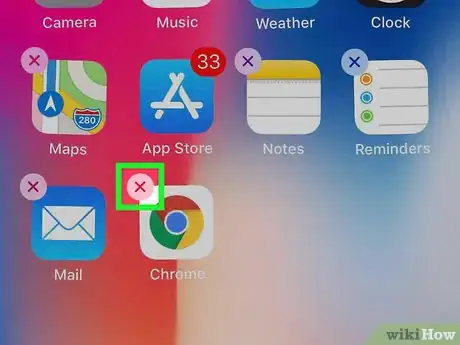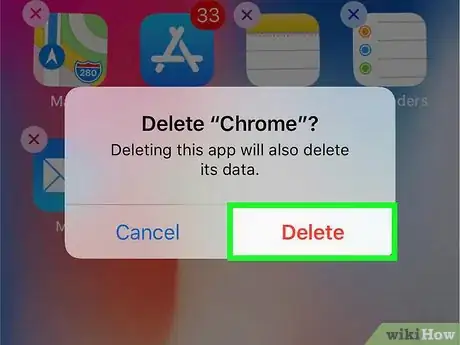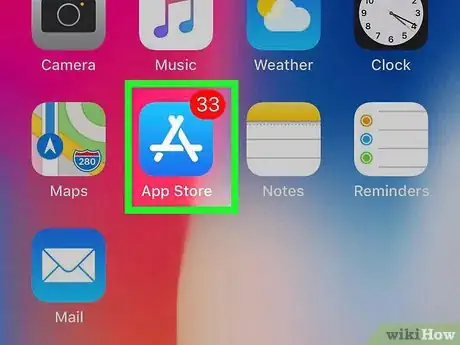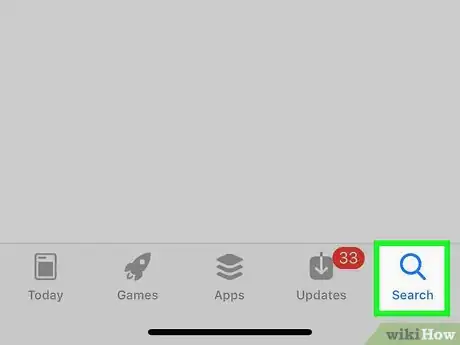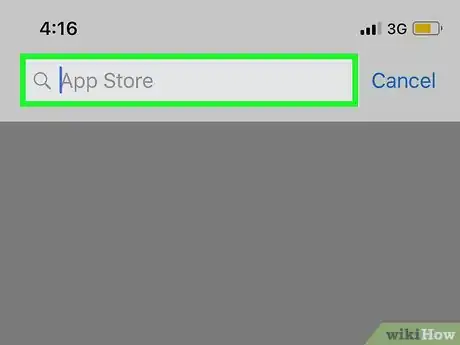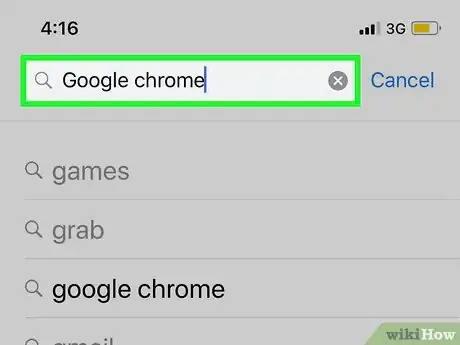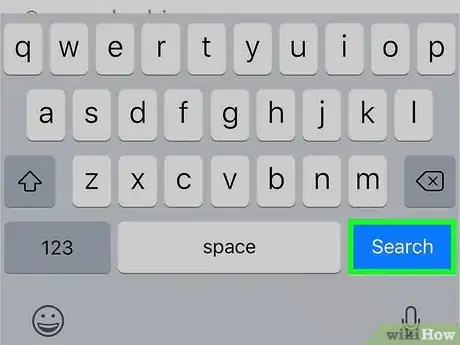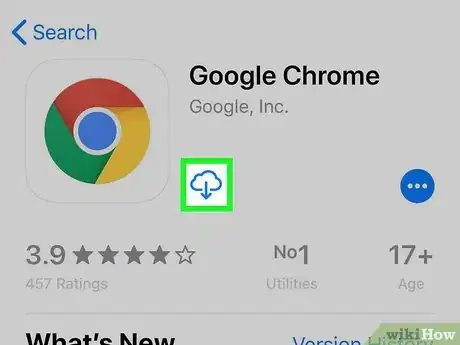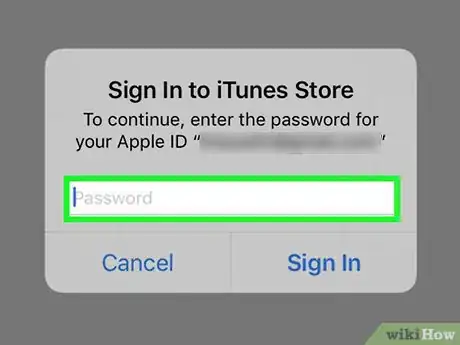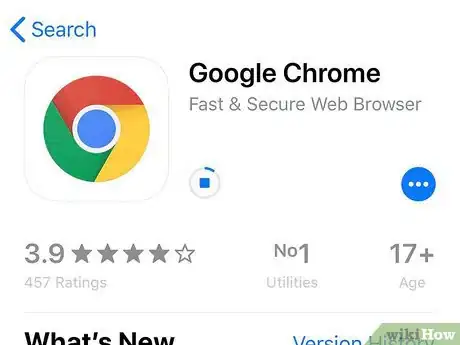Este artículo fue coescrito por Jack Lloyd. Jack Lloyd es escritor y editor de tecnología para wikiHow. Tiene más de dos años de experiencia escribiendo y editando artículos relacionados con tecnología. Es entusiasta de la tecnología y profesor de inglés.
Este artículo ha sido visto 207 851 veces.
En este artículo de wikiHow, aprenderás a reparar los errores comunes que ocurren en el navegador Google Chrome para computadoras de escritorio, así como a desinstalarlo y volver a instalarlo tanto en una computadora como en un iPhone. En su mayoría, los errores comunes de Google Chrome se deben a que usas una versión no compatible con tu sistema, o bien a que hay demasiados programas o datos dentro de Chrome.
Pasos
Parte 1
Parte 1 de 9:Arreglos básicos
-
1Reinicia la computadora. Si reinicias tu computadora, sobre todo si no lo has hecho en varios días, esto ayudará a que Chrome funcione de manera más rápida sin trabarse tanto.
-
2Revisa tu conexión a Internet. En caso de que tu enrutador no funcione bien o que tu computadora no esté conectada correctamente a la red, observarás que las páginas cargan con lentitud y también verás páginas de error. Por lo general, para resolver los problemas con la red inalámbrica, puedes acercarte al enrutador y cerrar las aplicaciones en segundo plano que ocupen una gran cantidad de ancho de banda (como Netflix).
-
3Asegúrate de que tu computadora respalde Google Chrome. Estas son las especificaciones que requiere este navegador:
- Para Windows: Windows 7 en adelante.
- Para Mac: Mac OS X 10,9 en adelante.
-
4Realiza una revisión para ver si hay malware en tu computadora. En caso de que Chrome cargue páginas extrañas o que tu página de inicio haya cambiado recientemente sin que hayas hecho nada, es posible que tu computadora tenga un virus. Deberías poder eliminarlo haciendo una revisión en busca de virus.
Parte 2
Parte 2 de 9:Actualizar Chrome
-
1
-
2Haz clic en &# 8942;. Este se encuentra en la esquina superior derecha de la ventana de Chrome. Aparecerá un menú desplegable.
-
3Elige la opción Ayuda. Esta se encuentra cerca de la parte inferior de este menú. Junto al menú desplegable, aparecerá otro menú.
-
4Haz clic en Acerca de Google Chrome. Esta opción se encuentra en el segundo menú que aparecerá. De esta forma, te dirigirás a la página de actualizaciones de Google Chrome y, si hay una disponible, se instalará de manera automática.
- Después de la actualización, se te pedirá que reinicies Chrome haciendo clic en Reiniciar Chrome.
Parte 3
Parte 3 de 9:Cerrar las pestañas que no respondan
-
1Haz clic en &# 8942;. Este se encuentra en la esquina superior derecha de la ventana. Aparecerá un menú desplegable.
-
2Selecciona la opción Más herramientas. Esta se encuentra cerca de la parte inferior del menú desplegable. Al elegirla, aparecerá otro menú junto al menú desplegable.
-
3Haz clic en Administrador de tareas. Esta opción se encuentra en el segundo menú desplegable y abrirá la ventana del Administrador de Tareas.
-
4Elige las pestañas que quieras cerrar. Para seleccionar una pestaña, haz clic en ella o bien mantén presionado Ctrl (en Windows) o Comando (en Mac) a la par que haces clic en los nombres individuales de las pestañas para elegirlas de manera independiente.
-
5Haz clic en Finalizar proceso. Este es un botón azul que se encuentra en la esquina inferior derecha de la ventana. Al hacer clic, se cerrarán las pestañas de inmediato.
Parte 4
Parte 4 de 9:Desactivar las extensiones
-
1Haz clic en &# 8942;. Este se encuentra en la esquina superior derecha de la ventana. Aparecerá un menú desplegable.
-
2Elige la opción Más herramientas. Esta se encuentra cerca de la parte inferior del menú desplegable.
-
3Haz clic en Extensiones. Esta opción se encuentra en el menú desplegable de Más herramientas. Al hacer clic, se abrirá una pestaña nueva en donde figurará una lista de las extensiones que estén instaladas actualmente.
-
4Busca la extensión que quieras desactivar. Por lo general, cuando Chrome tiene problemas repentinos, estos se deben a las extensiones que se hayan instalado recientemente. Por tanto, busca alguna extensión que hayas instalado en los últimos días.
- Asimismo, instalar demasiadas extensiones a la vez puede ocasionar que Chrome se vuelva inestable. Por tanto, también podrías desactivar las extensiones que no sean esenciales.
-
5Desmarca el recuadro "Activado" junto a la extensión. De esta forma, la extensión no podrá ejecutarse. Debes hacer lo mismo con cada extensión que quieras desactivar.
- Asimismo, puedes hacer clic en el ícono del bote de basura al otro lado de la extensión para eliminarla y luego hacer clic en Eliminar cuando se te pida.
Parte 5
Parte 5 de 9:Borrar las cookies y el historial
-
1Haz clic en &# 8942;. Este se encuentra en la esquina superior derecha de la ventana de Chrome. Al hacer clic, aparecerá un menú desplegable.
-
2Haz clic en Configuración. Esta opción se encuentra cerca de la parte inferior del menú desplegable y abrirá la página de configuración.
-
3Desplázate hacia abajo y haz clic en Avanzada. Esta opción se encuentra al final de la página. Debajo de la opción Avanzada, aparecerán más opciones.
-
4Haz clic en Eliminar datos de navegación. Esta opción se encuentra cerca de la parte inferior de las opciones dentro del grupo "Privacidad y seguridad"
-
5Ten cuidado de marcar todos los recuadros en la ventana. Debes hacer clic en cada uno de los recuadros que no estén marcados para así tener la certeza de que todas las opciones estén marcadas.
-
6Haz clic en el recuadro "Borrar los siguientes elementos de". Este se encuentra en la parte superior de la ventana.
-
7Haz clic en el principio. Con esta opción, borrarás todos tus datos, no solo los de la última semana, el último día, etc.
-
8Haz clic en ELIMINAR DATOS DE NAVEGACIÓN. Este es un botón azul que se encuentra en la parte inferior de la ventana. Al hacer clic, se borrará el historial de navegación de Chrome, las cookies, las contraseñas y los demás datos.
Parte 6
Parte 6 de 9:Restablecer Chrome
-
1Haz clic en &# 8942;. Este se encuentra en la esquina superior derecha de la ventana. Aparecerá un menú desplegable.
-
2Haz clic en Configuración. Esta opción se encuentra en la parte inferior del menú desplegable.
-
3Desplázate hacia abajo y haz clic en Avanzada. Esta opción se encuentra en la parte inferior de la página. Aparecerán más opciones debajo.
-
4Desplázate hacia abajo y haz clic en Restablecer. Encontrarás esta opción en la parte inferior de la página.
-
5Haz clic en RESTABLECER cuando se te pida. De esta forma, restablecerás la configuración de Chrome a la configuración de cuando apenas haya sido instalado y se eliminarán todos los datos, marcadores, extensiones y configuraciones que hayas guardado o bien se restablecerán a las opciones por defecto.
- En caso de que esto no repare Google Chrome en tu computadora, deberás desinstalarlo y volver a instalarlo del todo.
Parte 7
Parte 7 de 9:Desinstalar y volver a instalar Chrome en Windows
-
1
-
2
-
3Haz clic en Aplicaciones. Esta opción se encuentra en la página de configuración.
-
4Haz clic en Aplicaciones y características. Esta es una pestaña que se encuentra del lado izquierdo de la página.
-
5Desplázate hacia abajo y haz clic en Chrome. Google Chrome se encontrará en la sección G de las aplicaciones. Al hacer clic aquí, se abrirá un menú debajo del ícono de Chrome.
-
6Haz clic en Desinstalar. Esta opción se encuentra debajo de Google Chrome.
-
7Haz clic en Desinstalar cuando se te pida. Al hacerlo, eliminarás Google Chrome de tu computadora.
-
8Dirígete a la página de descarga de Google Chrome. Será necesario que lo hagas desde un navegador diferente, como Microsoft Edge o Firefox.
-
9Haz clic en Descargar Chrome. Este es un botón azul que se encuentra en el centro de la página.
-
10Haz clic en Aceptar e instalar. Este botón se encuentra en la parte inferior de la ventana emergente. Luego, Chrome empezará a descargarse.
-
11Haz doble clic en el archivo de instalación de Chrome. Podrás encontrarlo en la carpeta de descargas por defecto del navegador que hayas utilizado (por ejemplo, la carpeta Descargas o el Escritorio).
-
12Haz clic en Sí cuando se te pida. De este modo, permitirás que Chrome empiece a instalarse.
-
13Espera a que Chrome se instale. Esto no debería tomar más de alrededor de un minuto. Después de que termine la instalación, se abrirá una nueva ventana de Chrome.
Parte 8
Parte 8 de 9:Desinstalar y volver a instalar Chrome en Mac
-
1Abre Finder. En el Dock de Mac, haz clic en el ícono azul con forma de rostro.
-
2Haz clic en Ir. Esta opción se encuentra en la parte superior de la pantalla y abrirá un menú desplegable.
-
3Haz clic en Aplicaciones. Esta opción se encuentra cerca de la parte inferior del menú desplegable Ir.
-
4Busca Chrome y selecciónalo. En esta carpeta habrá un ícono de Google Chrome. Al encontrarlo, haz clic para seleccionarlo.
-
5Haz clic en Editar. Esta opción se encuentra en la esquina superior izquierda de la pantalla. Al hacer clic allí, se abrirá un menú desplegable.
-
6Haz clic en Eliminar. Esta opción se encuentra cerca del centro del menú desplegable.
-
7Haz clic en el ícono de la papelera y mantenlo presionado. Este ícono se encuentra en el Dock de tu Mac. Si haces clic y lo mantienes presionado, aparecerá un menú desplegable.
-
8Haz clic en Vaciar papelera. Esta opción se encuentra en el menú desplegable.
-
9Haz clic en Vaciar papelera cuando se te indique. Al hacerlo, eliminarás de forma permanente todo el contenido de la papelera, incluyendo Google Chrome.
-
10Dirígete a la página de descarga de Google Chrome. Será necesario que lo hagas desde otro navegador, como Safari o Firefox.
-
11Haz clic en Descargar Chrome. Este es un botón azul que se encuentra en la parte central de la ventana.
-
12Haz clic en Aceptar e instalar. Esta opción se encuentra en la parte inferior de la ventana emergente. Chrome empezará a descargarse.
-
13Haz doble clic en el archivo DMG de Chrome. Este se encontrará en la ubicación por defecto para las descargas de tu Mac (por ejemplo, en la carpeta Descargas).
-
14Haz clic y arrastra el ícono de Chrome al ícono de la carpeta Aplicaciones. De esta forma, instalarás Chrome en tu Mac.
- Deberás ingresar la contraseña de tu Mac antes de continuar en caso de que se te pida.
Parte 9
Parte 9 de 9:Desinstalar y volver a instalar Chrome en un iPhone
-
1Toca y mantén presionada la aplicación de Chrome. Esta es la esfera de color rojo, verde, amarillo y azul sobre un fondo blanco. Observarás que la aplicación empieza a sacudirse.
-
2Toca X. Este botón se encuentra en la esquina superior izquierda del ícono de la aplicación.
-
3Toca Eliminar cuando se te pida. De esta forma, Chrome se eliminará de tu iPhone.
-
4
-
5Toca Buscar. Esta es una pestaña que se encuentra en la esquina inferior derecha de la pantalla.
-
6Toca la barra de búsqueda. Esta es la barra gris que se encuentra cerca de la parte superior de la pantalla y que dice "App Store".
-
7Teclea google chrome.
-
8Toca Buscar. Este es un botón azul que se encuentra en la esquina inferior derecha de la pantalla. Al hacerlo, se buscará la aplicación de Chrome.
-
9Toca Obtener. Este es un botón que se encuentra a la derecha del ícono de la aplicación de Chrome.
-
10Ingresa tu contraseña si se te pide. Asimismo, si tu iPhone tiene un sensor Touch ID, puedes escanear tu huella digital.
-
11Espera a que termine la descarga de Chrome. Al terminar, podrás abrirlo y usarlo como siempre.
Consejos
- En su mayoría, los problemas que experimentarás con Chrome se deberán a que falta actualizarlo o a que hay un exceso de datos (por ejemplo, extensiones, cookies, etc.). Por fortuna, es fácil arreglar estos problemas.
Advertencias
- Nunca deberías tener que ponerte en contacto con el soporte de Google o brindar la información de tu cuenta para reparar Google Chrome.