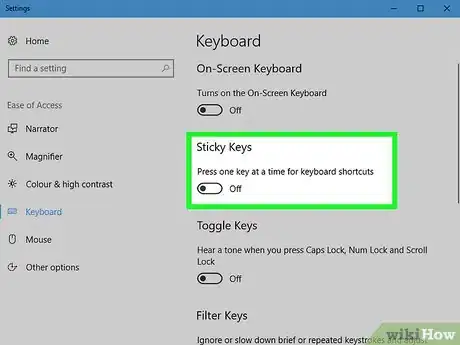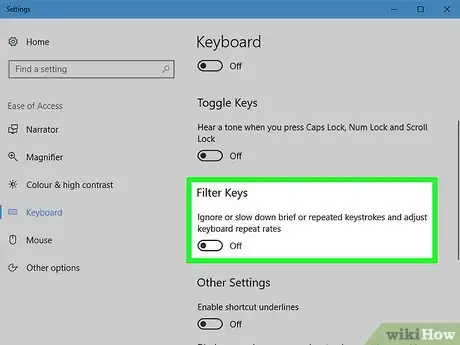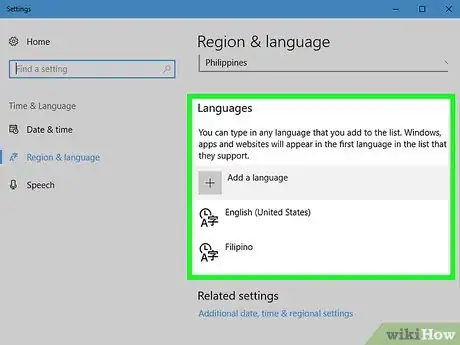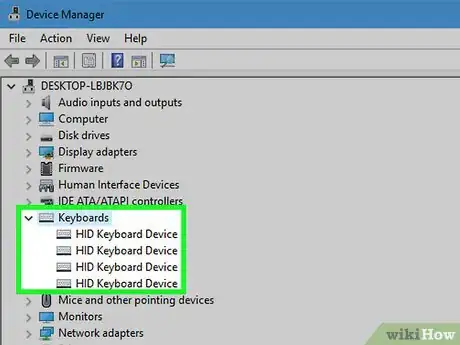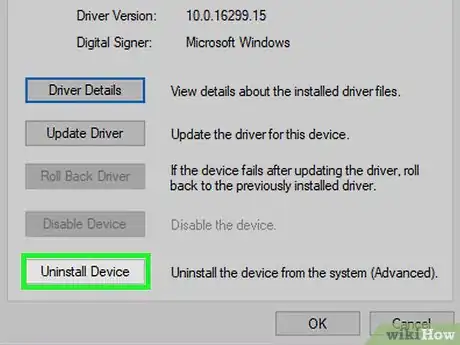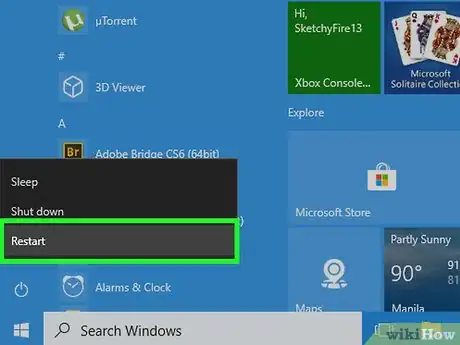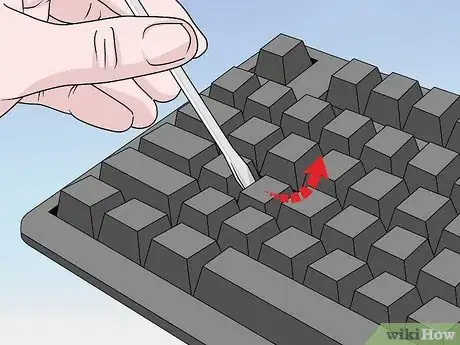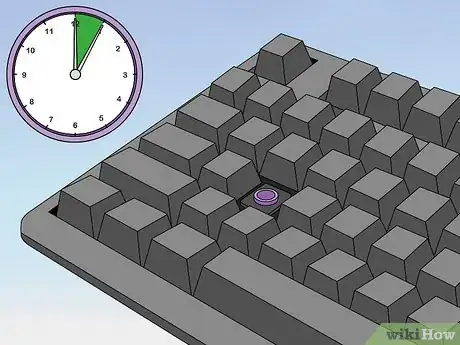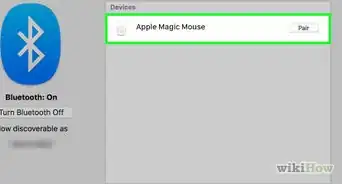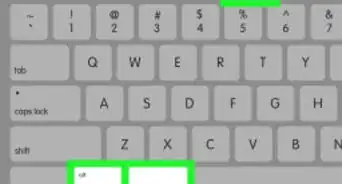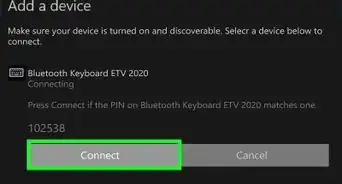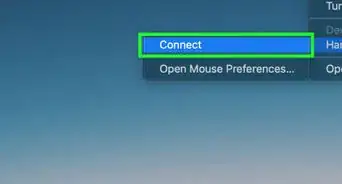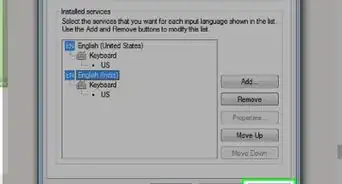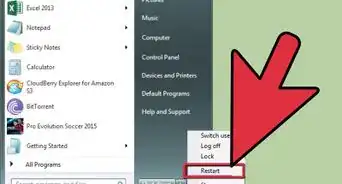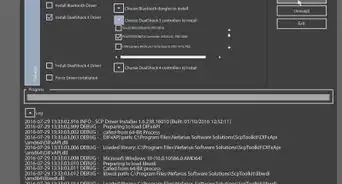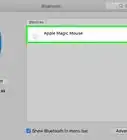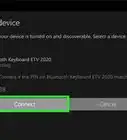Este artículo fue coescrito por Luigi Oppido. Luigi Oppido es el propietario y operador de Pleasure Point Computers en Santa Cruz, California. Tiene más de 25 años de experiencia en reparación general de computadoras, recuperación de datos, eliminación de virus y actualizaciones. También es el presentador de Computer Man Show! Que se transmite en KSQD cubriendo el centro de California durante más de dos años.
En este artículo, hay 14 referencias citadas, que se pueden ver en la parte inferior de la página.
Este artículo ha sido visto 1584 veces.
Tu teclado es un componente crucial de la computadora y, con el tiempo, podría dejar de funcionar tan bien como antes. Quizás ajustar su configuración pueda solucionar el problema. Si tu computadora no lo reconoce después de algunas actualizaciones, deberás reinstalar los controladores del teclado. Si las teclas se pegan al presionarlas, probablemente la solución sea extraerlas y limpiarlas. Si las teclas siguen sin funcionar al presionarlas, puedes desarmar el teclado e intentar limpiar los circuitos. Al terminar, ¡deberías escribir como de costumbre!
Pasos
Método 1
Método 1 de 4:Ajustar la configuración del teclado
-
1Aumenta el retraso de repetición en caso de que una tecla se presione varias veces. El retraso de repetición hace referencia al tiempo que pasa entre que se presiona una tecla y aparece un carácter en la pantalla. Dirígete a la configuración del teclado en la computadora y aumenta el retraso de repetición en un grado para ver si eso soluciona el problema. Si el teclado aún detecta múltiples pulsaciones de teclas, sigue aumentando el retraso de repetición.[1]
- En una computadora con Windows, puedes acceder a la configuración del teclado desde el Panel de control.
- En una Mac, dirígete a las Preferencias del sistema y selecciona la opción “Teclado” para acceder a los controles.
-
2Desactiva las teclas especiales de modo tal que los botones no se “mantengan presionados”. Las teclas especiales mantienen “presionadas” las teclas modificadoras (Control, Alt, Comando) para que no necesites presionarlas cada vez. Dirígete a los menús de Accesibilidad en tu computadora para encontrar la opción “Teclas especiales” y desmarca la casilla que las activa.[2]
- En una computadora con Windows, busca la palabra “Accesibilidad” en el menú Inicio y selecciona la opción “Facilitar la escritura en el teclado”.
- En un Mac, dirígete a Preferencias del sistema, selecciona Accesibilidad y luego haz clic en “Teclado” en la lista ubicada a la izquierda.
- Si las teclas especiales están desactivadas, podría haber otro problema con el teclado.
-
3Desmarca la configuración de las Teclas filtro si las letras tardan un tiempo en aparecer. La opción “Teclas filtro” cambia la cantidad de tiempo que pasa entre que escribes un carácter y cuando aparece en la pantalla. Busca la opción en los menús de Accesibilidad de tu computadora y desmarca la casilla que activa dicha opción. Escribe con el teclado para ver si el tiempo de respuesta es mayor.[3]
- En una PC, busca la palabra “Accesibilidad” en el menú Inicio y selecciona la opción “Facilitar la escritura en el teclado” para encontrar el botón de las “Teclas filtro”.
- En una Mac, abre las Preferencias del sistema, haz clic en Accesibilidad y haz clic en la opción Teclado de la lista a la izquierda.
-
4Cambia el idioma de entrada si al escribir aparecen caracteres incorrectos. En ocasiones, tu computadora podría reconocer tu teclado con un idioma distinto, pero puedes cambiarlo sin problema en el menú. Accede a la configuración del teclado en la computadora y busca la configuración de Entradas para ver qué idioma reconoce tu computadora para el teclado. Selecciona el idioma al cual vas a cambiar de modo que puedas escribir los caracteres correctos en el teclado.[4]
- En una PC, accede al Panel de control y selecciona la opción Teclado para cambiar el idioma.
- En una Mac, abre las Preferencias del sistema, haz clic en la opción Teclado y selecciona “Fuentes de entrada” en el menú de la parte superior.
Método 2
Método 2 de 4:Reinstalar los controladores de teclado en Windows
-
1Accede al Administrador de dispositivos desde el menú Inicio para encontrar el controlador del teclado. Dirígete al menú Inicio en la pantalla y haz clic en él para ver una lista de opciones del menú. Selecciona la opción “Administrador de dispositivos” para abrir una lista de todos los controladores de dispositivos instalados en tu computadora. Busca “Teclados” en la lista y haz clic en la carpeta para abrirla.[5]
Consejo: esta solución no funciona en el software de un teclado Mac que ya está integrado en el sistema y no puede cambiarse. Si el teclado no responde, prueba a limpiarlo o reinicia la computadora.
-
2Desinstala el software del teclado de tu computadora. Haz clic derecho en tu teclado en la lista que aparece en el Administrador de dispositivos y busca la opción “Desinstalar”. Haz clic en ella y confirma la acción para eliminar los controladores del teclado de tu computadora. Si pruebas el teclado mientras el controlador está desinstalado, no debería funcionar en lo absoluto.[6]
- Si el teclado aún funciona, desinstala cualquier otro controlador de teclado que aparezca en la lista.
-
3Reinicia la computadora para ver si los controladores se reinstalan automáticamente. Vuelve a abrir el menú Inicio y busca la opción “Reiniciar” para apagar la computadora. Selecciónala en el menú y espera a que el controlador se reinicie completamente. Una vez que la computadora vuelva a arrancar, el controlador debería comenzar a reinstalarse inmediatamente de modo que puedas utilizar nuevamente el teclado.[7]
- Cuando la computadora haya arrancado, abre un Bloc de notas y prueba el teclado.
-
4Instala manualmente los controladores del teclado si es necesario. Accede al Administrador de dispositivos haciendo clic derecho en el botón Inicio y seleccionándolo en el menú emergente. Haz clic derecho en la carpeta Teclados en la lista ubicada en el Administrador de dispositivos y selecciona “Buscar cambios de hardware” para comenzar a instalar los controladores. Espera hasta que el controlador se haya instalado completamente antes de escribir en un documento o en un sitio web.[8]
- Si el teclado sigue sin funcionar, podría haber un problema con el hardware y no con el software de la computadora.
- Prueba el teclado utilizando varios programas para ver si responde. Algunas teclas, como la de función en la fila superior, podrían no funcionar en todos los programas.[9]
Método 3
Método 3 de 4:Limpiar las teclas pegajosas
-
1Desconecta el teclado de la computadora. Si utilizas un teclado Bluetooth, apágalo y quítale las baterías si es posible para no recibir accidentalmente una descarga mientras lo usas. Si tienes un teclado con cable, desconecta el cable USB de la computadora para que ya no reciba energía.[10]
-
2Coloca un destornillador plano debajo de la tecla pegajosa para extraerla. Coloca el extremo de un destornillador plano en cualquier lado de la tecla que quieres retirar. Deslízalo con cuidado por debajo de la tecla para levantarla. Baja con delicadeza el mango del destornillador para levantar la tecla y extraerla. Repite el proceso con todas las demás teclas que quieras sacar del teclado.[11]
- También puedes utilizar un cuchillo para mantequilla u otro objeto romo y plano en caso de que no cuentes con destornillador.
- Algunos teclados podrían tener teclas que están insertadas a una gran profundidad, de modo que podrían ser más difíciles de extraer, pero aún podrías introducir un destornillador por debajo de ellas.
Consejo: si vas a sacar muchas teclas, primero toma una foto del teclado de modo que puedas recordar la ubicación de cada una cuando las vuelvas a ensamblar.
-
3Limpia el área debajo de la tecla utilizando un hisopo empapado con alcohol isopropílico. Sumerge el extremo de un hisopo en alcohol isopropílico y sacude el exceso de líquido para que no chorree demasiado. Frota el área debajo de la tecla con un hisopo enfocándote en las zonas donde notes tierra o residuos pegajosos producto de derrames. Pasa el hisopo por el orificio del teclado, ya que también podría estar pegajoso.[12]
- El alcohol isopropílico se evapora rápidamente, de modo que no dañará el teclado al limpiarlo.
- Si no puedes introducir un hisopo en el teclado, coloca una toalla de papel sobre el área y presiónala con la punta de un destornillador para realizar la limpieza.
-
4Limpia la parte inferior de la tecla que sacaste para eliminar la suciedad. Revisa la parte inferior de la tecla que sacaste para ver si hay residuos pegajosos o tierra. Utiliza el hisopo empapado con alcohol isopropílico para limpiar la parte inferior de la tecla de modo que ya no se pegue al presionarla. Coloca la tecla boca arriba sobre una toalla de papel para dejar que se seque por completo.[13]
- Limpia la tecla aun cuando no se sienta pegajosa en la parte inferior, ya que aún podría pegarse en el interior del teclado.
-
5Deja secar por completo el alcohol isopropílico antes de volver a colocar la tecla. Espera unos 5 minutos para que el alcohol isopropílico se evapore y se seque en el teclado. Vuelve a colocar la tecla en su lugar y presiónala con firmeza para que encaje nuevamente en el teclado. Presiónala varias veces para ver si el teclado funciona correctamente.[14]
- Si la tecla sigue pegajosa, sácala junto con otras teclas circundantes para realizar una limpieza más a fondo.
- Si la tecla no responde al presionarla, quizás haya un problema con los circuitos.
Método 4
Método 4 de 4:Limpiar los circuitos
-
1Destornilla la parte posterior del teclado para separar la parte superior e inferior. Desconecta el teclado y colócalo boca abajo para que puedas ver la parte inferior. A continuación, utiliza un destornillador plano para aflojar los tornillos presentes. Coloca los tornillos en un recipiente pequeño a fin de que no los pierdas. Una vez que hayas retirado todos los tornillos, busca la unión entre las partes superior e inferior, y sepáralas cuidadosamente.[15]
- Ten en cuenta que no todos los teclados se pueden desmontar con facilidad. Si no puedes destornillarlo separar el teclado, probablemente debas llevarlo donde un servicio técnico profesional para que lo repare.
-
2Retira la pieza de goma que cubre los circuitos. Dale la vuelta al teclado para que esté boca arriba. Por ahora, deja a un lado la parte superior con las teclas fijas, ya que no la necesitarás. La siguiente capa debajo del teclado será una lámina de goma con protuberancias que te ayuden a proteger las teclas y los circuitos. Levanta la pieza de goma del teclado y colócala boca arriba.[16]
- Si la pieza de goma luce sucia, puedes limpiarla utilizando alcohol isopropílico y un paño de microfibra suave.
-
3Separa las láminas del circuito para limpiar entre ellas. Los circuitos se encontrarán debajo de la pieza de goma y vendrán en dos láminas transparentes que se presionan la una contra la otra. Desliza una uña por todo el borde de la lámina para separarla. Ten cuidado de no rayar ninguna línea en el circuito, ya que podrían dañarse con facilidad.[17]
- No intentes separar con fuerza las láminas de circuito, ya que podrían estar conectadas en una esquina del teclado.
-
4Limpia los circuitos utilizando un paño de microfibra suave.[18] Pasa un paño de microfibra sin pelusa entre las láminas de circuito y limpia la tierra o suciedad que veas entre ellas. Enfócate en las áreas de los circuitos donde haya marcas o tierra en las líneas, ya que podrían hacer que las teclas dejen de funcionar debido a que interrumpen la conexión del circuito. Sigue limpiando cada lado de ambas láminas hasta que estén completamente limpias.[19]
- No rayes el circuito, ya que podrías dejar alguna marca y dañarlo.[20]
- Si notas que algunas teclas no funcionan, enfócate en el área del circuito donde ellas se alineen con él.
Consejo: Si las marcas no salen utilizando el paño de microfibra, también puedes utilizar un paño de microfibra. Asegúrate de que las láminas estén completamente secas antes de volverlas a juntar.
-
5Vuelve a ensamblar el teclado para probarlo. Vuelve a juntar las láminas del circuito y coloca la pieza de goma boca arriba en la parte superior. Coloca encima la mitad superior del teclado con las teclas y presiónala para asegurarte de que queden fijas en su lugar. Antes de colocar los tornillos, puedes conectar el teclado y probarlo con la computadora para ver si funciona. Si lo hace, ajusta los tornillos de modo que puedas volver a utilizar el teclado.[21]
- Si el teclado sigue sin funcionar, puedes volver a limpiar o quizás debas reemplazarlo.
Consejos
- Si no te agrada la idea de desarmar el teclado, puedes llevarlo donde un servicio técnico profesional para que lo repare, o puedes reemplazarlo.
Advertencias
- Desarmar un teclado podría anular la garantía que pueda tener.
Cosas que necesitarás
Limpiar teclas pegajosas
- destornillador plano
- hisopo
- alcohol isopropílico
Limpiar los circuitos
- destornillador
- paño de microfibra
Referencias
- ↑ https://www.pcmag.com/article/315831/how-do-i-fix-my-laptop-keyboard
- ↑ https://www.pcmag.com/article/315831/how-do-i-fix-my-laptop-keyboard
- ↑ https://www.pcmag.com/article/315831/how-do-i-fix-my-laptop-keyboard
- ↑ https://www.pcmag.com/article/315831/how-do-i-fix-my-laptop-keyboard
- ↑ https://www.maketecheasier.com/laptop-keyboard-not-working-fixes/
- ↑ https://www.maketecheasier.com/laptop-keyboard-not-working-fixes/
- ↑ https://www.maketecheasier.com/laptop-keyboard-not-working-fixes/
- ↑ https://www.maketecheasier.com/laptop-keyboard-not-working-fixes/
- ↑ https://www.computerhope.com/issues/ch000305.htm
- ↑ https://youtu.be/ZORD4y7dL08?t=45
- ↑ https://youtu.be/ZORD4y7dL08?t=103
- ↑ https://youtu.be/ZORD4y7dL08?t=131
- ↑ https://youtu.be/ZORD4y7dL08?t=171
- ↑ https://youtu.be/ZORD4y7dL08?t=267
- ↑ https://youtu.be/mC5P7IGR8-M?t=58
- ↑ https://youtu.be/mC5P7IGR8-M?t=196
- ↑ https://youtu.be/mC5P7IGR8-M?t=212
- ↑ Luigi Oppido. Técnico de reparación de computadoras. Entrevista a especialista. 31 July 2019.
- ↑ https://youtu.be/mC5P7IGR8-M?t=235
- ↑ Luigi Oppido. Técnico de reparación de computadoras. Entrevista a especialista. 31 July 2019.
- ↑ https://youtu.be/mC5P7IGR8-M?t=280