Este artículo fue coescrito por Nicole Levine, MFA. Nicole Levine es una escritora y editora de tecnología en wikiHow. Tiene más de 20 años de experiencia creando documentación técnica y liderando equipos de soporte en las principales empresas de alojamiento web y software. Asimismo, Nicole tiene una maestría en Escritura Creativa de la Universidad Estatal de Portland, y da clases de composición, escritura de ficción y creación de revistas en varias instituciones.
Este artículo ha sido visto 18 182 veces.
Este wikiHow te enseñará cómo restablecer las configuraciones de red en Windows o macOS. Restableciendo las configuraciones de red puedes resolver ciertos problemas con tu conexión a Internet como, por ejemplo, problemas de acceso a sitios web.
Pasos
Método 1
Método 1 de 2:Windows
-
1Presiona ⊞ Win+S. Se abrirá una barra de búsqueda.
-
2Escribe cmd en la barra de búsqueda. Aparecerán los resultados que coincidan con tu búsqueda.
-
3Haz clic derecho en Símbolo del sistema. Se expandirá un menú.
-
4Haz clic en Ejecutar como administrador. Al hacerlo, se abrirá la ventana de una terminal de administrador que contiene una línea de comandos.
- Es posible que primero tengas que ingresar tu contraseña de administrador para que aparezca la ventana con la línea de comandos.
-
5Escribe netsh advfirewall reset en la línea de comandos y presiona ↵ Enter.
-
6Escribe netsh int ip reset y presiona ↵ Enter.
-
7Escribe netsh int ipv6 reset y presiona ↵ Enter.
-
8Escribe netsh winsock reset y presiona ↵ Enter. Ahora que ingresaste todos estos comandos, las configuraciones de red se habrán restablecido por completo.[1]
-
9Reinicia tu computadora. Para reiniciarla, haz clic en el menú Inicio, luego en y luego selecciona Reiniciar. Tu computadora cerrará la sesión y luego se reiniciará. Como las configuraciones de red se han restablecido, ahora deberás volver a habilitar el wifi y conectarte a la red otra vez como si fuera la primera vez que lo haces.
Método 2
Método 2 de 2:macOS
-
1Respalda los datos de tu Mac. Para restablecer las configuraciones de red en macOS es necesario eliminar ciertos archivos de configuración del sistema.[2] Si necesitas algunos consejos sobre cómo respaldar los datos de tu Mac, lee "Cómo respaldar una Mac".
-
2Cierra todas las aplicaciones que usen la red. Debes cerrar, por ejemplo, tu navegador web, las aplicaciones de mensajería y las redes sociales.
-
3Desactiva el wifi. Para hacerlo, haz clic en el ícono de wifi en la barra de menú y selecciona Desactivar Wi-Fi.
-
4Haz clic en el ícono de Finder. Es el logo sonriente de Mac de dos tonos que está en el dock, ubicado generalmente en la parte inferior de la pantalla.
-
5Presiona Comando+Mayús+G. Al hacerlo, se abrirá la ventana "Ir a la carpeta".
-
6Escribe o pega /Library/Preferences/SystemConfiguration/ en el espacio en blanco.
-
7Haz clic en Ir. Al hacerlo, se abrirá una lista de los archivos de configuración del sistema.
-
8Selecciona todos los archivos de la carpeta relacionados con la red. Hazlo de la siguiente manera:
- Presiona y mantén presionada la tecla Comando.
- Haz clic en los siguientes archivos (sin soltar la tecla Comando):
- com.apple.airport.preferences.plist
- com.apple.network.eapolclient.configuration.plist
- com.apple.wifi.message-tracer.plist
- NetworkInterfaces.plist
- preferences.plist
- Todos los archivos que selecciones se resaltarán en azul.
-
9Arrastra los archivos seleccionados a otra ubicación. Puedes arrastrarlos al escritorio o a cualquier otra carpeta de tu computadora. Lo importante es que ya no estén en la carpeta "SystemConfiguration".
-
10




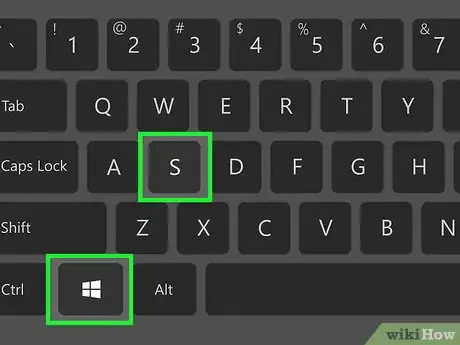
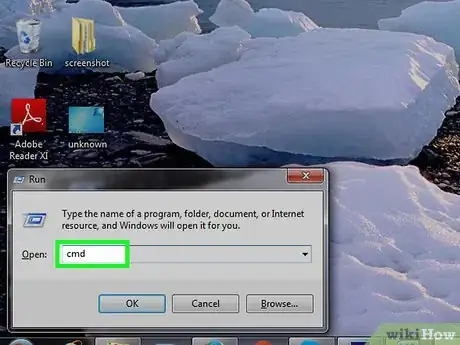
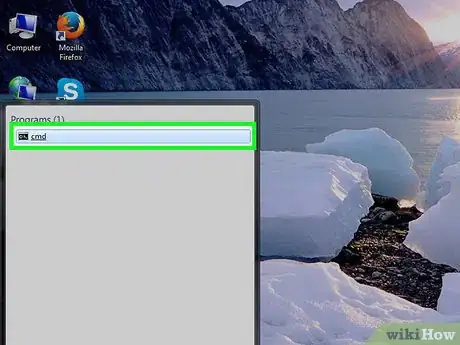
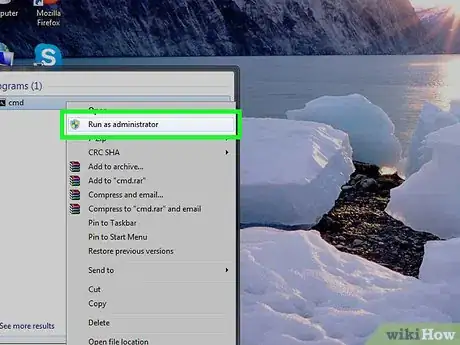
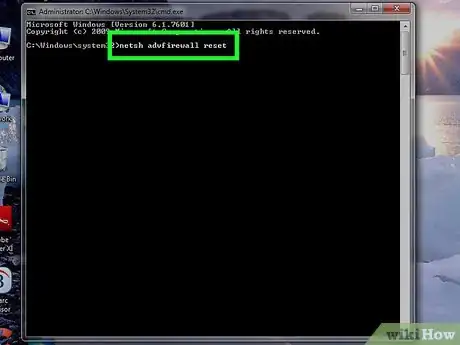
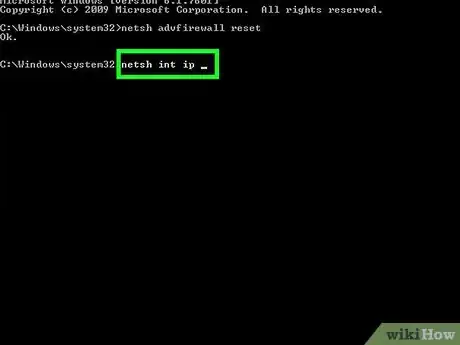
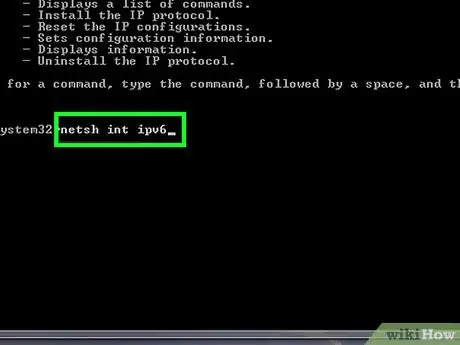
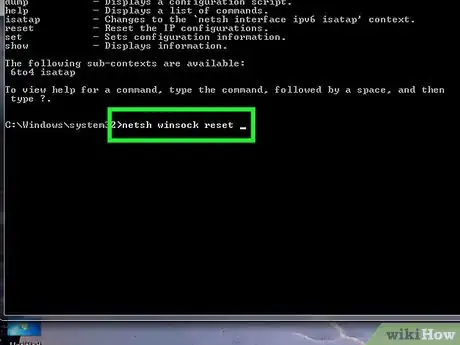
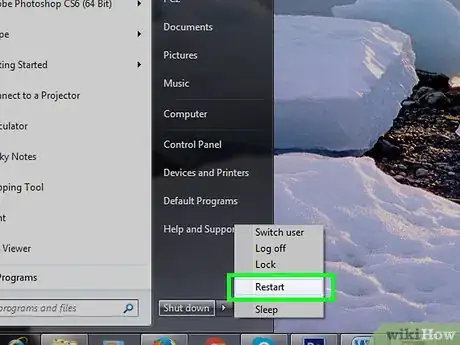


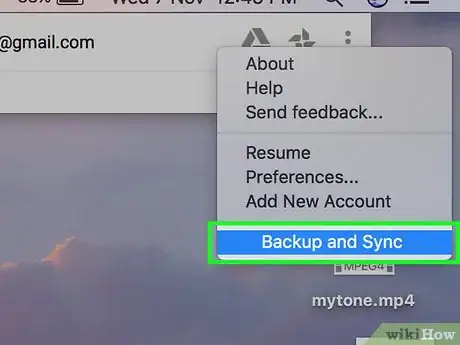
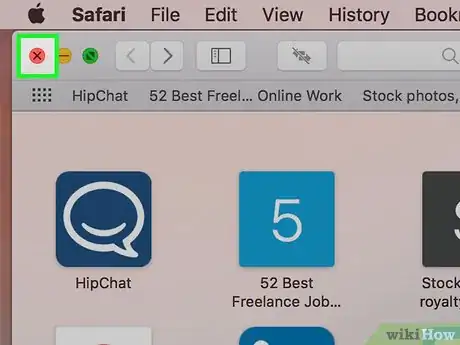
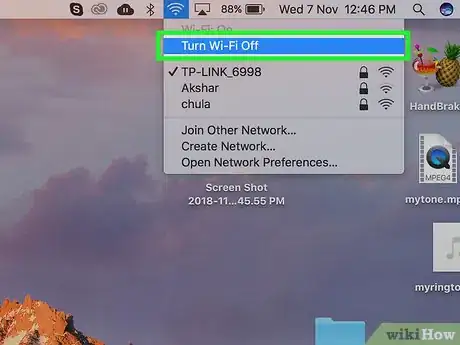
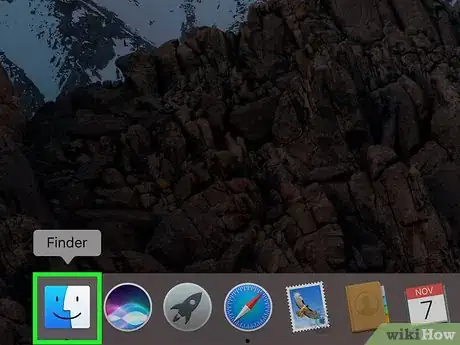
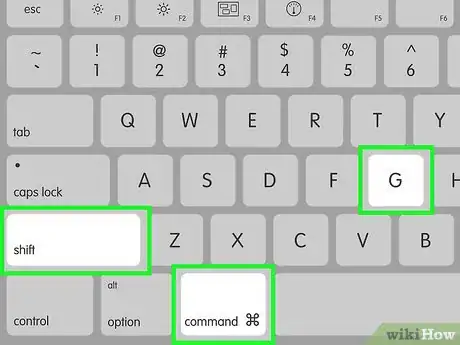
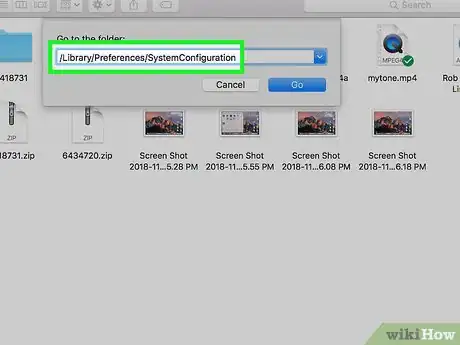
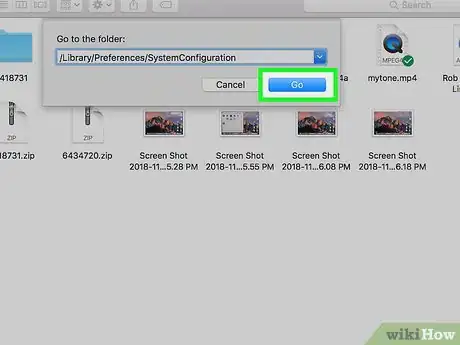
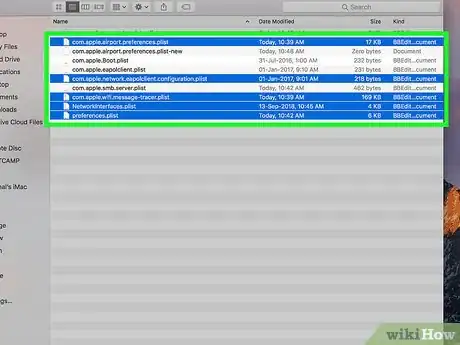
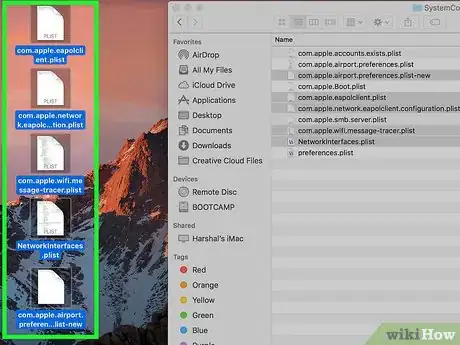
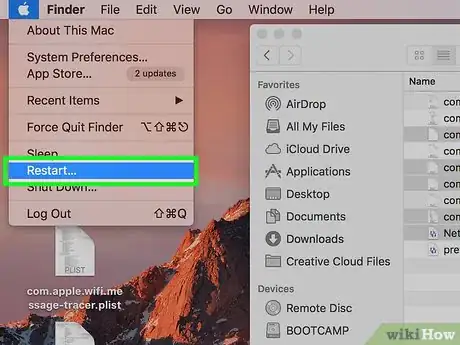






-Step-26-Version-2.webp)












