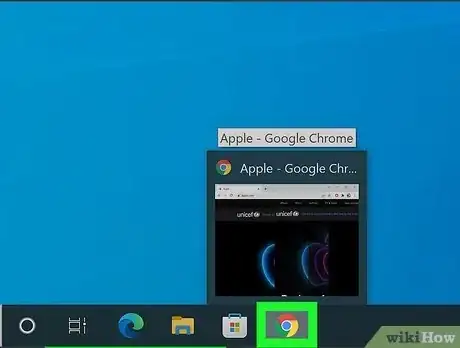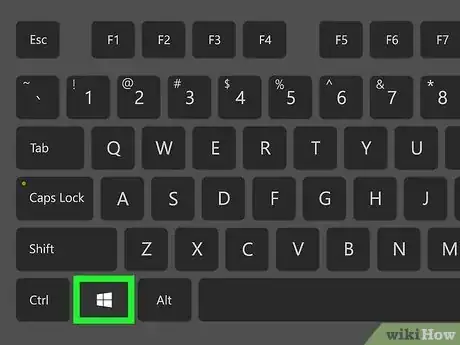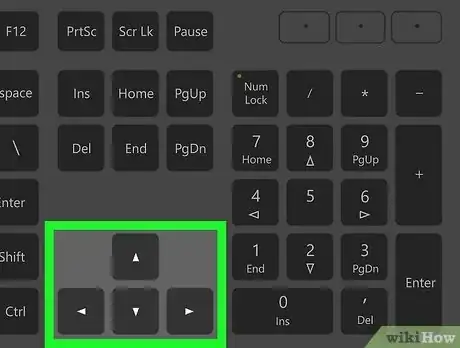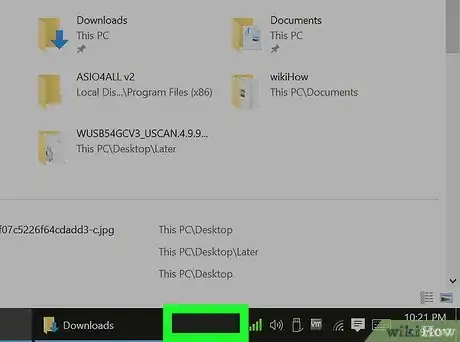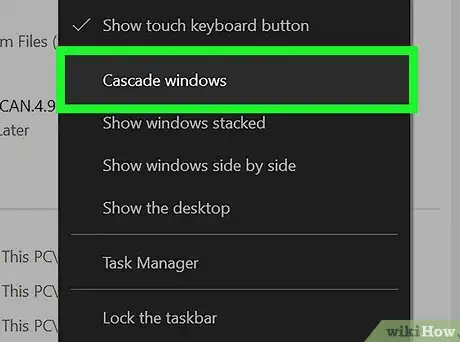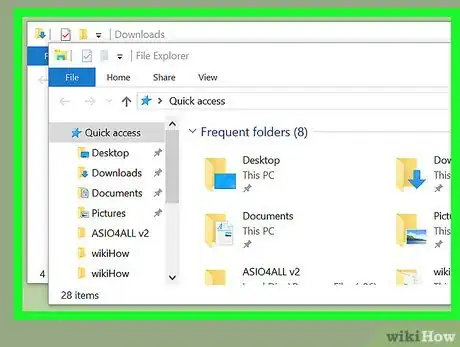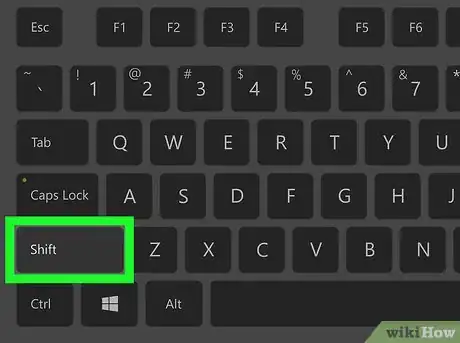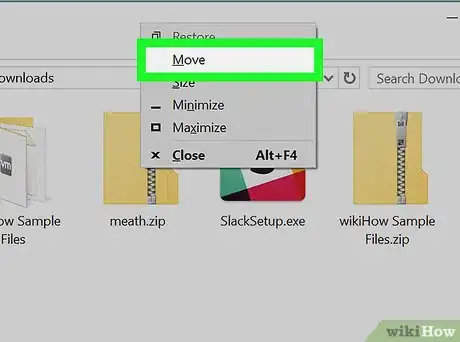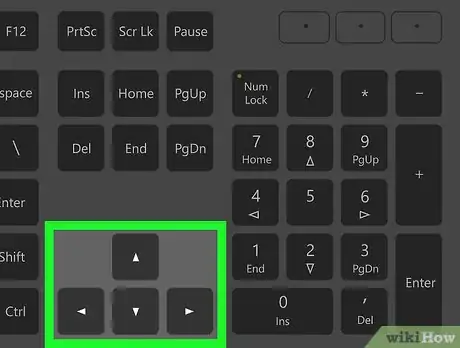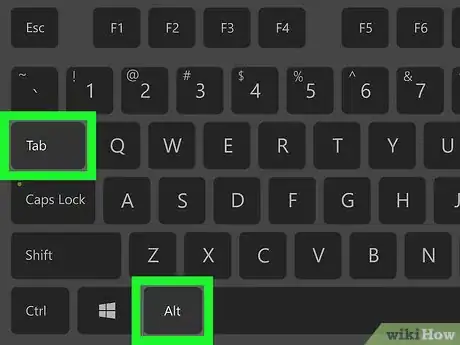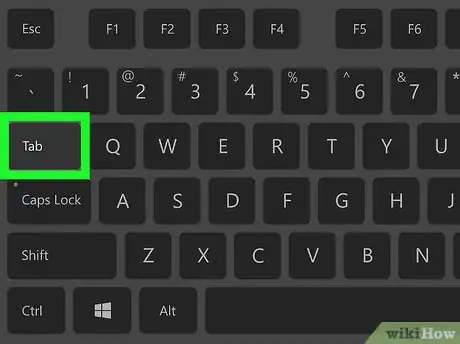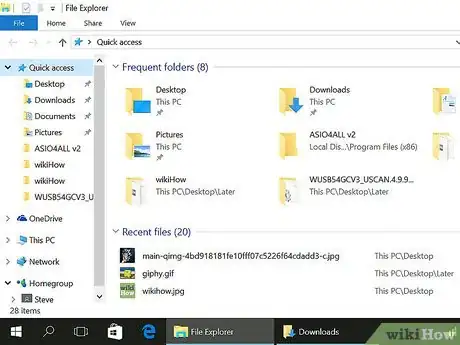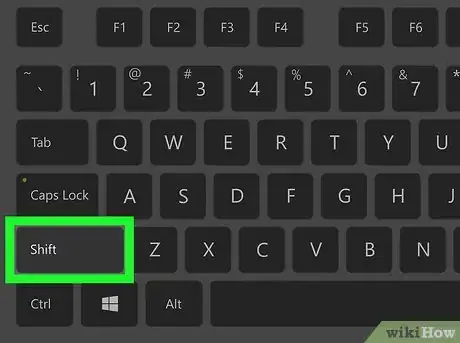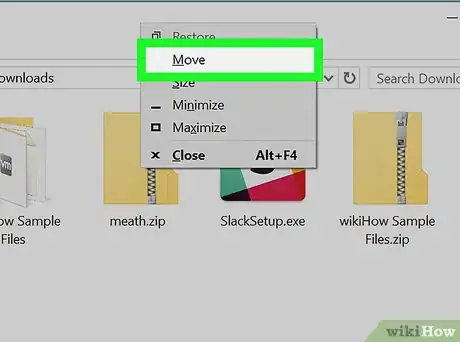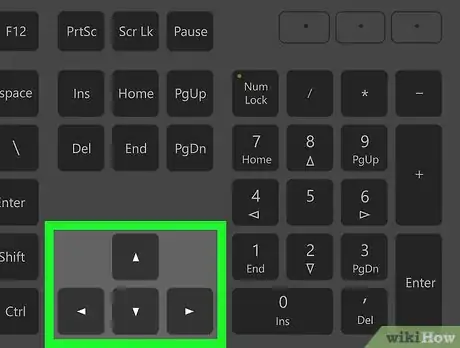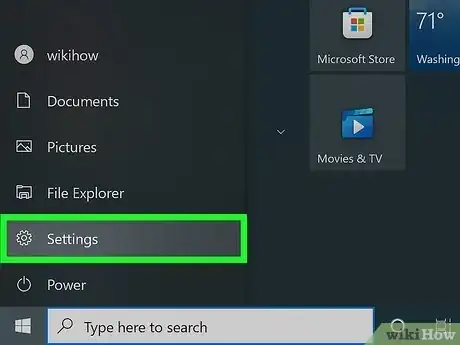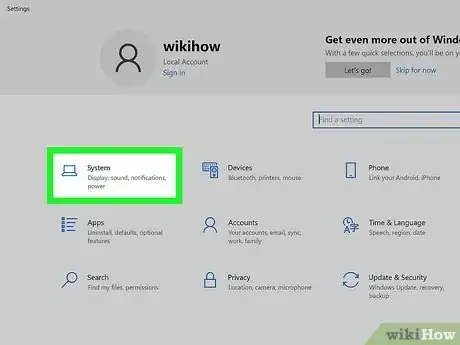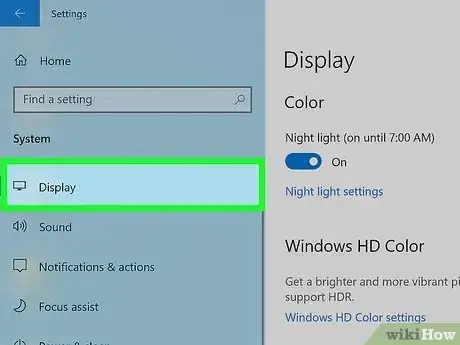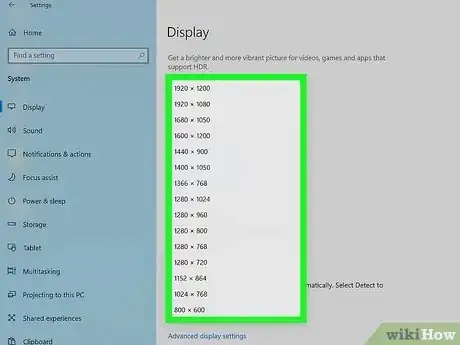Este artículo fue coescrito por Ken Colburn. Ken Colburn es experto en electrónica de consumo, así como el fundador y presidente ejecutivo de Data Doctors Computer Services. Con más de 34 años de experiencia, se especializa en revisiones y reparaciones de computadoras, recuperación de datos y en la enseñanza de tecnología. Ken también brinda consejos técnicos de un minuto a través de su transmisión Data Doctors Tech Tips.
Este artículo ha sido visto 5059 veces.
¿Uno de tus programas o ventanas está fuera de la pantalla? Este suele ser un problema común para las computadoras que tienen monitores externos conectados, pero también podrías tener una configuración incorrecta que haga que algunas ventanas se abran fuera de la vista. Este artículo de wikiHow te enseña cómo mover una ventana que está fuera de la pantalla al escritorio principal al utilizar una PC con Windows.
Pasos
Método 1
Método 1 de 4:Presionar las teclas
-
1Selecciona el programa que esté fuera de la pantalla de la barra de tareas. Si el programa se está ejecutando, lo encontrarás en la barra de tareas, que se encuentra en la parte inferior de la pantalla.
- Si el programa se ejecuta constantemente como Discord o Configuración de NIVIDIA, lo encontrarás en "Mostrar iconos ocultos" en la bandeja del sistema, que está donde está el reloj. Verás un icono ^ en el que debes hacer clic).
- Esta es una solución popular para solucionar este problema en Windows 11 y 10.
-
2Presiona y mantén presionada la tecla Win. La tecla de Windows tiene el logotipo de Windows en ella.
-
3Presiona las teclas ↑+↓+←+→ para volver a mostrar la ventana. Lo más probable es que se ajuste a uno de esos lados, por lo que es mejor hacerlo en pantalla completa si no deseas usarla en pantalla dividida.Anuncio
Método 2
Método 2 de 4:Poner en cascada o apilar todas las ventanas
-
1Haz clic derecho en la barra de tareas de Windows. Esta es la barra que generalmente está en la parte inferior de la pantalla y que contiene diferentes iconos y el botón de Windows. Un menú aparecerá.
- Este método no funcionará en Windows 11, ya que no hay función en cascada.
-
2Haz clic en Ventanas en cascada o Mostrar ventanas apiladas. Ambas opciones mostrarán una lista de todas las ventanas abiertas de tu PC, incluyendo aquellas que están fuera de la pantalla.
-
3Haz clic en la ventana a la que quieres acceder. Aparecerá el contenido de esa ventana.
-
4Mantén presionada la tecla ⇧ Shift mientras haces clic derecho en la aplicación activa en la barra de tareas. La barra de tareas es la barra que está a lo largo de la parte inferior de la pantalla. Un menú emergente aparecerá.
-
5Haz clic en Mover. Esto convierte el cursor del ratón en una flecha que apunta en 4 direcciones.
-
6Usa las teclas ↑+↓+←+→ para mover la ventana y hacerla aparecer otra vez. A medida que pulses cada tecla direccional, la ventana se moverá un paso en esa dirección. Sigue pulsando las flechas hasta que hayas llegado a un punto apropiado.Anuncio
Método 3
Método 3 de 4:Usar las teclas Alt y Tabulación
-
1Presiona las teclas Alt+Tab ↹ y suelta la tecla Tab ↹. ¡No quites el dedo de la tecla Alt! Verás una lista de todas las aplicaciones abiertas de la PC siempre y cuando sigas manteniendo presionada la tecla Alt.[1]
-
2Presiona la tecla Tabulación hasta que la ventana a la que quieras acceder esté seleccionada.[2] Debes seguir manteniendo presionada la tecla Alt. Sabrás que la ventana está seleccionada cuando veas el contorno de los bordes de otro color.
-
3Alza ambos dedos para moverte a esa ventana. El contenido de la ventana ahora aparecerá en la pantalla.[3]
-
4Mantén presionada la tecla ⇧ Shift mientras haces clic derecho en la aplicación activa en la barra de tareas. La barra de tareas es la barra que está a lo largo de la parte inferior de la pantalla. Un menú emergente aparecerá.
-
5Haz clic en Mover. Esto convierte el cursor del ratón en una flecha que apunta en 4 direcciones.
-
6Usa las teclas ↑+↓+←+→ para mover la ventana y hacerla aparecer otra vez. A medida que pulses cada tecla direccional, la ventana se moverá un paso en esa dirección. Sigue pulsando las flechas hasta que hayas llegado a un punto apropiado.Anuncio
Método 4
Método 4 de 4:Cambiar la resolución de pantalla
-
1Abre Configuración. Puedes abrir Configuración presionando Win + I al mismo tiempo o haciendo clic en el ícono de ajustes en el menú Inicio.
- Al reducir la resolución de tu pantalla, forzarás la reorganización de las ventanas abiertas y puedes traerlas de regreso a tu escritorio principal. Una vez que hayas configurado la ventana en el medio de la pantalla, puedes restablecer la resolución de tu pantalla.
-
2Haga clic en Sistema. Esto abrirá la página Configuración del sistema.
-
3Haz clic en Mostrar. Lo verás en el panel en el lado izquierdo de la ventana.
-
4Haz clic en el menú desplegable debajo de "Resolución de pantalla" y elige una resolución más pequeña. En este menú desplegable, elegir un elemento más bajo en la lista que el resaltado (la configuración actual) dará como resultado una resolución más baja.
- Tus ventanas cambiarán de tamaño y puedes presionar Alt + Tab' para activar la ventana que falta y moverla donde quieras. Si lo haces en el tiempo asignado (alrededor de 15 segundos), puedes hacer clic en Revertir. Si se ha superado el límite de tiempo, vuelve a Configuración > Sistema > Pantalla > Resolución de pantalla y vuelve a cambiarlo a la configuración recomendada.
Anuncio