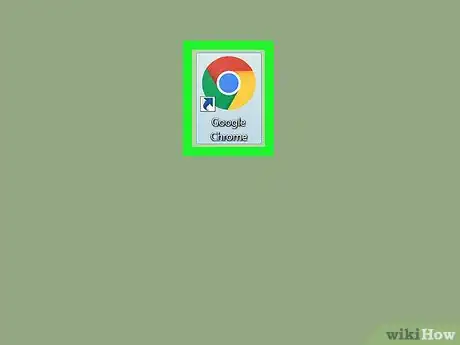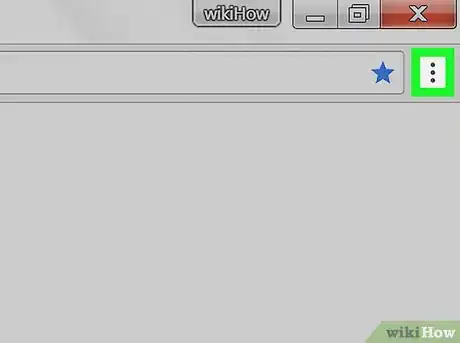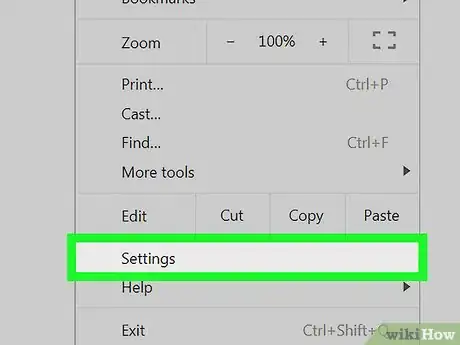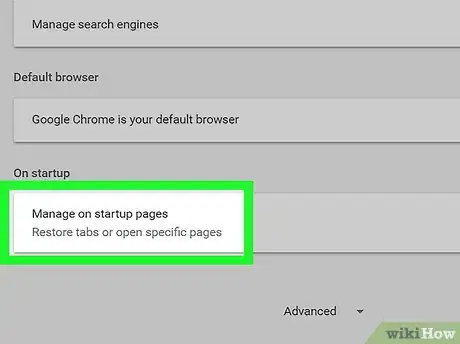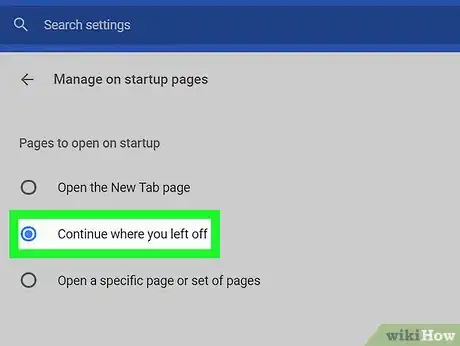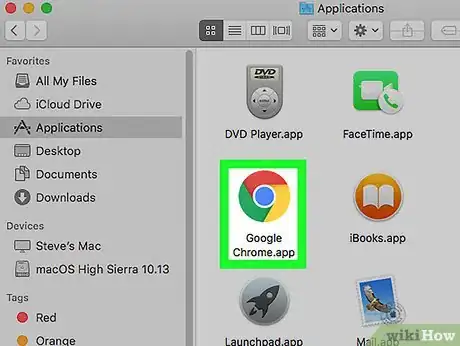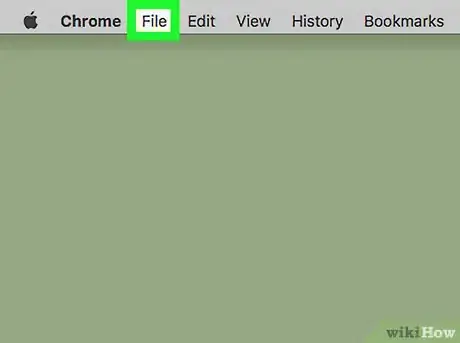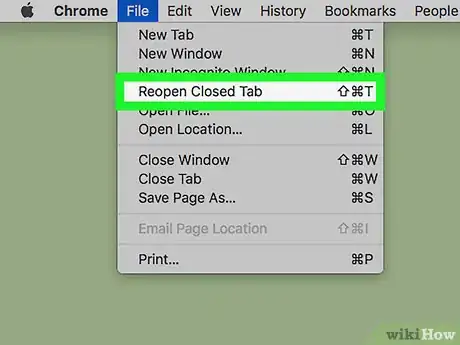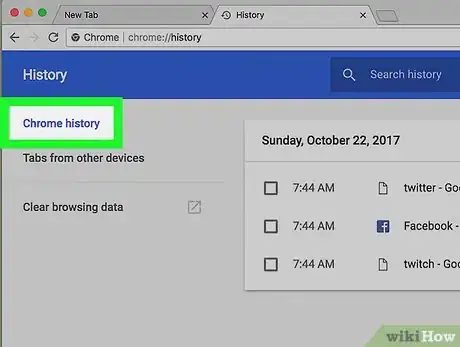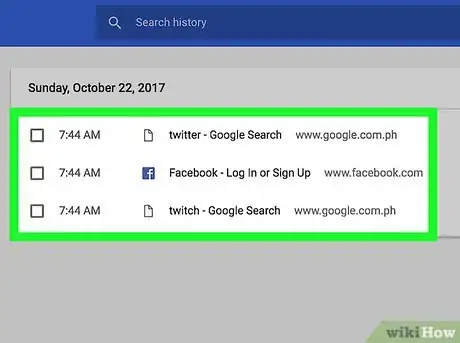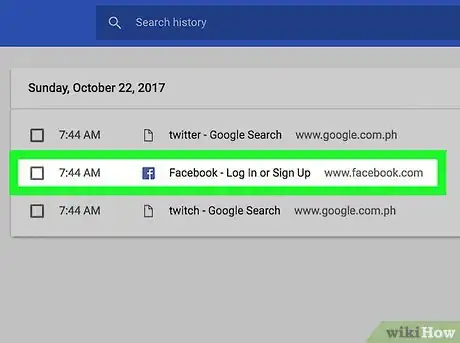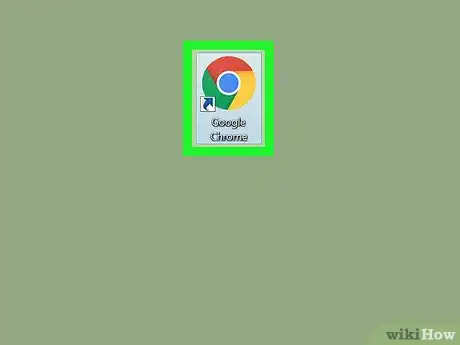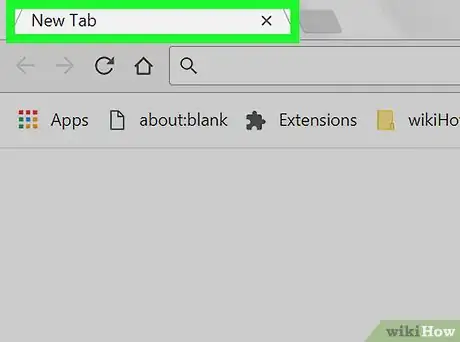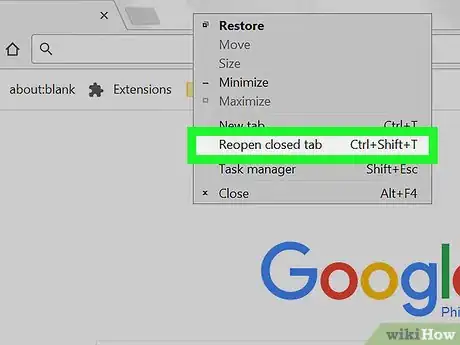X
Este artículo fue coescrito por Spike Baron. Spike Baron es el propietario de Spike’s Computer Repair. Con más de 25 años de experiencia en tecnología, su negocio se especializa en la reparación de computadoras de escritorio y MAC, venta de computadoras usadas, eliminación de virus, recuperación de datos, y actualizaciones de hardware y software. Tiene su certificación CompTIA A+ y es un experto en soluciones certificadas de Microsoft.
Este artículo ha sido visto 31 050 veces.
Este wikiHow te enseñará cómo reabrir tus pestañas y ventanas cerradas recientemente en Google Chrome.
Pasos
Método 1
Método 1
-
1Abre Google Chrome en tu computadora. El ícono de Chrome es una bola de colores con un punto azul en el centro. Puedes encontrarlo en tu carpeta de Aplicaciones en Mac y en el menú de Inicio en Windows.
-
2Haz clic en el ícono de tres puntos verticales que se ubica junto a la barra de direcciones URL, en la esquina superior derecha del navegador. Esto abrirá un menú desplegable.
-
3Haz clic en Configuración en el menú. Esto abrirá la configuración de tu navegador en una nueva pestaña.
-
4Avanza hacia abajo y haz clic en Administrar las páginas de inicio. Esta opción se ubica bajo el encabezado "Al abrir el navegador..." y sobre el botón de “Configuración avanzada” en la parte inferior de la configuración. Esto te permitirá cambiar el funcionamiento de inicio de tu navegador.
-
5Selecciona Abrir todo como estaba antes de cerrar. Al seleccionar esta opción, el navegador restaurará y cargará todas las pestañas recientes de tu última sesión cada vez que lo inicies.Anuncio
Método 2
Método 2 de 3:Reabrir una pestaña cerrada en Mac
Método 2
-
1Abre Google Chrome en tu computadora. El ícono de Chrome es una bola de colores con un punto azul en el centro. Puedes encontrarlo en tu carpeta de Aplicaciones o en el Dock.
-
2Haz clic en la pestaña Archivo. Se ubica junto al ícono de Apple de la barra de menú, en la esquina superior izquierda de tu pantalla. Esto abrirá un menú desplegable.
-
3Haz clic en Reabrir pestaña cerrada del menú. Este botón restaurará la última pestaña cerrada en tu navegador, la cual se reabrirá en una nueva pestaña.
- Otra forma es presionar el atajo ⇧ Shift+⌘ Command+T en tu teclado para reabrir una pestaña cerrada.
-
4Haz clic en la pestaña Historial que se ubica en la barra de menú, en la esquina superior izquierda de tu pantalla. Esto abrirá una lista de todas las pestañas que cerraste y de todos los sitios web que visitaste recientemente.
-
5Encuentra la ventana cerrada recientemente en el menú de Historial. La pestaña de Historial enlista todas las pestañas y ventanas que has cerrado, bajo el encabezado "Cerradas recientemente".
- Si la ventana que cerraste tenía varias pestañas abiertas, la lista “Cerradas recientemente” mostrará el número total de pestañas en esa ventana. Por ejemplo, si tienes tres pestañas abiertas y cierras la ventana, aquí se mostrará como 3 Pestañas.
-
6Haz clic en un sitio web de la lista. Esto reabrirá el sitio seleccionado en una nueva pestaña.
- Si vas a reabrir una ventana con varias pestañas, pasa el cursor sobre el número de pestañas en la lista y luego haz clic en “Restaurar todas las Pestañas”.
Anuncio
Método 3
Método 3 de 3:Reabrir una pestaña cerrada en Windows
Método 3
-
1Abre Google Chrome en tu computadora. El ícono de Chrome es una bola de colores con un punto azul en el centro. Puedes encontrarlo en el menú de Inicio.
-
2Haz clic derecho en un espacio vacío de la barra de pestañas. Mueve tu ratón hacia un área vacía de la barra de pestañas del navegador y haz clic derecho en donde sea. Esto abrirá un menú desplegable.
-
3Haz clic en Volver a abrir pestaña cerrada en el menú. Este botón restaurará la última pestaña cerrada en tu navegador, la cual se reabrirá en una nueva pestaña.
- Otra forma es presionar el atajo ⇧ Shift+Control+T en tu teclado para reabrir una pestaña cerrada.
- Si acabas de cerrar una ventana con varias pestañas en ella, la opción dirá “Volver a abrir ventana cerrada”. Esto reabrirá la ventana cerrada y cargará todas sus pestañas.
Anuncio
Acerca de este wikiHow
Anuncio