X
Nuestro equipo de editores e investigadores capacitados han sido autores de este artículo y lo han validado por su precisión y amplitud.
wikiHow's Content Management Team revisa cuidadosamente el trabajo de nuestro personal editorial para asegurar que cada artículo cumpla con nuestros altos estándares de calidad.
Este artículo ha sido visto 67 071 veces.
Este wikiHow te enseñará cómo rotar un clip de video en Adobe Premiere Pro con la orientación y la relación de aspecto que quieras.
Pasos
-
1Inicia o abre un proyecto en Adobe Premiere Pro. Para abrirlo, haz doble clic en el ícono púrpura de la aplicación que tiene las letras "Pr" y luego haz clic en Archivo en la barra de menú de la parte superior de la pantalla.
- Haz clic en Nuevo… para iniciar un nuevo proyecto o Abrir… para abrir uno existente.
- Si el video que quieres rotar no está aun en el proyecto, impórtalo haciendo clic en Archivo y luego en Importar….
-
2Haz clic en el video que quieras rotar en la pestaña "Proyecto" y arrástralo hacia la línea de tiempo.
-
3Haz clic en el video para seleccionarlo.
-
4Haz clic en Controles de efectos. Es una de las pestañas ubicadas en la parte superior izquierda de la ventana.
-
5Haz clic en Movimiento. Está en la parte superior del menú "Controles de efectos".
-
6Haz clic en Rotación. Se encuentra en el centro del menú.
-
7Ingresa los grados que quieras rotar el video. Escribe el número en el campo que está a la derecha de Rotación.
- Para rotar un video que está al revés, escribe "180".
- Para rotar un video de posición vertical a horizontal, escribe "90" si quieres hacerlo en sentido horario o "270" si quieres hacerlo en sentido antihorario.
- Al realizar este tipo de rotación, desaparecerá parte de la imagen y aparecerán barras negras en el video. Para solucionarlo, ajusta la relación de aspecto:
- Haz clic en Secuencia en la barra de menú y luego haz clic en Configuración de secuencia en la parte superior del menú.
- Intercambia los números que aparecen en la parte "Tamaño de fotograma:" de la sección "Video" en el cuadro de diálogo. Por ejemplo, si el tamaño del fotograma dice "1080 horizontal" y "1920 vertical", edita la configuración para que diga "1920 horizontal" y "1080 vertical".
- Haz clic en Aceptar y luego en Aceptar otra vez.
- El video se rotará y podrás editarlo o unirlo a otros videos.
Anuncio
Acerca de este wikiHow
Anuncio




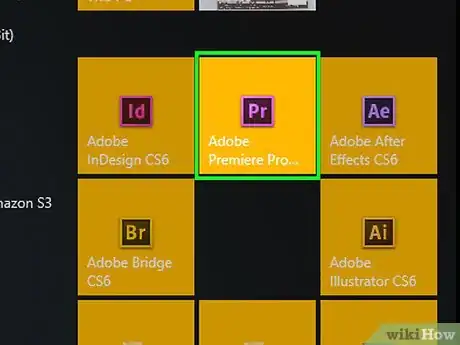
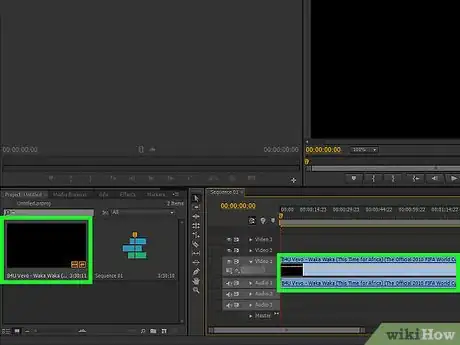
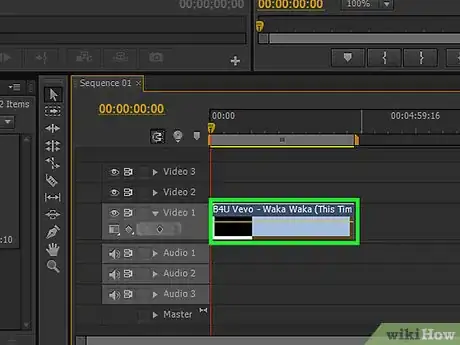
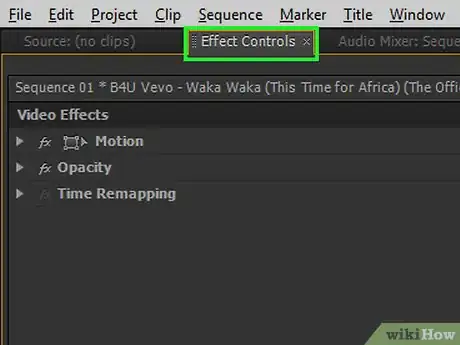
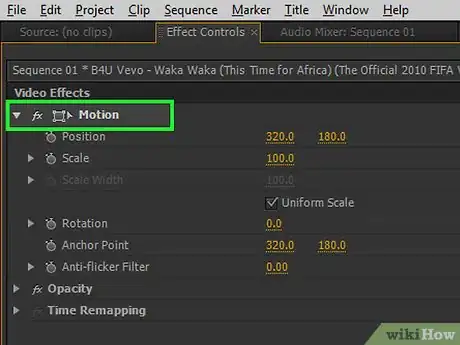
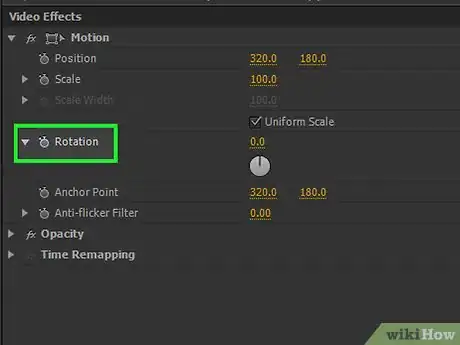
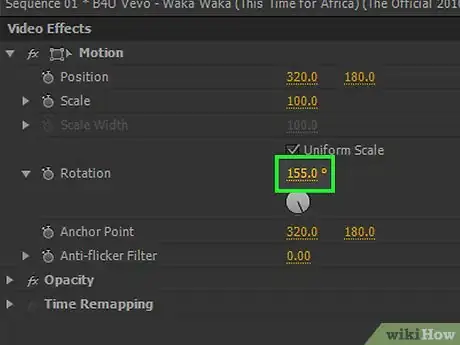













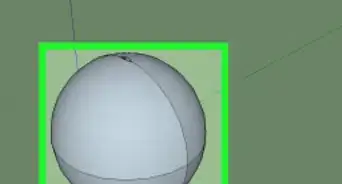





wikiHow's Content Management Team revisa cuidadosamente el trabajo de nuestro personal editorial para asegurar que cada artículo cumpla con nuestros altos estándares de calidad. Este artículo ha sido visto 67 071 veces.