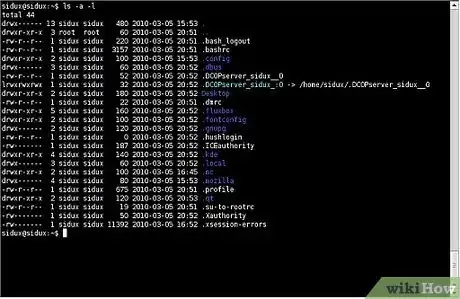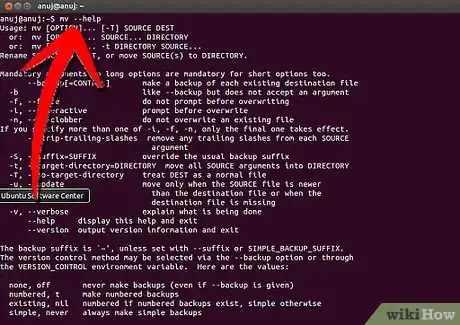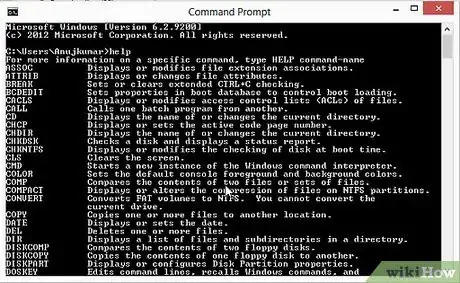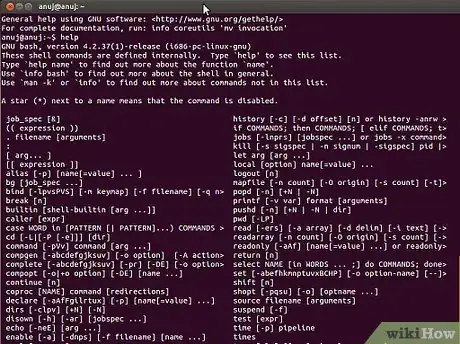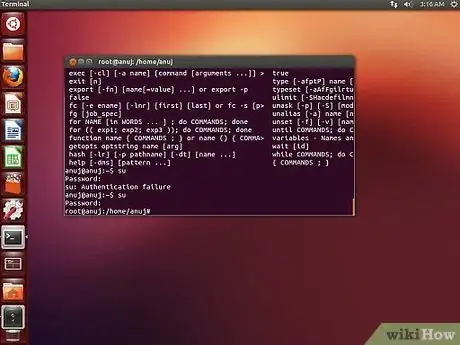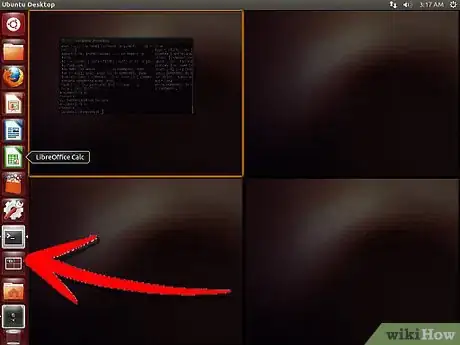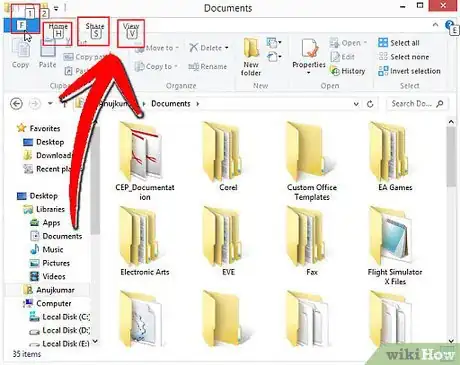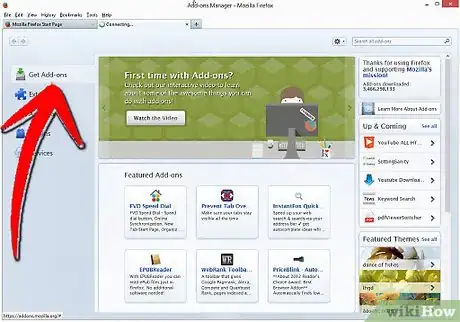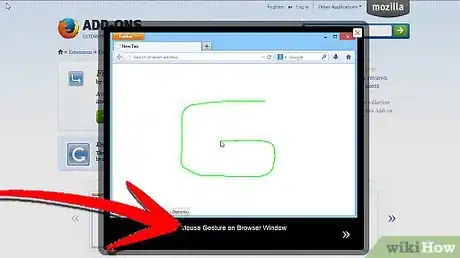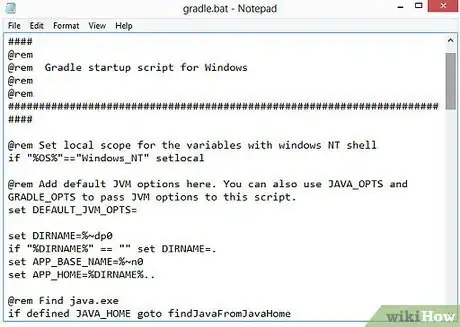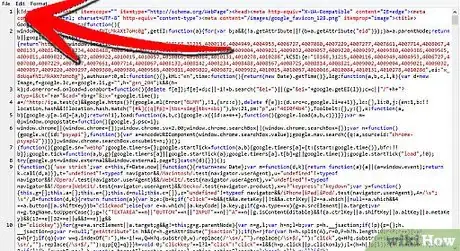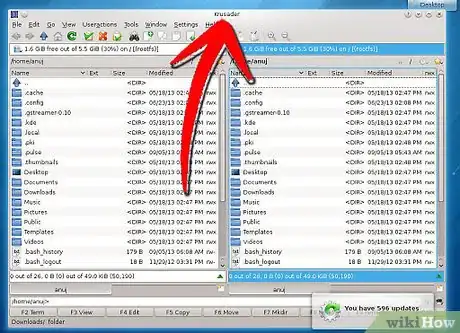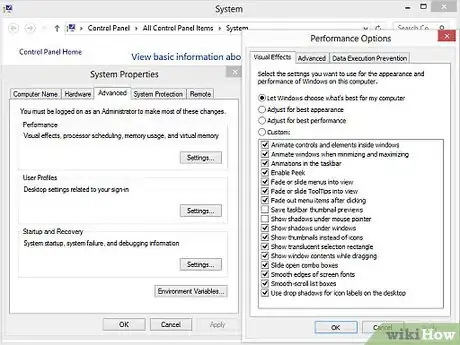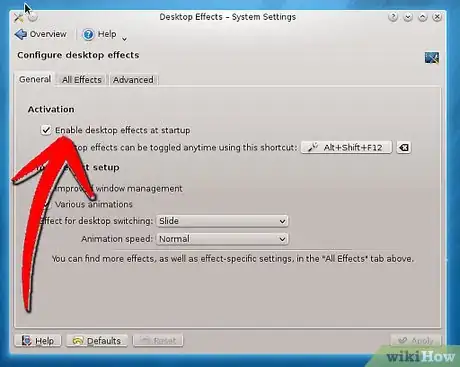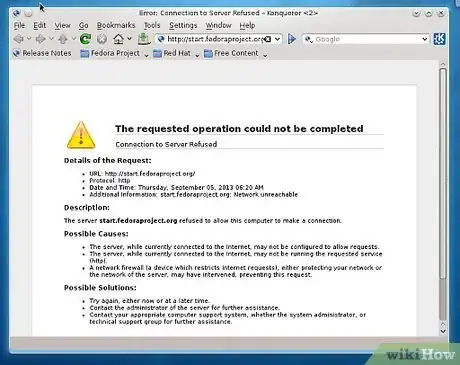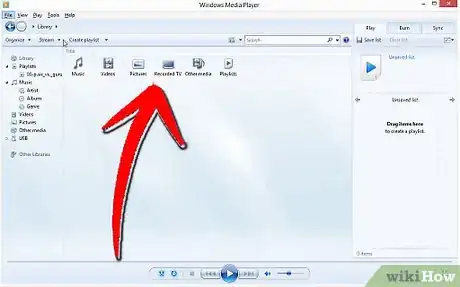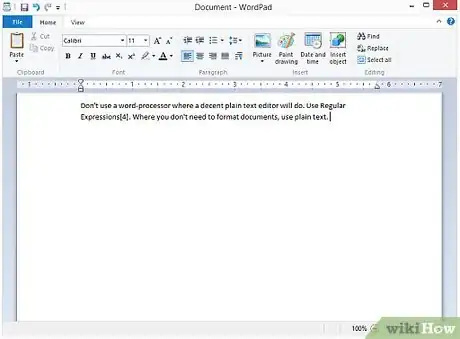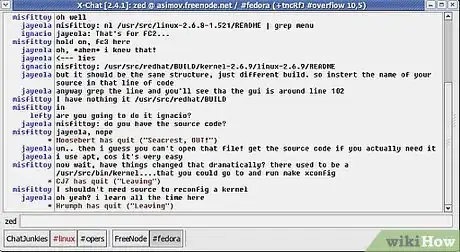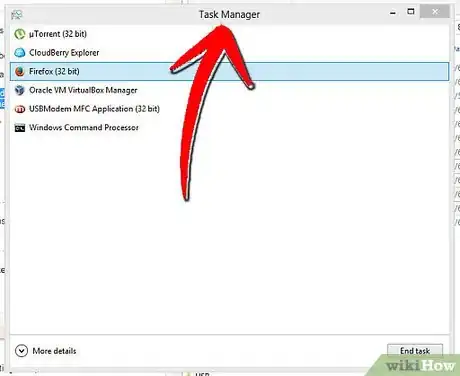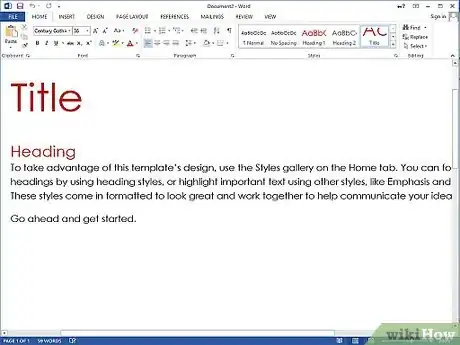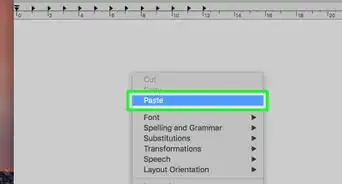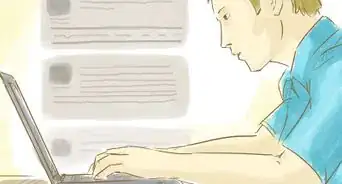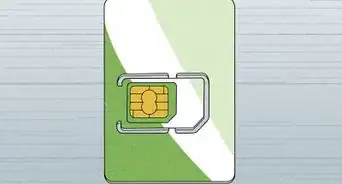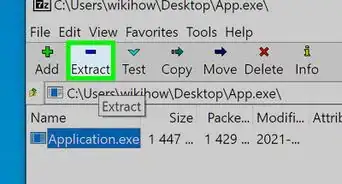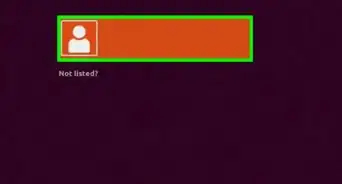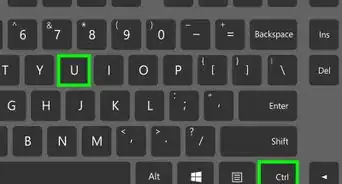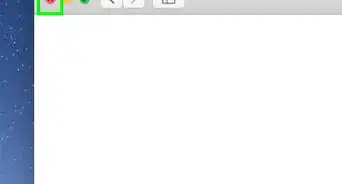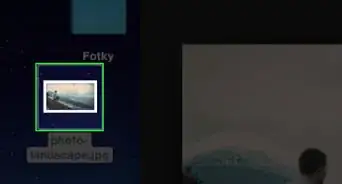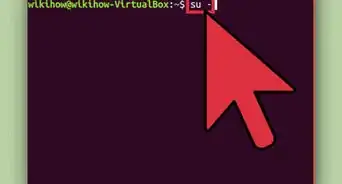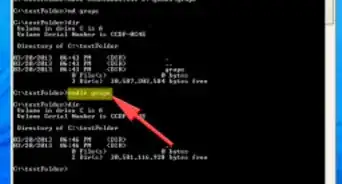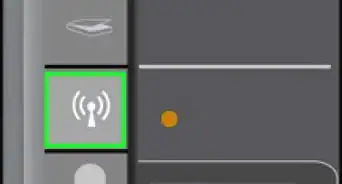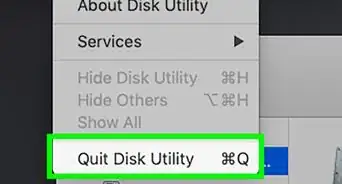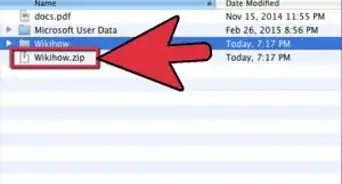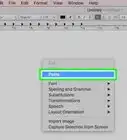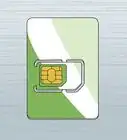wikiHow es un "wiki", lo que significa que muchos de nuestros artículos están escritos por varios autores. Para crear este artículo, 16 personas, algunas anónimas, han trabajado para editarlo y mejorarlo con el tiempo.
Este artículo ha sido visto 2533 veces.
"Esta mentalidad de Gnome de 'los usuarios son idiotas y están confundidos con la funcionalidad' es una enfermedad. Si piensas que tus usuarios son idiotas, solo los idiotas lo usarán. No uso Gnome, porque se está esforzando en ser simple, y hace mucho que alcanzó el punto en el que al ser simple no hace lo que yo necesito que haga." - Linus Torvalds, 2005
Los usuarios avanzados muchas veces logran con más eficiencia y en menos tiempo lo que los usuarios normales logran. No necesitas tener el equipo más moderno y caro para trabajar eficientemente. Un usuario avanzado no se refiere a los usuarios que consumen mucho poder o recursos. Solo en la última década el software de computadora con manuales impresos casi ha desaparecido, y el software ha sido diseñado para ser lo más simple posible. ¡No es necesario tener conocimientos de redes o programación para ser un usuario avanzado!
Pasos
-
1Considera seriamente usar la línea de comandos. Todavía puedes publicar tweets, enviar mensajes instantáneos, reproducir mp3 (con mplayer), navegar en la web (con Lynx o Links2), usar p2p (amulecmd), torrents (rtorrent), editar imágenes (ImageMagick), leer feeds (raggle), chatear (irssi), usar programas ofm (midnight commander), gestionar descargas (axel, wget) y todo lo demás. Linux y BSD hacen fácil usar la línea de comandos, mientras que OS X y especialmente Windows no.
Si tienes que usar una GUI continúa leyendo el paso siguiente. Pero las ventajas en cuanto a la eficiencia de la CLI son como sigue.acción Windows/DOS Windows Powershell,
Mac OS X, Linux, BSD etc.listar directorio dir ls limpiar consola cls clear copiar archivo(s) copy cp mover archivo(s) move mv eliminar archivo(s) del rm crear directorio md mkdir quitar directorio rd rm cambiar directorio actual cd cd directorio actual cd, chdir pwd buscar find grep concatenar cat cat permisos chmod chmod mostrar/generar texto echo echo añadir usuario net user adduser - Si necesitas mover todas las carpetas que terminan con "fotos", esto es fácil en la línea de comandos, pero difícil y lento en una GUI.
- El autocompletado de la línea de comandos también se conoce como autocompletado de tabulación y puede acelerar las cosas.
- Redirecciona la salida de la línea de comandos a otros comandos si es necesario.
- Se pueden establecer alias de shell en Linux.
-
2Considera un gestor de ventanas en mosaico (TWM, por sus siglas en inglés). La mayoría de sistemas usan gestores de ventanas flotantes donde las ventanas no se alinean automáticamente y pueden sobreponerse una con otra. Si pierdes mucho tiempo en mover, redimensionar, maximizar, minimizar, restaurar y generalmente en cambiar ventanas entonces un gestor de ventanas en mosaico podría ser para ti. Un TWM presenta múltiples ventanas en una pantalla alineadas en una formación de mosaico. Lo siguiente es un manifiesto de Ion, un gestor de ventanas en mosaico dinámico con pestañas para cada cuadro.
"Los llamados “entornos de escritorio modernos” coinciden en que son totalmente inutilizables, y las interfaces gráficas de usuario más conocidas hoy en día en general son mucho menos utilizables de lo que se les elogia. La usabilidad simplemente no es igual a una curva de aprendizaje reducida y a esconder detalles del sistema al usuario, como el “concepto oficial” parece ser en estos días."Tecla Función de
mosaicoAlt+k mosaico siguiente Alt+j mosaico anterior Alt+space cambiar diseño -
3Deshazte del ratón. Usa el teclado. Configura atajos de teclado para todo, operación básica de ventanas y navegación. Aprende los atajos y familiarízate con ellos.
.Tecla Función del sistema
operativoWin+e Abrir “Equipo” en el
“Explorador de Windows”Win+f Buscar Win+m Minimizar todas las ventanas Win+d Alternar minimizar
todas las ventanasWin+r Abrir el diálogo de ejecución Ctrl+A Seleccionar todo Ctrl+B Negrita Ctrl+O Abrir Ctrl+C Copiar Ctrl+X Cortar Ctrl+V Pegar Ctrl+Z Deshacer Ctrl+PgUp Pestaña siguiente Ctrl+PgDn Pestaña anterior Alt-tab Cambiar entre ventanas abiertas Alt+F4 Cerrar aplicación Alt+F5 Restaurar ventana Alt+F7 Mover ventana Alt+F8 Redimensionar ventana Alt+F9 Minimizar ventana Alt+F10 Maximizar ventana actual - Usa atajos de teclado de aplicaciones (Vimperator[1]
y otros complementos de Firefox son útiles para esto).
Tecla Función del navegador Alt+left arrow Retroceder Alt+right arrow Avanzar Alt+home Inicio Ctrl+L Barra de direcciones o ubicación Ctrl+k Barra de búsqueda Ctrl+T Nueva pestaña Ctrl+W Cerrar pestaña Ctrl+PgUp Pestaña anterior Ctrl+PgDn Pestaña siguiente Ctrl+R Recargar Ctrl+u Ver fuente
- Usa atajos de teclado de aplicaciones (Vimperator[1]
y otros complementos de Firefox son útiles para esto).
-
4Si no quieres deshacerte del ratón completamente, usa gestos de ratón. Strokeit (Windows), Opera (plataforma múltiple), gMote (Windows), Easystroke (Linux), Mouse Gestures Redox (Firefox) son todas aplicaciones.
-
5Escribe scripts. No te convertirás en un programador, pero los scripts ayudan a automatizar tareas repetitivas comunes. En Windows se les llama a veces archivos batch.
- Si necesitas copiar fotos hasta alcanzar un cierto número de megabytes, un script será necesario.
- Usa scripts de navegador. Greasemonkey, iMacros y Chickenfoot son algunos en Firefox. Opera soporta User Javascript.
-
6Usa un Gestor de archivos ortodoxos (OFM, por sus siglas en inglés). También conocidos como comandantes, Midnight Commander es uno para los usuarios de línea de comandos. Como alternativa, puedes usar algo como Directory Opus, siempre y cuando no uses un gestor de archivos básico (generalmente incorporado). De nuevo, todo se trata de atajos de teclado, así que aprende cuáles son[2] .
Tecla Función del OFM F1 ayuda F2 menú o script de usuario F3 ver F4 edición F5 copiar F6 mover F7 nuevo directorio F8 eliminar F9 menú superior F10 salir -
7Desactiva cualquier efecto visual que pueda hacerte más lento.
- En Windows, haz clic derecho en “Equipo”, Propiedades, Avanzado, bajo Rendimiento haz clic en Configuración, luego en Ajustar para obtener el mejor rendimiento.
- En KDE 4+, presiona Alt+F3, luego Configurar comportamiento de la ventana, luego Efectos del escritorio y luego desmarca Activar efectos del escritorio.
-
8Elige el software apropiado. No solo uses el software incorporado solo porque está incorporado, a menos que sea una decisión consciente.
- Elige un navegador web, no uses el que está incorporado solo porque está incorporado.
- Organiza tu audio e imágenes con software apropiado diseñado para este propósito.
- No uses un procesador de textos cuando un editor de texto plano decente puede hacer lo mismo. Usa expresiones regulares[3]
. Donde no necesites formatear documentos, usa texto plano.
- El asterisco * coincide con cualquier número de caracteres que esté antes de él, desde cero hasta el infinito.
- ? Coincide con uno o ninguno.
- + coincide con uno o más.
- Para salas de chat usa IRC y para foros usa Usenet.
-
9Usa un programador de tareas para tareas comunes. En Windows usa el “Administrador de tareas”, en Mac OS X usa Launchd, en Linux o BSD usa cron o anacron.
-
10Los usuarios avanzados usan estilos en los procesadores de textos (o incluso Latex) para formatear documentos.Anuncio
Consejos
- Ten múltiples cuentas de usuario en tu computadora. Esto es especialmente cierto si hay múltiples usuarios en una sola computadora, pero también se considera cierto si tú eres el único usuario de una computadora específica. La mayoría de las veces es mejor (más seguro) ejecutar algo como usuario limitado en lugar de root o administrador.
- Usa feeds (RSS o Atom) para recibir actualizaciones web. Es más rápido que visitar múltiples sitios web.
Advertencias
- Muchos mitos existen sobre el rendimiento[4]
incluyendo:
- desfragmentación
- desactivar servicios
- limpieza del registro
- herramientas de software de optimización de memoria