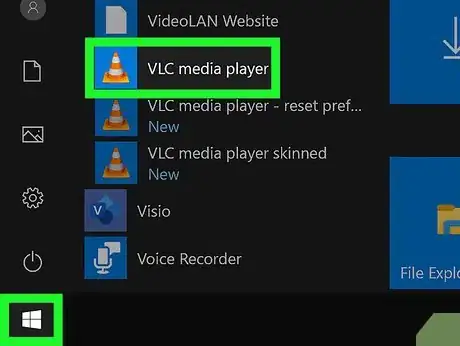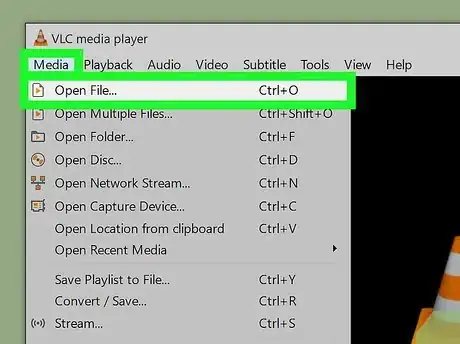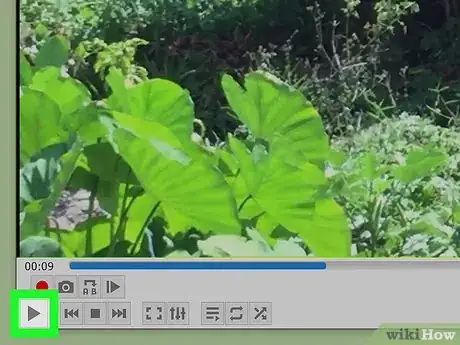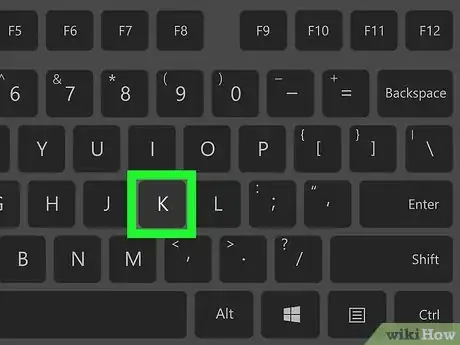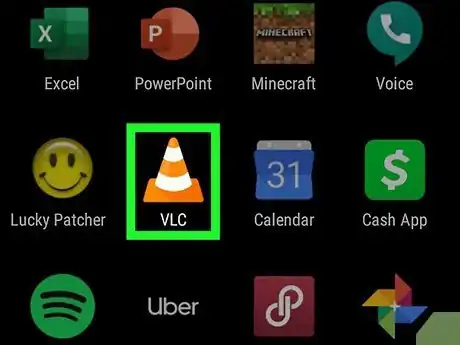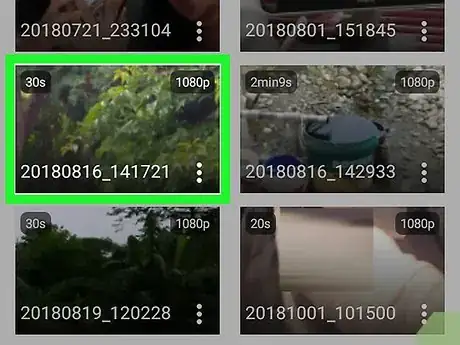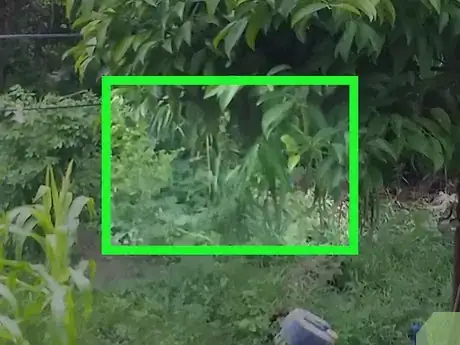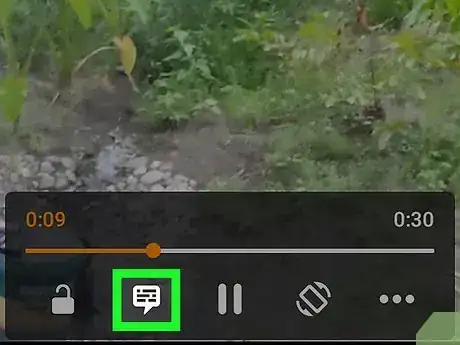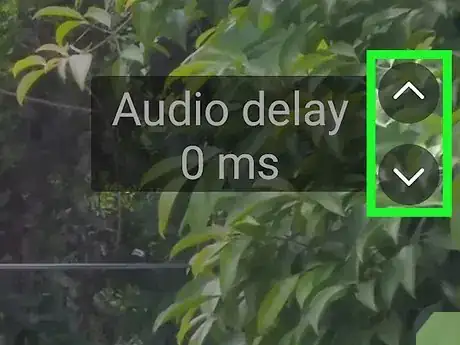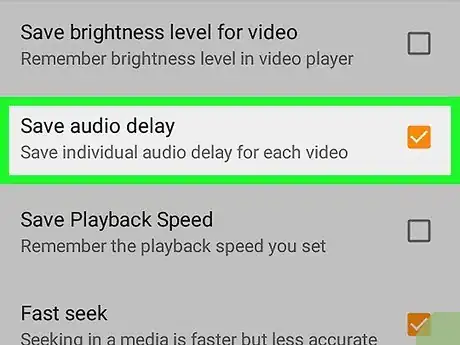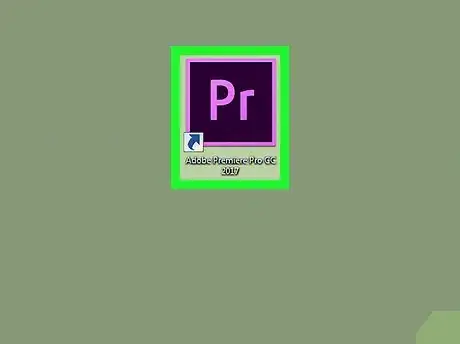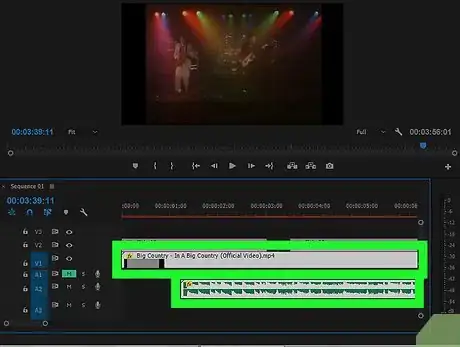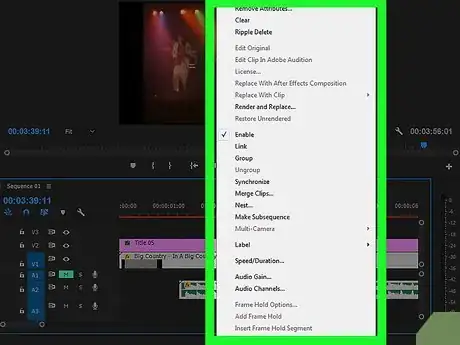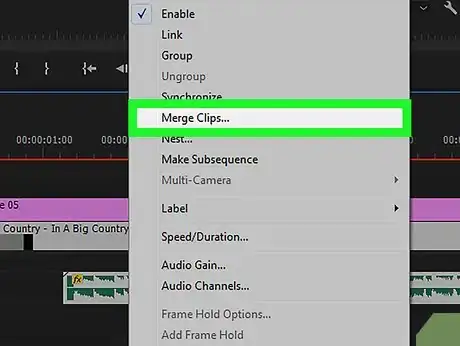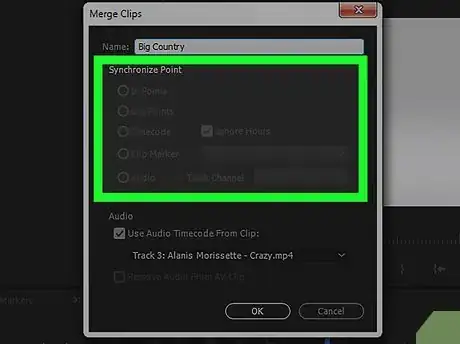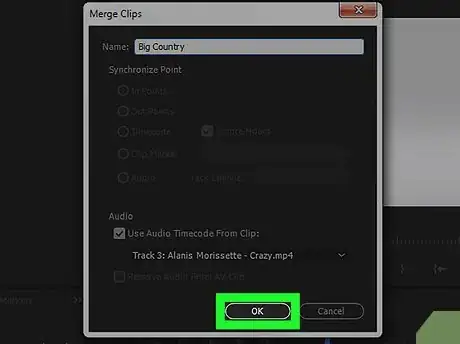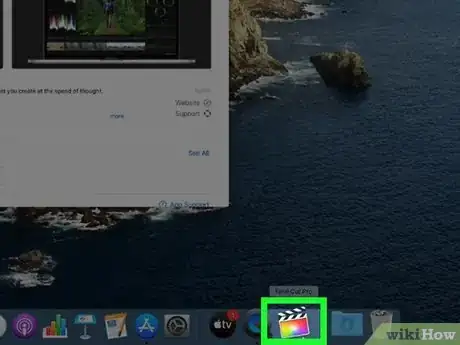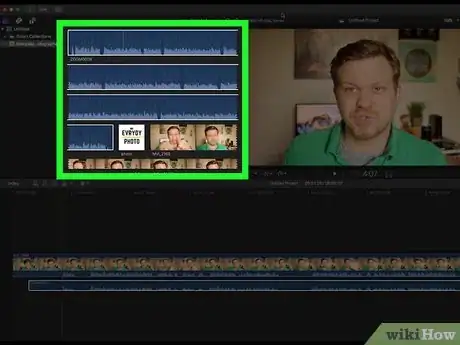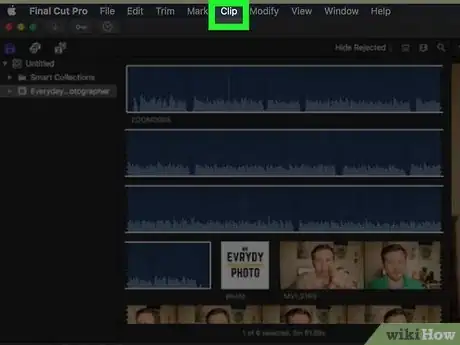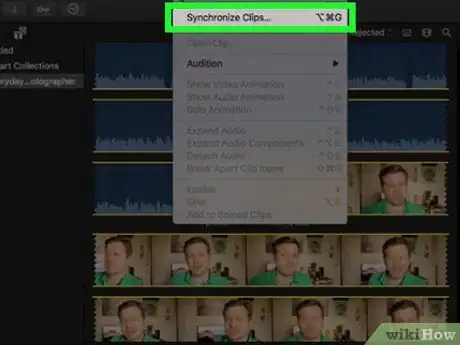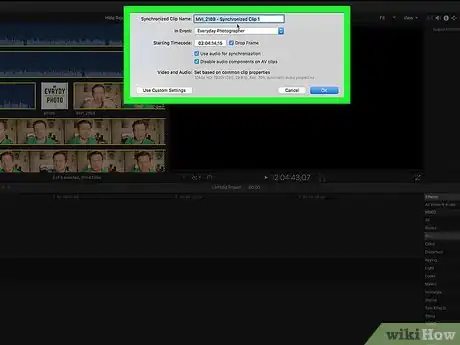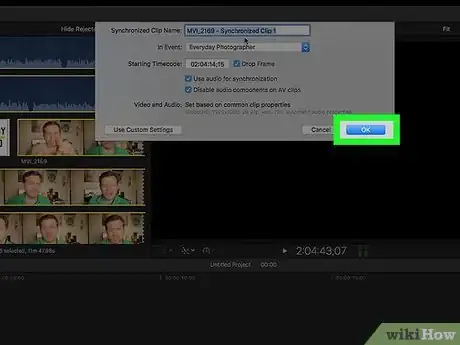Este artículo fue coescrito por Nicole Levine, MFA. Nicole Levine es una escritora y editora de tecnología en wikiHow. Tiene más de 20 años de experiencia creando documentación técnica y liderando equipos de soporte en las principales empresas de alojamiento web y software. Asimismo, Nicole tiene una maestría en Escritura Creativa de la Universidad Estatal de Portland, y da clases de composición, escritura de ficción y creación de revistas en varias instituciones.
Este artículo ha sido visto 2914 veces.
En este wikiHow, aprenderás a utilizar VLC Media Player para reparar un video con audio no sincronizado. También aprenderás a sincronizar pistas de audio y video separadas utilizando editores de video Premium populares para Windows y macOS tales como Final Cut Pro X y Adobe Premiere.
Pasos
Método 1
Método 1 de 4:Arreglar audio no sincronizado en VLC Player (PC o Mac)
-
1Abre VLC Media Player en tu computadora. VLC es un reproductor multimedia multiplataforma que puede reparar audio y video no sincronizados en un solo archivo. Si ya has instalado este reproductor, lo encontrarás en el menú Inicio (Windows) o en la carpeta Aplicaciones (macOS). Por el contrario, si todavía no lo descargas, puedes hacerlo de manera gratuita en https://www.videolan.org/vlc/index.html.
- Utiliza este método si detectas un archivo de video en tu computadora que aparentemente tiene audio y video no sincronizados.
- Si el video está transmitiéndose desde un sitio web como YouTube, el problema podría deberse a una velocidad de Internet lenta o muy poca memoria RAM en tu computadora.
-
2Abre el archivo de audio. Para hacerlo, haz clic en el menú Multimedia (PC) o Archivo en la esquina superior izquierda, y selecciona Abrir archivo.
- Si el video está transmitiéndose en YouTube, resalta la URL en la barra de direcciones del navegador y presiona Ctrl+C (PC) o ⌘ Cmd+C (Mac) para copiarlo al portapapeles. A continuación, en el menú Multimedia o Archivo, haz clic en la opción Abrir ubicación desde portapapeles y luego en Reproducir.
-
3Haz clic en Reproducir para iniciar el video. Mira el video desde el principio para determinar si acelerar o ralentizar la reproducción sincroniza adecuadamente ambos elementos.
-
4Utiliza los atajos del teclado para acelerar o ralentizar el audio. Al presionar la tecla necesaria, acelerarás o ralentizarás la pista de audio en 50 milisegundos.[1] Puedes presionar cada tecla varias veces hasta que ambas pistas coincidan.
-
Windows:
- Presiona K para ralentizar el audio.
- Presiona J para acelerar el audio.
-
Mac:
- Presiona G para ralentizar el audio.
- Presiona F para acelerar el audio.
- Si ya conoces el número exacto de milisegundos necesarios para que la pista de audio y el video coincidan, y se corrija el problema (en milisegundos), puedes ingresarlo en esta ubicación: Herramientas > Sincronización de pista al lado de "Sincronización de pista de audio". Si quieres ralentizar la pista, coloca un signo menos (-) antes del número.
Anuncio -
Windows:
Método 2
Método 2 de 4:Reparar un audio no sincronizado utilizando VLC Player (teléfono o tablet)
-
1Abre VLC Media Player en tu teléfono o tablet. VLC es un reproductor multimedia multiplataforma que puede corregir audio y video no sincronizados en un solo archivo. Si ya lo tienes instalado, encontrarás su ícono de color naranja y blanco en la pantalla Inicio (iPhone o iPad) o en el cajón de aplicaciones (Android).
- Utiliza este método si algún archivo de video que tengas guardado en tu teléfono parece tener audio y video no sincronizados.
- Si el video está transmitiéndose desde un sitio web como YouTube, el problema puede deberse a una conexión de Internet lenta o a demasiadas aplicaciones abiertas. Intenta conectarte a una red wifi, reiniciar tu dispositivo y volver a reproducir el video.
-
2Pulsa el video que quieras arreglar. Para encontrarlo, probablemente debas buscarlo en una carpeta diferente.
-
3Pulsa la pantalla para mostrar los controles. Los controles aparecerán en la parte inferior del video.[2]
-
4Abre los controles de “Retraso de audio”. Los pasos variarán dependiendo de tu sistema operativo:
- Android: pulsa el segundo ícono en la parte inferior (el que se asemeja a una burbuja de chat) y selecciona Retraso de audio.[3]
- iPhone o iPad: Pulsa el ícono del reloj en la esquina inferior izquierda del video. Aparecerá el control deslizante " Retraso de audio " en la parte superior del menú.
-
5Utiliza el control deslizante o los botones +/- para aumentar o disminuir el retraso. Puedes ajustar estas opciones hasta que te dé los resultados deseados.
- Android: pulsa el símbolo + para retrasar el inicio de la pista de audio en 50 milisegundos, o - para reducirlo en 50 milisegundos. Por ejemplo, si el audio empieza demasiado pronto para sincronizarse adecuadamente con el video, pulsa + para retrasar el tiempo de inicio del audio en 50 milisegundos.
- iPhone o iPad: arrastra el control deslizante para disminuir el retraso del audio y hacia la derecha para aumentarlo. Por ejemplo, si el audio comienza a reproducirse antes del inicio del video, arrastra el control deslizante hacia la izquierda para disminuir el retraso.
-
6Guarda la configuración de retraso para el video. Si utilizas un iPhone o un iPad, la configuración de retraso se aplicará automáticamente a este video cada vez que lo abras. Si utilizas un dispositivo Android, sigue estos pasos para recordar la configuración de retraso la próxima vez que abras este archivo:
- Pulsa el menú de tres líneas en la parte superior.
- Pulsa Configuración.
- Pulsa Video en "Configuración adicional".
- Marca la casilla al lado de "Guardar retraso de audio".
Anuncio
Método 3
Método 3 de 4:Sincronizar las pistas utilizando Adobe Premiere
-
1Abre Adobe Premiere Pro en tu computadora. Si utilizas Adobe Premiere para editar videos, puedes sincronizarlos fácilmente con una pista de audio utilizando la función Combinar clips. Para empezar, abre la aplicación, la cual se encuentra en el menú Inicio (PC) o en la carpeta Aplicaciones (Mac).
- Adobe Premiere Pro es un software de pago, pero puedes conseguir una versión de prueba gratuita haciendo clic en Prueba gratuita en la siguiente dirección: https://www.adobe.com/products/premiere.html.
-
2Selecciona los clips de audio y video en el panel Proyecto. Necesitarás seleccionar ambos archivos, lo cual puedes hacer manteniendo presionada la tecla ⌘ Cmd (Mac) o Ctrl (PC) mientras haces clic.[4]
-
3Haz clic derecho en los clips seleccionados. Aparecerá un menú de diálogo.
-
4Haz clic en Combinar clips en el menú. Esto abrirá la ventana de diálogo “Combinar clips”.
-
5Selecciona un punto de partida. Puedes sincronizar ambos archivos con base en alguno de los siguientes criterios:
- Basado en el punto de entrada realiza la sincronización conforme el punto de entrada que especifiques.
- Basado en el punto de salida realiza la sincronización conforme el punto de salida que especifiques.
- Basado en el código de tiempo coincidente realiza la sincronización conforme un código de tiempo común entre ambos archivos.
- Basado en marcadores de clip realiza la sincronización conforme marcadores de clip numerados en el centro de una toma. Solo verás esta opción si ambos archivos tienen al menos un marcador numerado.
-
6Haz clic en Aceptar para realizar la sincronización. Premiere ahora sincronizará el audio y el video, lo cual puede tardar un tiempo, dependiendo del tamaño de ambos archivos.Anuncio
Método 4
Método 4 de 4:Sincronizar pistas utilizando Final Cut Pro X (Mac Only)
-
1Abre Final Cut Pro X en tu Mac. Si utilizas Final Cut Pro para crear la película, puedes utilizar las herramientas integradas a fin de sincronizar automáticamente archivos de audio y video en un proyecto.[5] Esta aplicación se encontrará en la carpeta Aplicaciones o en el Launchpad.
- Final Cut Pro X no es un software gratuito, pero puedes conseguir una versión de prueba de 30 días con todas las funciones registrándote en la siguiente dirección: https://www.apple.com/final-cut-pro/trial
-
2Selecciona los clips de audio y video que quieras sincronizar. Puedes sincronizar ambos clips al mismo tiempo presionando ⌘ Cmd mientras haces clic en sus miniaturas en el navegador.
-
3Haz clic en el menú Clip. Esta opción se encuentra en la parte superior de la pantalla.
-
4Haz clic en Sincronizar clips en el menú. Aparecerá una ventana de diálogo.
-
5Ingresa tus preferencias.
- Escribe un nombre para el video sincronizado en el campo "Nombre de clip sincronizado".
- Selecciona un evento en el menú desplegable "En evento" para elegir un evento en el que hacer un clip nuevo.
- La sincronización empezará en el punto inicial de la pista de audio. Si quieres especificar un código de tiempo distinto, ingrésalo en el campo "Código de tiempo de inicio".
- Marca la casilla al lado de "Usar audio para sincronización" para realizar la sincronización conforme las ondas de audio. Esto es normal, pero si el tiempo de procesamiento de la sincronización es ridículamente largo, cancélala e intenta desmarcar esta opción.
- Haz clic en Usar configuración personalizada para ver y editar configuraciones adicionales si así lo deseas.
-
6Haz clic en Aceptar para iniciar la sincronización. Ahora, Final Cut Pro X sincronizará el audio y video, lo cual puede tardar un tiempo dependiendo del tamaño de ambos archivos.Anuncio
Consejos
- Si experimentas una desincronización de audio mientras transmites desde Internet, el problema podría estar relacionado con una mala conectividad o con una computadora lenta.
Referencias
- ↑ https://www.vlchelp.com/syncing-audio-vlc-media-player/
- ↑ https://aboutdevice.com/how-to-fix-audio-and-video-out-of-sync-in-vlc-media-player-android/
- ↑ https://www.vlchelp.com/android-app-sync-audio-adjust-delay/
- ↑ https://helpx.adobe.com/premiere-pro/using/synchronizing-audio-video-merge-clips.html
- ↑ https://support.apple.com/kb/PH12585?locale=en_US