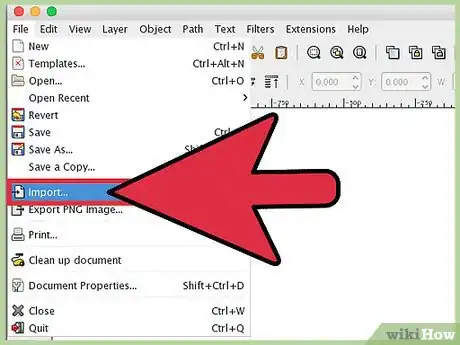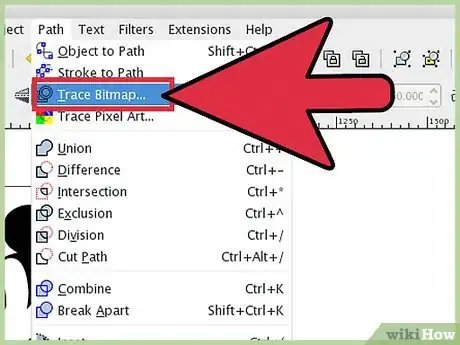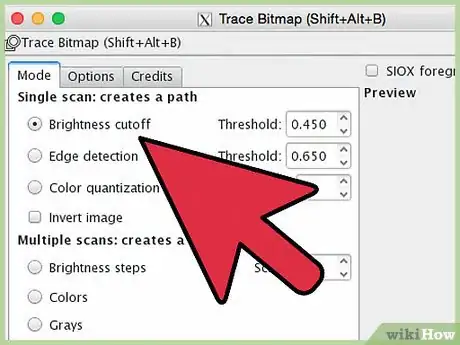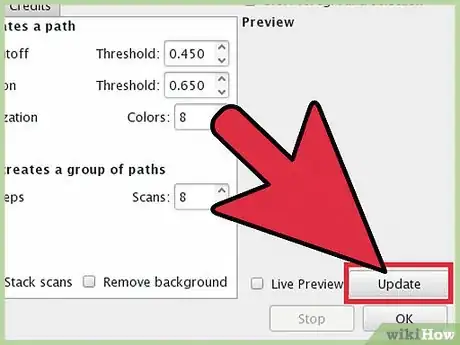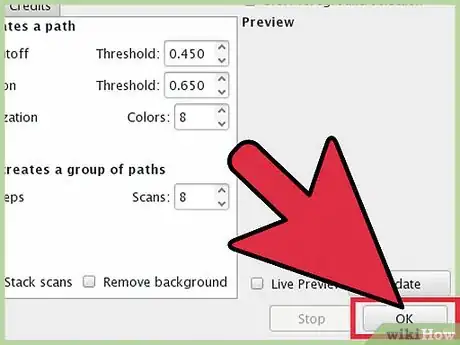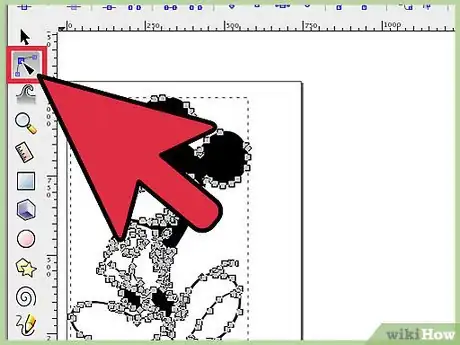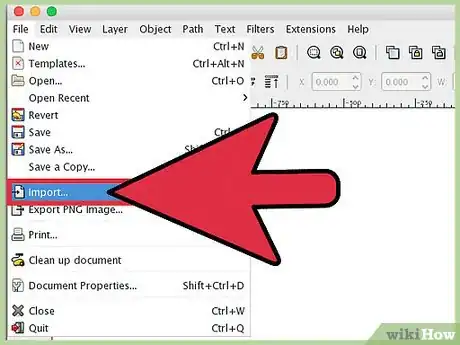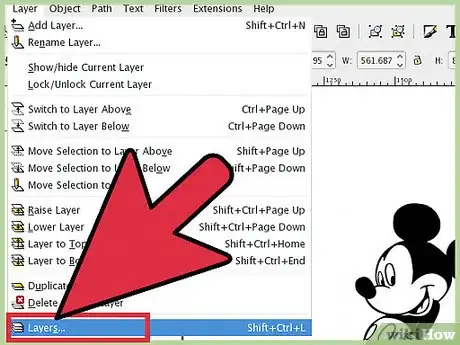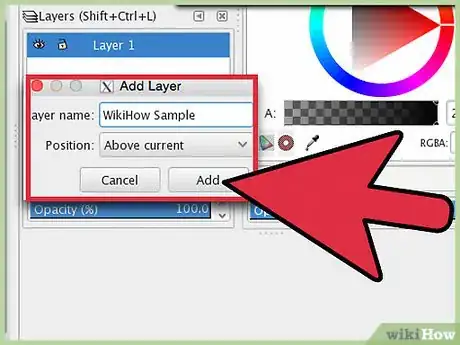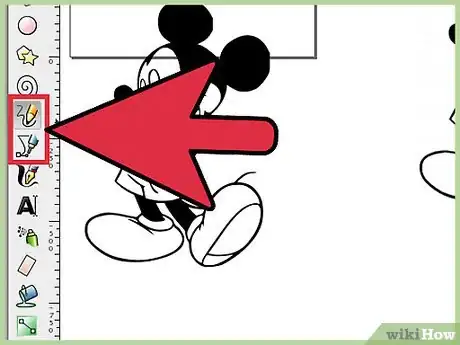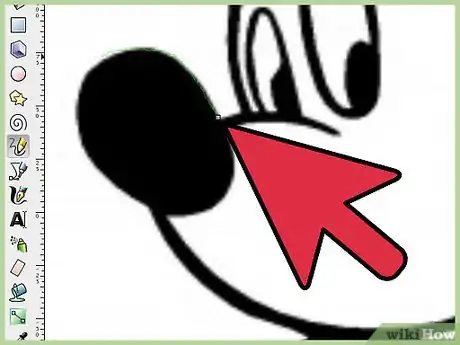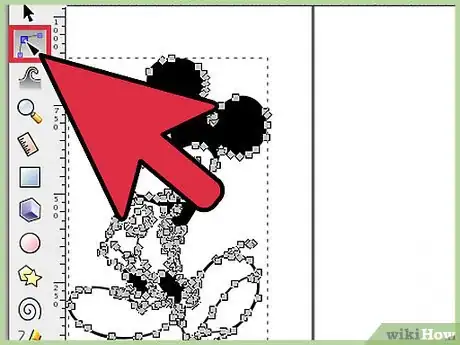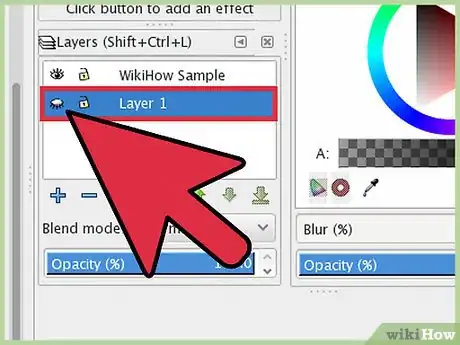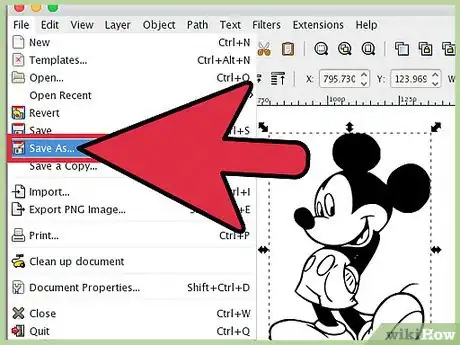Este artículo fue coescrito por Nicole Levine, MFA. Nicole Levine es una escritora y editora de tecnología en wikiHow. Tiene más de 20 años de experiencia creando documentación técnica y liderando equipos de soporte en las principales empresas de alojamiento web y software. Asimismo, Nicole tiene una maestría en Escritura Creativa de la Universidad Estatal de Portland, y da clases de composición, escritura de ficción y creación de revistas en varias instituciones.
Este artículo ha sido visto 13 175 veces.
Si quieres convertir una trama (mapa de bits) en un vector en Inkscape, necesitarás trazar la imagen. Por suerte, Inkscape viene con una herramienta de trazado automático que no requiere un pulso firme ni demasiado tiempo. Si necesitas un control más preciso sobre los trayectos que crees, puedes optar por usar las herramientas de dibujo integradas de Inkscape para trazar de forma manual. No importa el método que elijas, Inkscape hace que vectorizar las imágenes de mapa de bits sea algo simple.
Pasos
Método 1
Método 1 de 2:Trazar de forma automática
-
1Importa la imagen. Haz clic en “Archivo” en la barra de menú y luego selecciona “Importar”.
-
2Abre la herramienta de trazado. Para abrir el motor de trazado de Inkscape, haz clic en “Trayecto” en la barra de menú y luego selecciona “Vectorizar mapa de bits”.[1]
-
3Elige entre la pasada simple y múltiple. Selecciona “simple” si te gustaría crear un trayecto simple de la imagen, o “múltiple” si prefieres muchos trayectos superpuestos.[1]
- Elegir opciones de pasada simple:
- Corte de luminosidad usa el tono de un píxel para decidir si debe volverse blanco o negro. Mientras más alto sea el ajuste del umbral, más oscura se volverá la imagen.[1]
- Detección de bordes creará un trayecto basado en las diferencias del brillo de los píxeles. La configuración del umbral ajusta la oscuridad de la salida. De nuevo, un umbral más alto producirá una salida más oscura.
- Cuantización de colores produce un trayecto basado en las diferencias de color. El ajuste “número de colores” te da la oportunidad de especificar cuántos colores te gustaría para la salida si es posible que la salida sea de un color. Luego, se usa un algoritmo para convertir esos colores teóricos en blanco o negro.
- Elegir opciones de pasada múltiple:
- Pasos de luminosidad te permite especificar el número total de pasadas.[2]
- Colores usa el número del cuadro “Pasadas” para determinar cuántos colores producir.
- Grises es como los colores, pero con tonos en la escala de grises.
- Opciones adicionales: la opción "Suave" aplicará un desenfoque gaussiano antes de trazar, y “Apilar pasadas” se deshará de los huecos en la cobertura del trayecto.[2] Marca “Eliminar color de fondo” para deshacerte del fondo, que generalmente tiene el color más claro.
- Más opciones:
- “Eliminar motas” eliminará los puntos, las manchas, la distorsión y otros pedacitos no deseados.[2]
- “Optimizar trayectos” combina las curvas Bézier.
- Elegir opciones de pasada simple:
-
4Haz clic en “Actualizar” para ver una vista previa. Si las líneas parecen demasiado gruesas o no lo suficientemente prominentes, probablemente hayas seleccionado un modo de trazado que es más adecuado para un tipo de imagen diferente. Inkscape recomienda ejecutar la herramienta del trazador para determinar cuál de las tres opciones satisface mejor tus necesidades personales.[1]
-
5Haz clic en “Aceptar” para crear los trayectos. La imagen de mapa de bits se conservará en el archivo SVG.
-
6Edita y afina tus resultados. Haz clic en el botón "Editar nodos de trayecto" que está a la izquierda (o F2) para ajustar los nodos y las curvas.Anuncio
Método 2
Método 2 de 2:Trazar de forma manual
-
1Importa la imagen. Haz clic en “Archivo” en la barra de menú y luego selecciona “Importar”.
-
2Abre el cuadro de diálogo “Capas”. Aunque trazar en una nueva capa es técnicamente opcional, te ayudará a ver lo que estás haciendo dándote la opción para jugar con la configuración de opacidad de la imagen (o la capa de trazado). Haz clic en “Capa” en la barra de menú y luego selecciona “Capas”.[3]
-
3Añade una nueva capa. Haz clic en el botón “+” para añadir una nueva capa. Escribe un nombre para la capa (como “capa de trazado”) y pasa a “Encima de la actual” para escoger la posición. Haz clic en “Añadir”.[4]
-
4Selecciona una herramienta de trazado. Hay diferentes herramientas disponibles para diferentes necesidades.
- Presiona la tecla F6 en el teclado (o haz clic en el icono del lápiz en el menú de herramientas) para seleccionar la herramienta del lápiz o mano alzada. Esta herramienta te permitirá dibujar libremente en cualquier parte de la imagen. Si usas una tablet de dibujo, tienes un pulso firme o no hay mucho que trazar, esta herramienta puede satisfacer tus necesidades.
- Presiona las teclas Mayús y F6 al mismo tiempo (o haz clic en el icono del bolígrafo en el menú de herramientas) para abrir la herramienta del bolígrafo o Bézier. Esta herramienta te permitirá hacer clic en los extremos de las líneas que quieras trazar, lo que creará segmentos pequeños y fáciles de manipular. Si tienes varias líneas para trazar o usas un ratón, esta herramienta te dará los resultados más precisos. Haz doble clic al final de cada línea para poner fin al trayecto.
-
5Usando tu tablet de dibujo o ratón, traza cada línea de la imagen. Si usas la herramienta del bolígrafo, intenta usar líneas más cortas en lugar de una sola línea continua. Esto hará el trazo más fácil de editar, ya que no tendrás que empezar de nuevo una línea larga si cometes un pequeño error al final.
- Puedes cambiar entre las capas en el cuadro de diálogo de capas. Simplemente haz doble clic en el nombre de la capa con la que quieras trabajar y se te cambiará a esa vista.
- Quizás pueda ayudar hacer el mapa de bits más (o menos) opaco a medida que dibujas los trayectos. Con la capa seleccionada en el cuadro de diálogo, mueve la barra deslizante que está debajo de “Opacidad” para ver qué configuración funciona mejor para ti.
-
6Abre la herramienta “Editar nodos”. En el menú de herramientas, haz clic en el segundo botón de la flecha desde la parte superior (la flecha “editar”) para activar el modo de edición. En este modo, podrás hacer clic y arrastrar los nodos para afinarlos.
- Si tienes demasiados nodos y te está tomando bastante tiempo moverlos todos donde necesitan estar, puedes simplificarlos. Esto puede cambiar la forma de la línea un poco, pero es probable que no se note. Usa las teclas Ctrl+L (⌘ Cmd+L en una Mac) para reducir la cantidad de nodos.[5]
-
7Mira el trazado sin la capa inferior. Para asegurarte de haber trazado cada línea que quieras en tu imagen vectorial, haz clic en la primera capa (la imagen de trama) y reduce la opacidad hasta que todo lo que sea visible sean las líneas que dibujaste. Si ves que omitiste una línea, vuelve a la herramienta de capas y aumenta la opacidad para que las líneas que necesites trazar sean visibles.
-
8Quita la capa inferior y guarda la imagen. En la herramienta de capas, haz clic en la primera capa (la capa que contiene la ilustración original) y elimínala haciendo clic en el símbolo de resta. Para guardar el trazado, haz clic en “Archivo” y luego en “Guardar como”.Anuncio
Consejos
- Quitar el fondo del mapa de bits antes de convertirlo en un vector mejorará la calidad del trazado.[6] Los expertos recomiendan usar SIOX para quitar el fondo que tiene el mapa de bits antes de que empieces a trazar.[7]
- Los mapas de bits con más colores y degradados, en general, pueden requerir un poco más de precisión que la que puedes lograr con la herramienta de trazado automático.
Referencias
- ↑ 1,01,11,21,3https://inkscape.org/en/doc/tutorials/tracing/tutorial-tracing.html
- ↑ 2,02,12,2http://tavmjong.free.fr/INKSCAPE/MANUAL/html/Trace-Multi.html
- ↑ http://wiki.inkscape.org/wiki/index.php/Layer_Dialog
- ↑ https://www.youtube.com/watch?v=PJIcZLfRaOs
- ↑ https://inkscape.org/en/doc/tutorials/advanced/tutorial-advanced.html
- ↑ http://tavmjong.free.fr/INKSCAPE/MANUAL/html/Trace-SIOX.html
- ↑ http://www.siox.org/