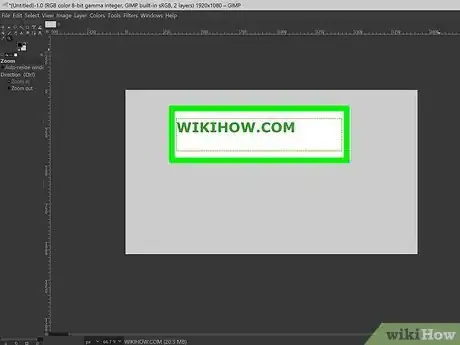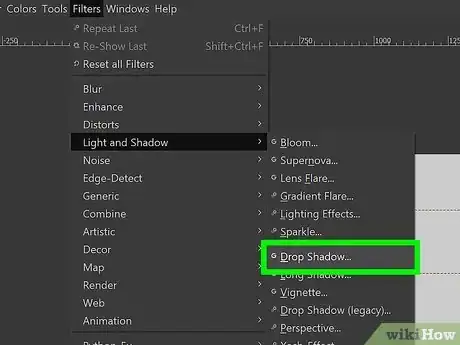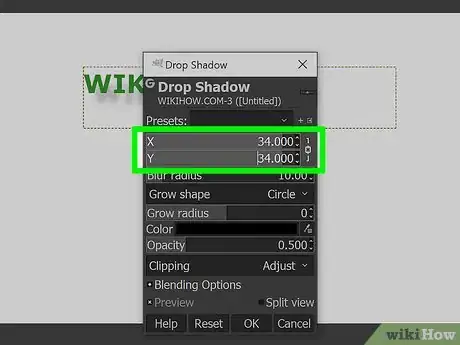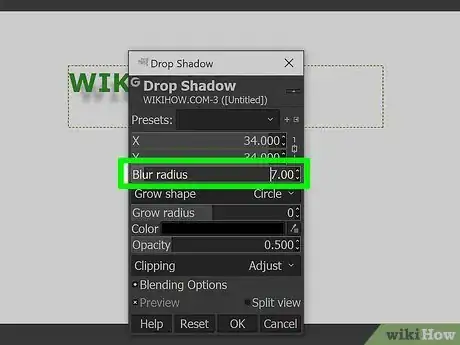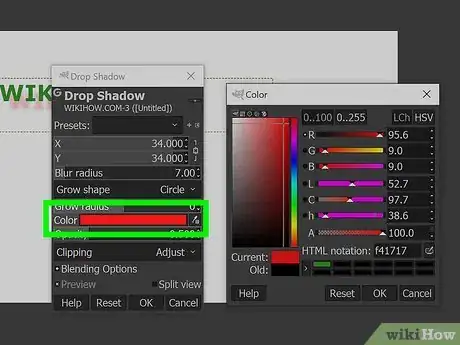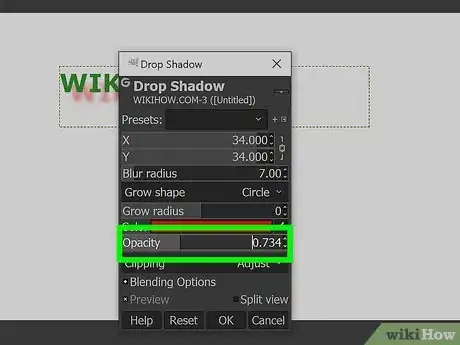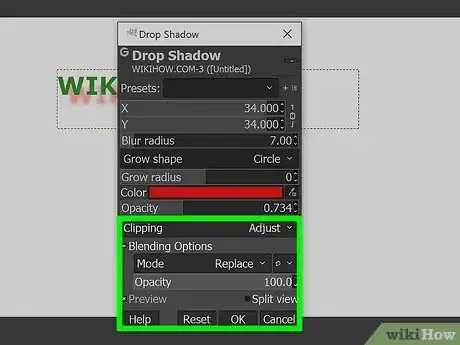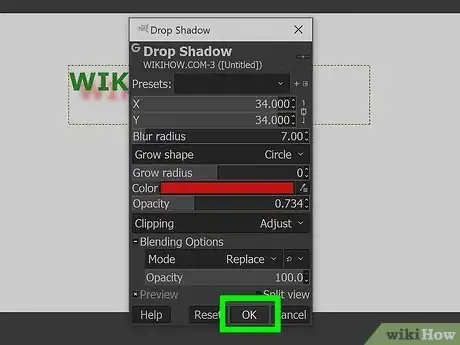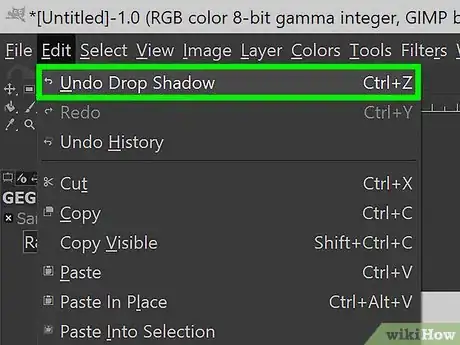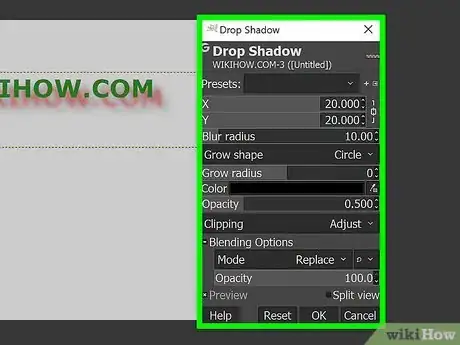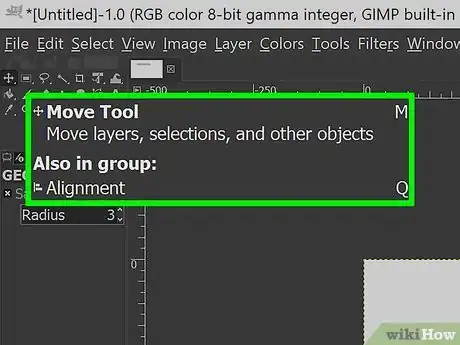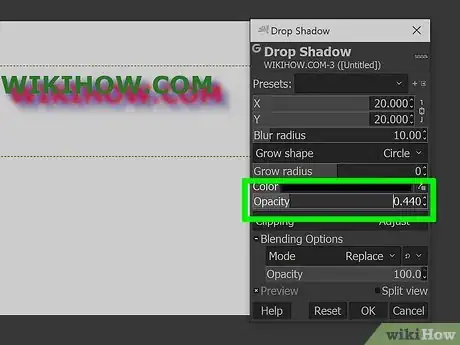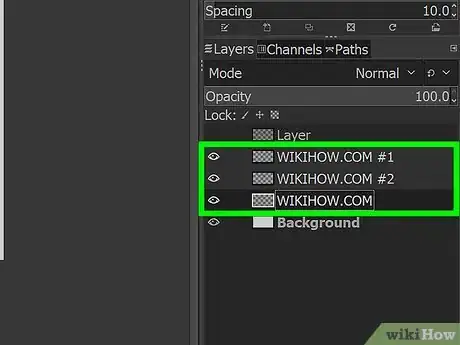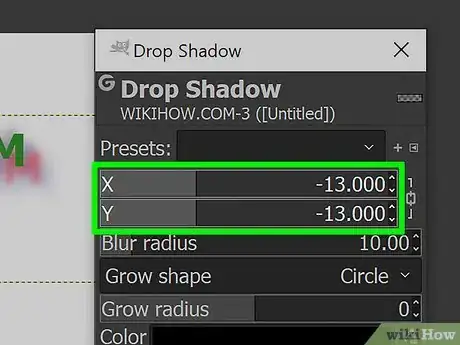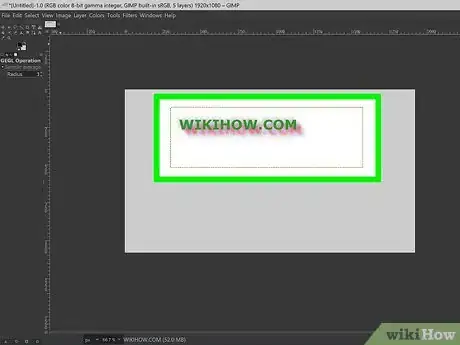X
wikiHow es un "wiki", lo que significa que muchos de nuestros artículos están escritos por varios autores. Para crear este artículo, 10 personas, algunas anónimas, han trabajado para editarlo y mejorarlo con el tiempo.
La herramienta "Sombra base" de GIMP te permite añadir sombras de aspecto profesional a los objetos y los textos de las imágenes. Incluso puedes añadirle una sombra al borde de una foto, de modo que resalte en la página de un documento o sitio web. La herramienta "Sombra base" es rápida y fácil de usar, y con una pequeña modificación, tendrás la sombra perfecta en minutos.
Pasos
Parte 1
Parte 1 de 2:Añadir una sombra base
Parte 1
-
1Selecciona el objeto al que quieras añadirle una sombra base. Puedes añadirle una sombra base a prácticamente cualquier cosa, pero funciona mejor con un texto en negrita grande y figuras básicas. Las líneas simples brindarán las sombras más claras y harán que la imagen se destaque más.[1]
- Para hacer que una imagen entera resalte, selecciona toda la imagen para añadir una sombra base alrededor del borde.
- Para seleccionar texto, haz clic en la capa de texto de la ventana "Capas". El texto debe ser de un tamaño grande con una fuente gruesa para que el efecto de la sombra base esté bien definido.
- Usa las herramientas de selección para seleccionar cualquier figura o sección de la imagen a la que quieras añadirle la sombra base.
-
2Haz clic en el menú "Filtros" y selecciona "Luz y sombra" → "Sombra base". Esto abrirá la herramienta "Sombra base". A veces esta ventana se abrirá detrás de las otras ventanas de GIMP. Verás varias opciones para ajustar la configuración de la sombra base.
-
3Ajusta el desplazamiento de la sombra base. La herramienta de sombra base automáticamente desplazará la sombra cuatro pixeles hacia la derecha y hacia abajo del objeto seleccionado. Estos ajustes predeterminados producirán una sombra sutil con la fuente de luz aparentando venir desde la parte superior izquierda del objeto seleccionado.
- Incrementar el valor del "Desplazamiento X" moverá la sombra hacia la derecha por el número de pixeles ingresados. Usar un número negativo moverá la sombra hacia la izquierda.
- Incrementar el valor del "Desplazamiento Y" moverá la sombra hacia abajo por el número de pixeles ingresados. Usar un número negativo moverá la sombra hacia arriba.
-
4Ajustar el radio de desenfoque. El radio de desenfoque de la sombra determinará qué tan grande y borrosa se verá. Un radio de desenfoque grande extenderá la sombra, pero el desenfoque se estirará con ella. El radio de desenfoque se mide en pixeles.
-
5Cambia el color de la sombra base. Puedes cambiar el color de la sombra base a cualquier color que quieras haciendo clic en el color actual. Una sombra base negra es la más común y la menos discordante si no quieres que se destaque.
-
6Ajusta la opacidad de la sombra. La opacidad predeterminada para la sombra base es 60 %. Incrementarla dará como resultado una sombra más marcada, mientras que disminuirla hará la sombra más tenue.
-
7Decide si quieres permitir el redimensionado. Esta opción es más importante cuando añades una sombra base alrededor del borde de toda la imagen. Sin esta opción marcada, la sombra base aparecería afuera de los límites del lienzo de la imagen. Habilitar "Permitir redimensionado" redimensionará automáticamente la imagen si el borde se extiende más allá de los límites. Cualquier área extendida adicional será transparente.[2]
-
8Aplica la configuración. Haz clic en "Aceptar" para aplicar la configuración de la sombra base y añadirla a la imagen. No hay un botón de previsualización, así que simplemente tienes que añadirla para ver cómo se ve.
-
9Deshace la última acción si la sombra base no es la que esperabas. Si no te gusta la forma en que se ve la sombra base, simplemente usa el comando "Deshacer" para deshacerte de ella. No es posible editar una sombra base luego de añadirla, y será más rápido crear una nueva, ya que la configuración se guarda.
- Puedes deshacer rápidamente la última acción presionando las teclas Ctrl/⌘ Cmd+Z. También puedes hacer clic en el menú "Editar" y seleccionar "Deshacer". En el cuadro derecho de GIMP, puedes abrir la pestaña "Histórico de deshacer", la cual mostrará todas tus acciones recientes.
-
10Abre la herramienta de sombra base otra vez para aplicar una sombra base nueva. El objeto aún debe estar seleccionado. La configuración anterior estará guardada, así que puedes hacerle cualquier ajuste a la configuración de la sombra base antes de crear una nueva. Repite este proceso hasta que consigas la sombra perfecta.
-
11Mueve la sombra. La "Sombra base" será una capa separada en la imagen. Puedes usar la herramienta "Mover" para hacer clic y arrastrar la sombra base, de modo que puedas moverla alrededor del lienzo de la imagen.
Parte 2
Parte 2 de 2:Hacer una sombra base eficiente
Parte 2
-
1Sé sutil con las sombras. Las sombras base existen para darle la ilusión de profundidad a los objetos 2D. Si la sombra es demasiado pronunciada, atraerá la atención a sí misma y romperá la ilusión. Sitúa el ajuste de la "Opacidad" entre 30 y 40 % para conseguir una sombra sutil y efeciente.
-
2Pon varias sombras en capas para lograr un efecto más natural. Puedes aplicar varios efectos de capas para darles a las sombras más profundidad. Por ejemplo, podrías tener un objeto con un texto por debajo. Añadir otra sombra tenue entre el objeto y el texto puede ayudar a conectarlos en el ojo del espectador. Esto es especialmente útil si tienes varios elementos similares en la misma página, como botones con etiquetas debajo de cada uno.
-
3Cambia el desplazamiento de modo que la sombra esté justo debajo del objeto. La configuración predeterminada para el desplazamiento de la sombra mostrará la sombra en la parte inferior derecha del objeto. Una apariencia más natural y agradable, sobre todo para diseño web, es tener la "fuente de luz" justo encima del objeto de modo que la sombra solo aparezca a lo largo del borde inferior. Esto le dará a tus diseños más balance. Para hacerlo, establece el valor del "Desplazamiento X" en "0", y usa el valor del "Desplazamiento Y" para establecer cuán profunda es la sombra.
-
4Ajusta las sombras de forma consecuente cuando los objetos están superpuestos. Las sombras existen para ayudar al espectador a determinar la profundidad. Si tienes varios objetos superpuestos, y todos tienen la misma configuración de la sombra base, tu diseño será difícil de interpretar. Los elementos superpuestos deben tener sombras más pequeñas, de modo que no parezca que están flotando muy por encima del objeto que está debajo. Haz los tamaños de todas las sombras relativos a la altura total que hay desde el objeto superpuesto de encima hasta la base.[3]
- Por ejemplo, si el objeto que está más arriba tiene una sombra que tiene 20 pixeles en la base de la imagen, un objeto que esté metido por debajo de él debe tener una sombra más pequeña donde se interseque con este objeto, tal vez 10 pixeles.
- Dale a los objetos más altos una sombra más clara. Mientras desarrollas las sombras base para varios objetos, los objetos "más altos" deben tener sombras ligeramente más claras, mientras que los objetos que están "más cerca" al lienzo deben tener sombras más oscuras. Esto ayudará a diferenciar entre las diferentes alturas. Incrementa también el radio de desenfoque de los objetos más altos para hacer las sombras más suaves.
Advertencias
- La sombra base podría interferir con algunos otros filtros que uses.