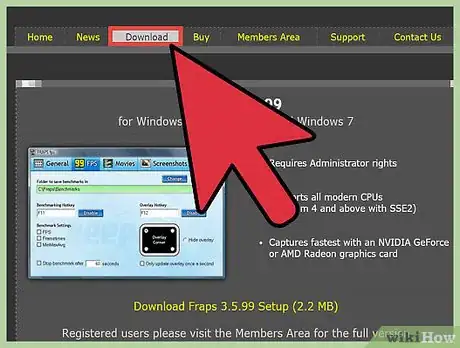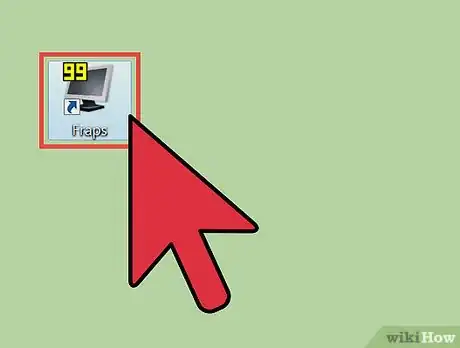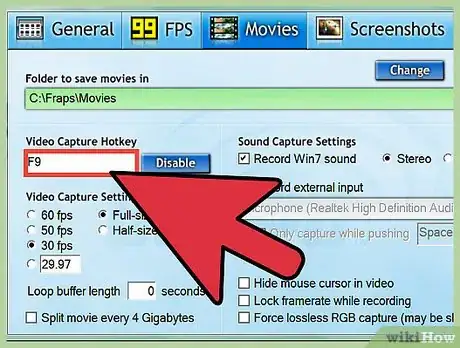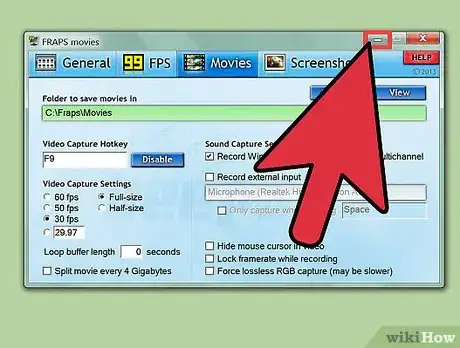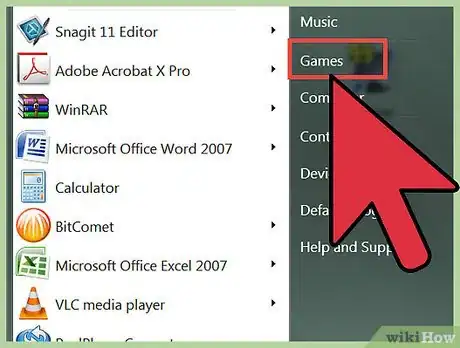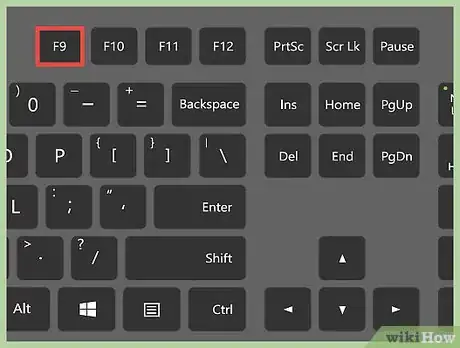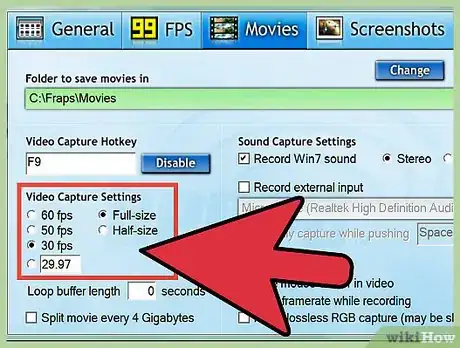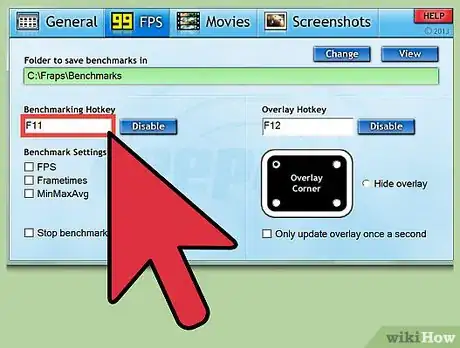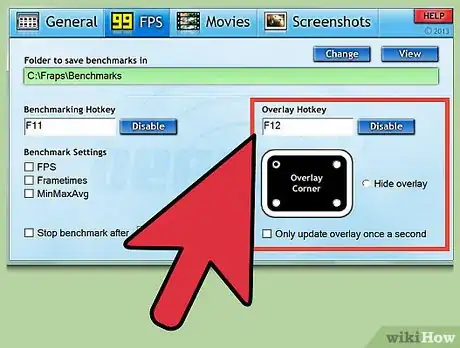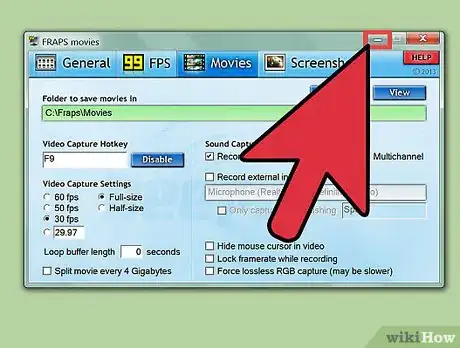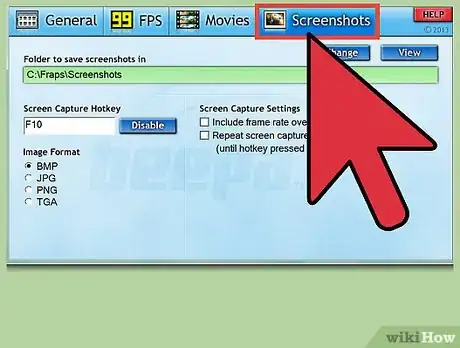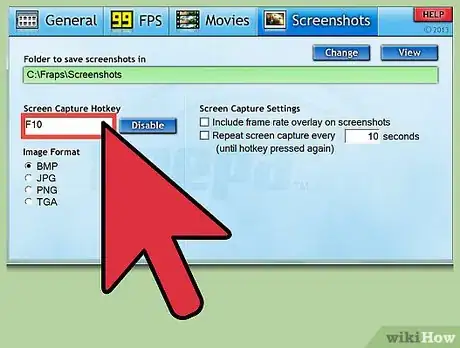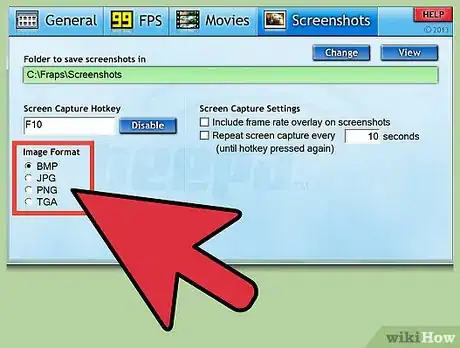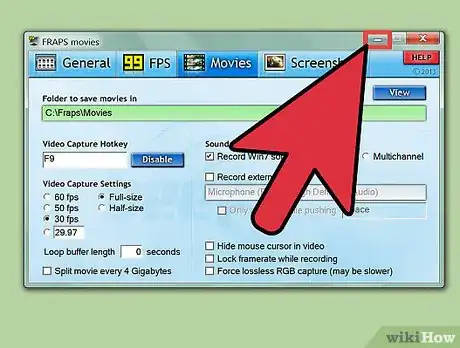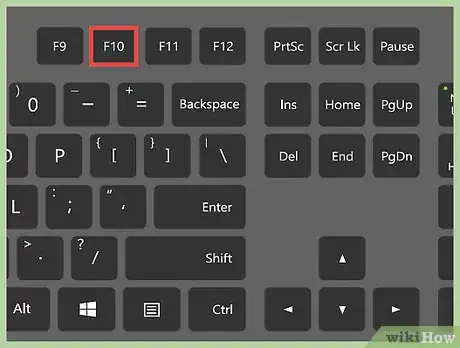wikiHow es un "wiki", lo que significa que muchos de nuestros artículos están escritos por varios autores. Para crear este artículo, autores voluntarios han trabajado para editarlo y mejorarlo con el tiempo.
Este artículo ha sido visto 38 723 veces.
Fraps es un programa de grabación de video que se usa para capturar videos de juegos que usan gráficos DirectX o OpenGL.[1] Puedes descargar la versión gratuita de Fraps o la versión de paga que elimina ciertas limitaciones que tiene la versión gratuita. El programa es una opción muy popular para muchos jugadores que quieren grabar videos en los que ellos están jugando o simplemente quieren grabar sus logros. Con estas simples instrucciones, podrás empezar a usar Fraps rápidamente y sin ningún problema.
Pasos
Parte 1
Parte 1 de 3:Grabar video de un video juego
-
1Descarga el programa de la página de incio de Fraps. Basándote en tus necesidades, puedes escoger entre la versión gratuita y la versión de paga. La versión gratuita tiene varias limitaciones que la versión de paga no tiene. La versión gratuita de Fraps:
- Solo puede grabar clips de 30 segundos o menos (la versión de paga no tiene límite)
- Muestra la marca de agua de Fraps por encima de todo el material grabado.
- Tiene desactivada la opción de grabación en bucle.
-
2Abre Fraps. Date cuenta que, a diferencia de muchos programas, la ubicación de instalación predeterminada es C://Fraps, no C://Archivos de Programa/Fraps. Si no sabes cómo abrir el programa, busca en el directorio C://.
-
3Establece una tecla de acceso rápido para empezar a grabar el video. La tecla de acceso rápido será la tecla que presionarás en el juego para empezar a grabar el video. Para establecer una tecla de acceso rápido, haz clic en la opción que dice “Video Capture Hotkey” (tecla de acceso rápido para la captura de video) y después presiona la tecla que quieras.
- Por defecto, la tecla de grabación es F9.
- Escoge una tecla de acceso rápido que no uses en el juego.
-
4Minimiza la ventana de Fraps. Fraps funciona aunque esté minimizado.
-
5Abre tu juego. Deberás ver un valor numérico en la esquina de la pantalla. Esta es la velocidad de cuadros, representa la velocidad en la que corre tu juego.
-
6Si quieres grabar un video, presiona la tecla de acceso rápido para empezar a capturar el video. Los números se tornarán rojos, esto significa que se está grabando un video. Para dejar de grabar, vuelve a presionar la tecla de acceso rápido.
- Recuerda que la versión gratuita solo permite grabar 30 segundos de video.
Anuncio
Parte 2
Parte 2 de 3:Mostrar la información de velocidad de cuadros
-
1Abre Fraps. Seleccioma la pestaña de "FPS" que se encuentra en la parte superior de la ventana de Fraps (busca un “99” en amarillo). Aquí verás las opciones para las funciones de velocidad de cuadro y de “benchmarking” (puntos de referencia).
- La velocidad de cuadros se utiliza para ver que tan rápido corre un juego. Esos usualmente se miden en cuadros por segundo (o FPS por sus siglas en inglés). El movimiento en los juegos de computadora en realidad es una ilusión creada por el cambio rápido de imágenes sin movimiento llamadas “cuadros”. Entre más imágenes se muestren por segundo, más clara se verá la animación en el juego.
- La superposición de la velocidad de cuadros es una función que muestra la velocidad de cuadros del juego en una esquina de la pantalla. Partes gráficamente intensas en el juego pueden resultar en una baja velocidad de cuadros; esta función mostrará esto y cualquier otra fluctuación en la velocidad del juego.
- ”Benchmarking” (puntos de referencia) es un proceso en el cual la velocidad de cuadros promedio se calcula durante un cierto período de tiempo.
-
2Establece teclas de acceso rápido para estas dos funciones. Para hacer esto, haz clic en las opciones llamadas "Benchmarking Hotkey" (tecla de acceso rápido para los puntos de referencia) y "Overlay Hotkey" (tecla de acceso rápido para la superposición), presiona una tecla que quieras usar para estas funciones mientras estás jugando.
- Por defecto, estas teclas son F11 (benchmarking) y F12 (superposición).
- Escoge teclas que no vayas a usar en el juego.
-
3Configura opciones adicionales para las funciones de benchmarking (puntos de referencia) y superposición. Dependiendo de tus preferencias, puedes escoger si quieres habilitar o desactivar ciertas opciones en esta página. Puedes seleccionar el período de tiempo que deseas para los puntos de referencia, y seleccionar en qué esquina quieres que aparezca la velocidad de cuadros.
- Para la superposición de la velocidad de cuadros, escoge una esquina que no oscurezca tu visión o esconda información vital durante el juego.
-
4Minimiza Fraps y abre tu juego. Cuando quieras crear un punto de referencia o quieras que aparezca la velocidad de cuadros, presiona las teclas que seleccionaste anteriormente.Anuncio
Parte 3
Parte 3 de 3:Tomar capturas de pantalla
-
1Abre Fraps. Selecciona la pestaña de “Screenshots” (captura de pantalla) en la parte superior de la ventana. Aquí encontrarás las opciones para configurar los ajustes de la captura de pantalla.
- Una captura de pantalla es una imagen sin movimiento de tu juego.
- La versión gratuita de Fraps solo puede capturar imágenes en archivos BMP. Pero la versión de paga puedes guardarlas en formatos BMP, JPG, PNG y TGA.
-
2Establece una tecla de acceso rápido. Haz clic en la opción de "Screen Capture Hotkey" (tecla de acceso rápido para la captura de pantalla) y después presiona la tecla que quieras usar para tomar las capturas de pantalla durante el juego.
- Por defecto, la tecla de acceso rápido es F10.
- No selecciones una tecla que vayas a estar usando durante el juego.
-
3Configura las demás opciones de captura de pantalla. La pestaña de captura de pantalla tiene varias opciones para personalizar esta función. Puedes:
- Cambiar el formato de salida de la imagen (en la versión de paga).
- Escoger si quieres que aparezca la velocidad de cuadros en la captura.
- Establecer un temporizador de repetición para tomar múltiples capturas de pantalla.
-
4Minimiza Fraps y abre tu juego. Fraps seguirá funcionando aunque lo hayas minimizado.
-
5Cuando quieras capturar la pantalla de tu juego, presiona la tecla de acceso rápido para capturar la pantalla. Los números de la velocidad de cuadros se tornarán blancos por unos segundos (y es muy probable que se congele un poco el juego). Esto significa que has capturado una imagen de tu juego.Anuncio
Consejos
- Si quieres ver dónde se grabó el clip de video o la captura de pantalla, entra a la pestaña ya sea de “Movies” (películas) o “Screenshots” (captura de pantalla). A la derecha de “Folder to save movies/screenshots” (carpeta para guardar películas/capturas de pantalla) se encuentra el botón de “Change” (cambiar), y a la derecha de este verás el botón de “View” (ver).
- Si estás usando la versión de paga, considera usar un cronómetro para llevar un registro de cuánto tiempo has estado grabando, especialmente si vas a subir el video en una página que tiene límites de duración.
- Revisa la página principal para ver si no hay actualizaciones del programa.
- Puede que sea necesario cambiar las teclas de acceso rápido. Para hacer esto, haz clic en la pestaña que quieras cambiar (usualmente la de películas o captura de pantalla), selecciona la opción que dice “Video/Screen Capture Hotkey” (tecla de acceso rápido para video/captura de pantalla) y presiona la tecla que desees. Después de esto se grabará automáticamente.
- A los números en la esquina de la pantalla se les conoce como “Benchmark” (puntos de referencia). En la configuración predeterminada, estos te ayudan a llevar un registro de tu FPS (velocidad de cuadros, lo que es básicamente el rendimiento). Para cambiar la posición de estos números, simplemente presiona la tecla de “Benchmark” (puntos de referencia) que se encuentra en la pestaña de FPS mientras estás en el juego.
- Para cambiar en qué carpeta se guardan las capturas de pantalla y los clips de video, entra a la pestaña de películas o captura de pantalla. Después de eso a la derecha de “Folder to save movies/screenshots” (carpeta para guardar películas/capturas de pantalla) verás un botón que dice “Change” (cambiar). Haz clic en el para cambiar la ubicación.
Advertencias
- La versión gratuita de Fraps (si la descargas en la pestaña de “Download” (descargas) del sitio principal en lugar de comprarlo) solo te permite grabar clips de 30 segundos.
- Fraps generalmente solo funciona con juegos de pantalla completa, pero a veces funciona en juegos Java (como por ejemplo, Minecraft). ¡Ponte a experimentar! Si sí funciona, verás la velocidad de cuadros en la esquina superior de tu pantalla.