X
Nuestro equipo de editores e investigadores capacitados han sido autores de este artículo y lo han validado por su precisión y amplitud.
wikiHow's Content Management Team revisa cuidadosamente el trabajo de nuestro personal editorial para asegurar que cada artículo cumpla con nuestros altos estándares de calidad.
Este artículo ha sido visto 1689 veces.
Este wikiHow te enseñará a descargar y usar la aplicación Fresh Paint para Windows 10. Fresh Paint es una aplicación de diseño gráfico que permite pintar usando estilos tales como el óleo, la acuarela y la pluma.
Pasos
Parte 1
Parte 1 de 6:Descargar Fresh Paint
Parte 1
-
1
-
2Escribe store. Esto buscará en la computadora la aplicación Store.
-
3
-
4Haz clic en el cuadro de texto "Buscar". Lo encontrarás en la parte superior derecha de la ventana Store.
-
5Escribe Fresh Paint. Esto hará que aparezcan varios resultados coincidentes debajo del cuadro de texto en un menú desplegable.
-
6Haz clic en Fresh Paint. Estará en el menú desplegable resultante debajo del cuadro de texto. Hacerlo te llevará a la página de la aplicación Fresh Paint.
-
7Haz clic en Obtener. Este botón azul estará en la parte superior izquierda de la página. Fresh Paint comenzará a instalarse; una vez que termine, recibirás una notificación en la parte inferior derecha de la pantalla.
-
8Haz clic en Ejecutar cuando se te lo pida. Es un botón en la lista de notificaciones indicándote que Fresh Paint se habrá instalado con éxito. Esto abrirá Fresh Paint, en cuyo momento estarás listo para empezar a usar el programa.
- También puedes hacer clic en Ejecutar en Microsoft Store una vez que Fresh Paint esté instalado, o puedes escribir fresh paint en Inicio y luego hacer clic en el resultado de Fresh Paint.
Parte 2
Parte 2 de 6:Prepararse para pintar
Parte 2
-
1Revisa los ajustes preestablecidos para pintar. En la página principal de Fresh Paint, verás varias imágenes que se correlacionan con los ajustes preestablecidos para pintar:
- Pintar con acuarela: opción representada por la imagen de un pájaro. Esta opción permite pintar con un pincel parecido a una acuarela.
- Pintar con lápiz: opción representada por la imagen de un pez. Esta opción permite esbozar con una herramienta parecida a un lápiz.
- Dibujar con pluma: opción representada por una imagen de un zorro dibujado a medias. Puedes usar esta opción para crear dibujos más sencillos con trazos a pluma.
- Pintar con óleo: opción representada por una imagen de un tigre pintado a medias. Esta opción te permite crear piezas parecidas a la pintura al óleo.
-
2Haz clic en ☰. Estará en la esquina superior izquierda de la ventana de Fresh Paint. Al hacerlo se abrirá el menú.
-
3Haz clic en Nuevo. Estará cerca de la parte superior del menú. Si no deseas usar un ajuste preestablecido con Fresh Paint, encontrarás las principales opciones para pintar aquí.
-
4Revisa las opciones del lienzo en blanco. Tendrás dos opciones de proyectos en blanco:
- Lienzo nuevo: permite saltar directamente a pintar en un lienzo estándar en blanco.
- Lienzo personalizado: permite especificar el tamaño del lienzo, el fondo y otras opciones antes de crearlo.
-
5Haz clic en ☰ de nuevo, y luego haz clic en Importar. Esta será la tercera y última opción para crear un cuadro nuevo.
-
6Revisa las diferentes opciones de importación. Puedes importar una foto que ya esté en la computadora haciendo clic en Fotos y luego seleccionando la foto, o puedes tomar una foto nueva con la cámara web de la computadora haciendo clic en Cámara.
-
7Selecciona una opción de pintura. Dependiendo de si deseas usar un ajuste preestablecido, un lienzo en blanco o una imagen importada, los pasos para hacerlo serán diferentes:
- Ajuste preestablecido: haz clic en una de las opciones preestablecidas en la página principal de Fresh Paint.
-
Lienzo en blanco: haz clic en el símbolo + rojo en el lado izquierdo de la ventana, luego haz clic en Lienzo nuevo o Lienzo personalizado.
- Si seleccionas Lienzo personalizado, configúralo según sea necesario y luego haz clic en Comenzar a pintar en la parte superior del menú.
- Importar: haz clic en Cámara o Fotos, toma o selecciona una foto y haz clic en Iniciar cuadro.
Parte 3
Parte 3 de 6:Seleccionar herramientas
Parte 3
-
1Abre la paleta. Si la ventana con los pinceles, bolígrafos y demás no se encuentra abierta, haz clic en ☰ en la esquina superior izquierda de la ventana, luego haz clic en Suministros.
- Por lo general, la paleta ya se encontrará abierta, pero puedes hacer clic en el botón Suministros para moverla fuera de la pantalla si simplemente vas a mirar tu trabajo.
- Puedes mover la paleta haciendo clic y arrastrando uno de los bordes alrededor.
-
2Selecciona el estilo de dibujo. Hay tres tipos principales de dibujo en Fresh Paint:
- Óleo: esto es lo habitual por defecto. Si no, haz clic en uno de los pinceles de punta blanca en la parte derecha o izquierda de la paleta, y luego selecciona el ancho del pincel que deseas usar.
- Acuarela: haz clic en uno de los pinceles de punta marrón de la parte izquierda de la paleta y selecciona el pincel adecuado de la paleta.
- Lápiz y bolígrafo: haz clic en el icono del lápiz en la paleta y selecciona la herramienta adecuada (por ejemplo, un lápiz o un bolígrafo) de la paleta.
-
3Selecciona un color. Haz clic en el círculo cromático situado en la parte inferior derecha de la paleta y, a continuación, haz clic en el color que desees utilizar.
- También puedes mezclar colores haciendo clic en el ícono con forma de paleta en el lado derecho de la ventana de la paleta, o crear tu propio color haciendo clic en el círculo negro en la esquina inferior derecha de la ventana de la paleta.
-
4Vuelve a la ventana principal de la paleta. Para ello, haz clic en el ícono con forma de pincel de la parte inferior de la ventana de la paleta.
-
5Ajusta el tamaño del trazo del pincel. Haz clic en el símbolo - o + en la parte superior de la ventana de la paleta para disminuir o aumentar el ancho del trazo del pincel seleccionado. Ahora estarás listo para empezar a pintar.
Parte 4
Parte 4 de 6:Pintar
Parte 4
-
1Pinta haciendo clic y arrastrando a través del lienzo. Usarás el pincel seleccionado, así que siéntete libre de seleccionar pinceles e implementos de dibujo diferentes para experimentar con trazos diferentes.
-
2Deshaz el último trazo si es necesario. Haz clic en la flecha que apunta hacia atrás en la parte inferior izquierda de la ventana de Fresh Paint para hacerlo.
- También puedes presionar Ctrl+Z para deshacer el último trazo.
-
3Borra líneas específicas. Haz clic en el ícono "Borrador", el cual se parece a un borrador en la parte superior izquierda de la paleta, y luego haz clic y arrástralo a través de lo que desees borrar.
-
4Difumina los colores para mezclarlos. Haz clic en el ícono "Difusor", el cual se asemeja a un bolígrafo orientado hacia abajo en la esquina superior izquierda de la paleta, y luego haz clic y arrástralo por una sección del lienzo. Esto hará que se mezclen colores diferentes independientemente de la herramienta que hayas usado para crearlos.
-
5Utiliza el igualador de colores para replicar un color. Haz clic en el ícono en forma de cruz de la esquina inferior derecha de la paleta, arrástralo para seleccionar el color que deseas replicar y, a continuación, haz clic en su ícono en la parte inferior de la paleta para eliminarlo. El color seleccionado se aplicará al pincel actual.
-
6Limpia el color del pincel. Puedes borrar la pintura del pincel haciendo clic en el ícono de la esponja blanca en la parte superior derecha de la paleta. Esto es especialmente útil cuando se usa pintura al óleo, ya que te permitirá mezclar el óleo en el lienzo.
Parte 5
Parte 5 de 6:Guardar un cuadro
Parte 5
-
1Haz clic en ☰. Estará en la esquina superior izquierda de la ventana de Fresh Paint. Aparecerá un menú emergente.
-
2Haz clic en Guardar como. Esta opción estará cerca de la parte inferior del menú desplegable. Al hacer clic en ella, se abrirá una ventana del Explorador de archivos.
-
3Introduce un nombre. Escribe el nombre con el que deseas guardar el trabajo en el cuadro de texto "Nombre de archivo".
-
4Selecciona una ubicación de destino. Haz clic en una carpeta en la que deseas guardar el cuadro en el lado izquierdo de la ventana.
-
5Haz clic en Guardar. Estará en la esquina inferior derecha de la ventana. El cuadro se guardará como un archivo de alta calidad.
Parte 6
Parte 6 de 6:Borrar un cuadro de Fresh Paint
Parte 6
-
1Busca el cuadro que deseas borrar. Desplázate por la página principal de Fresh Paint hasta que encuentres el cuadro que deseas eliminar.
- Si has guardado el cuadro como un archivo, al borrarlo de Fresh Paint no se borrará de la computadora.
-
2Haz clic con el botón derecho del ratón en el cuadro. Al hacerlo se seleccionará.
-
3Haz clic en ☰. Estará en la esquina superior izquierda de la ventana. Aparecerá un menú.
-
4Haz clic en Borrar. Esta opción estará cerca de la parte inferior del menú.
-
5Haz clic en Borrar cuando se te lo pida. Al hacerlo se eliminará el cuadro seleccionado de Fresh Paint.
Consejos
- Los cuadros se guardan automáticamente como archivos .fppx, pero puedes guardarlos en cualquier formato que desees haciendo clic en el ícono azul de guardar en la barra lateral a la izquierda del lienzo.
- Utiliza una computadora con pantalla táctil o una tableta con un lápiz para facilitar la pintura. También puedes usar una tableta de dibujo si tienes una.
- Es posible utilizar el método de pintura al óleo con la técnica alla prima (húmedo sobre húmedo) de Bob Ross cubriendo el lienzo con una capa de color blanco antes de añadir color con pinceles diferentes.
Advertencias
- Si la versión de Windows 10 no está actualizada, Fresh Paint probablemente no se encontrará disponible, o las opciones que veas en Fresh Paint serán distintas a las descritas aquí.




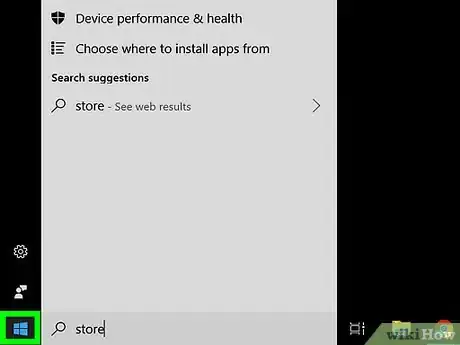

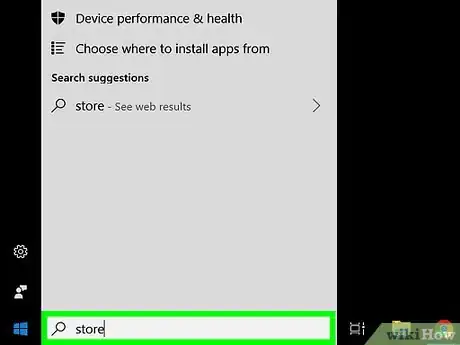
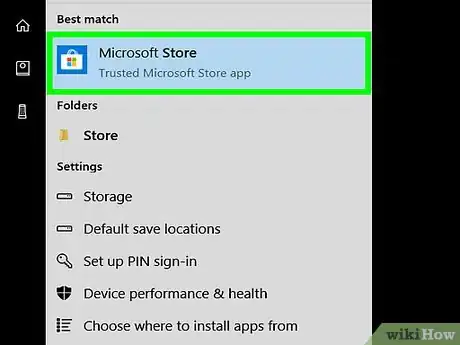
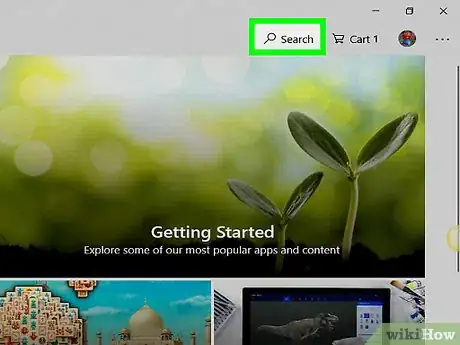

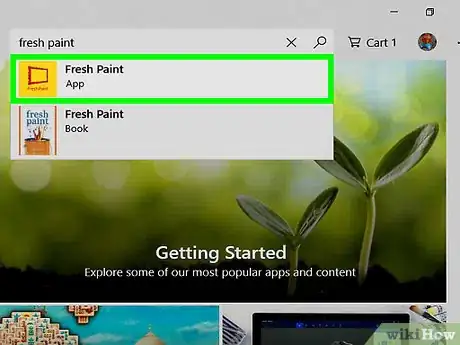
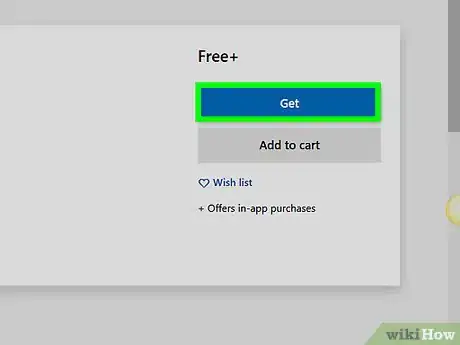
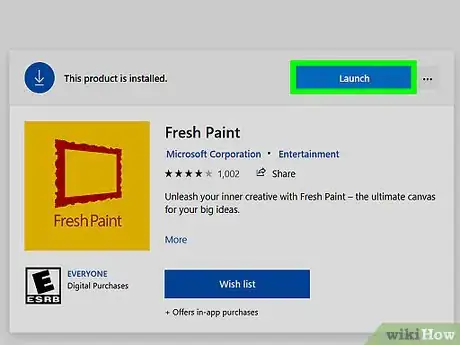
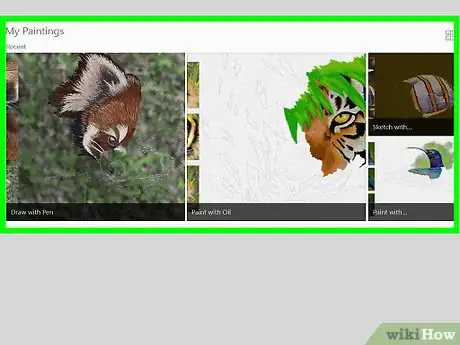
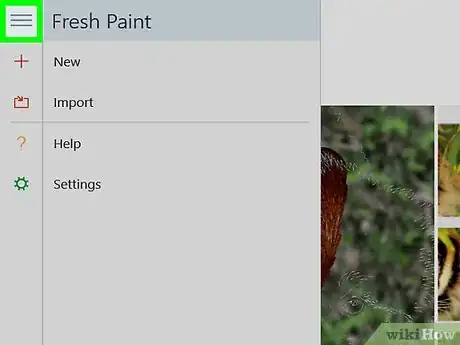
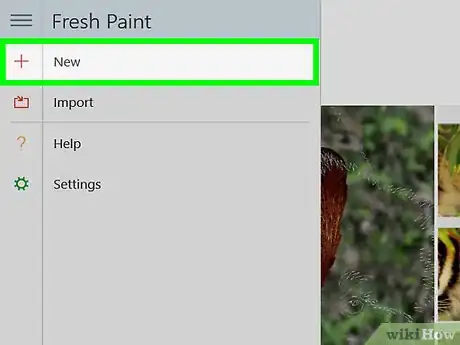
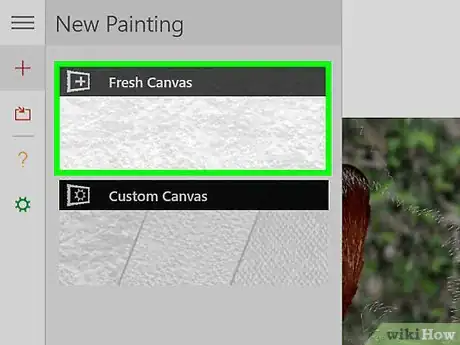
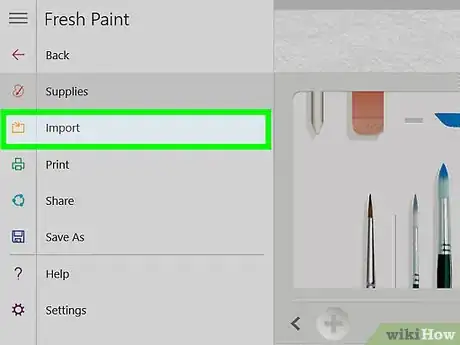
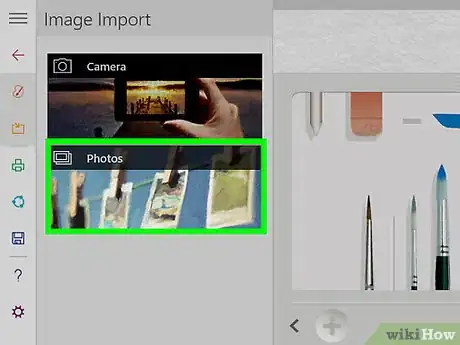
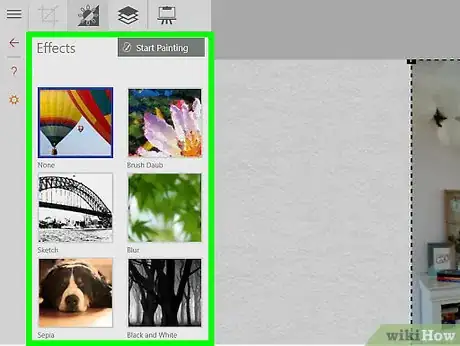
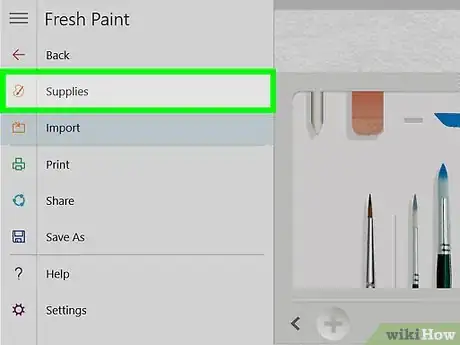
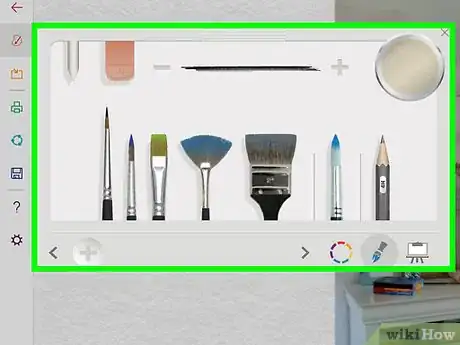
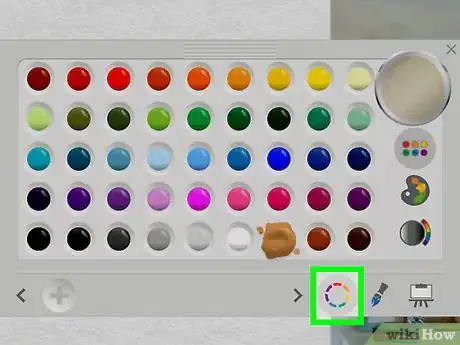
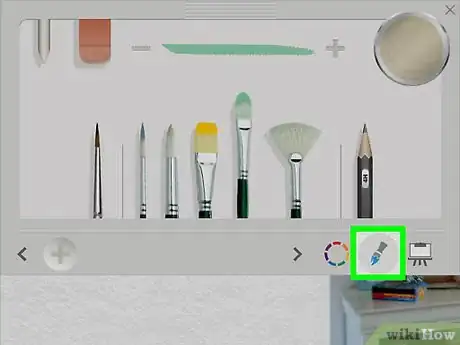
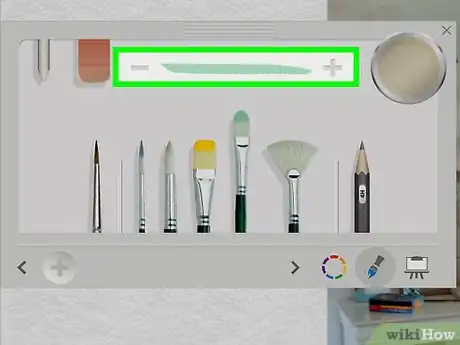

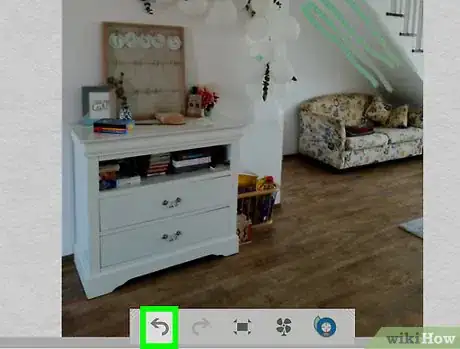
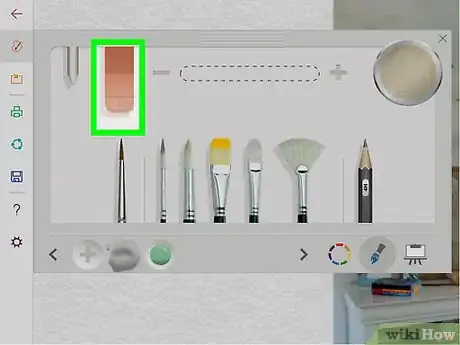
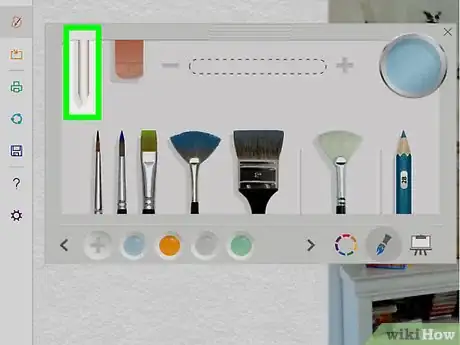
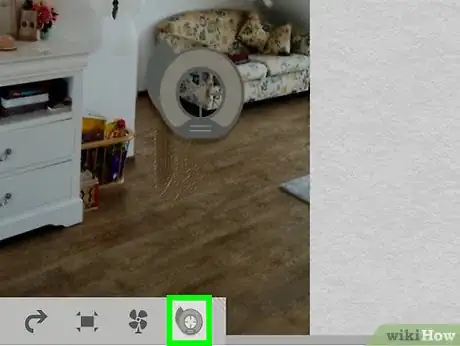
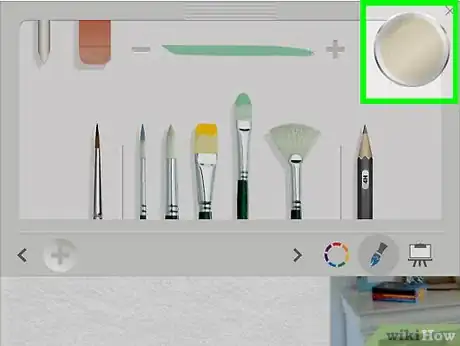
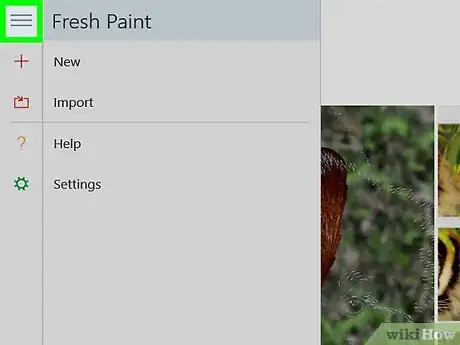
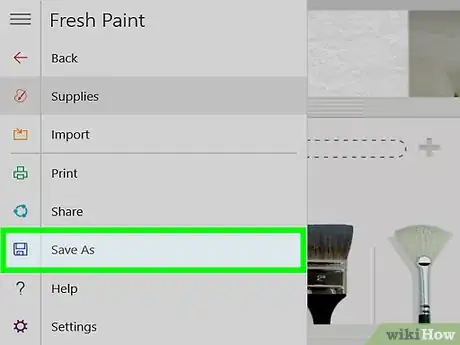
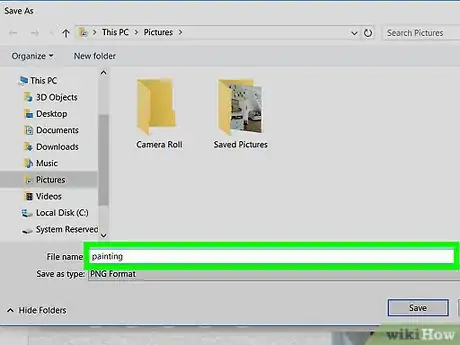
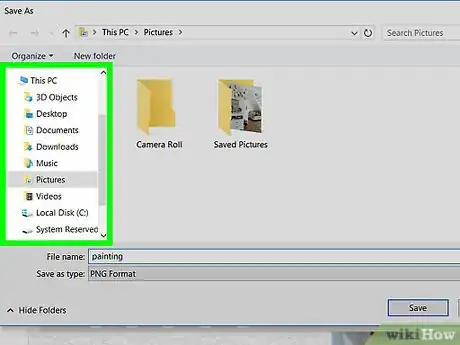
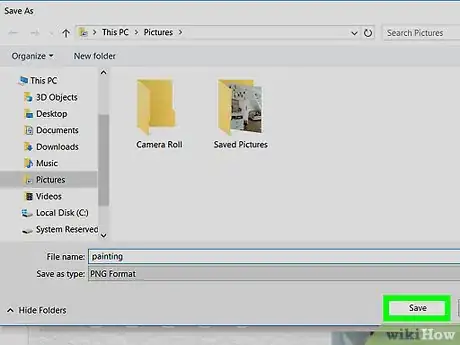
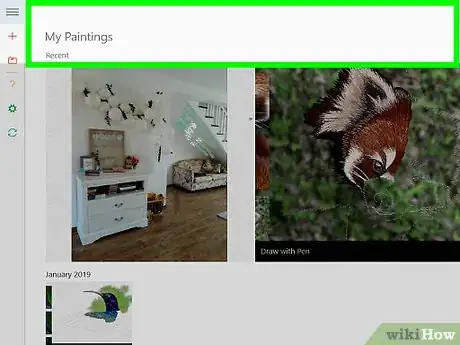
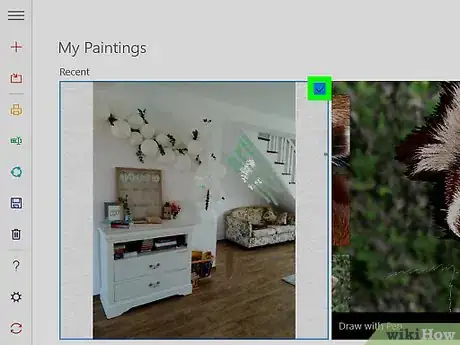
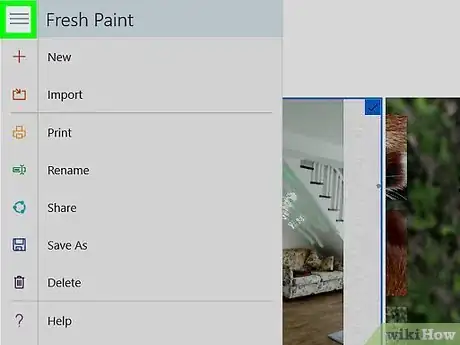
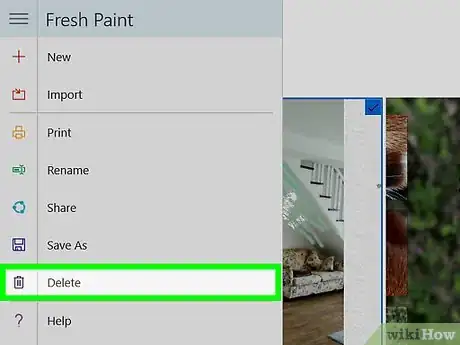
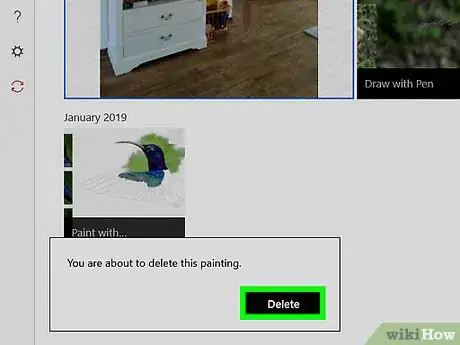

















wikiHow's Content Management Team revisa cuidadosamente el trabajo de nuestro personal editorial para asegurar que cada artículo cumpla con nuestros altos estándares de calidad. Este artículo ha sido visto 1689 veces.