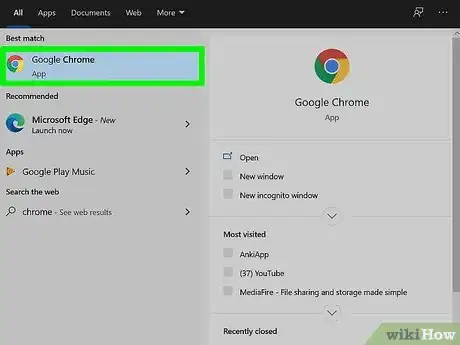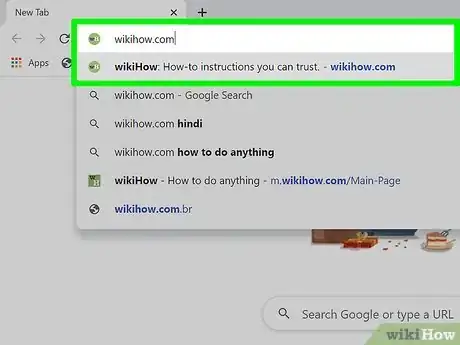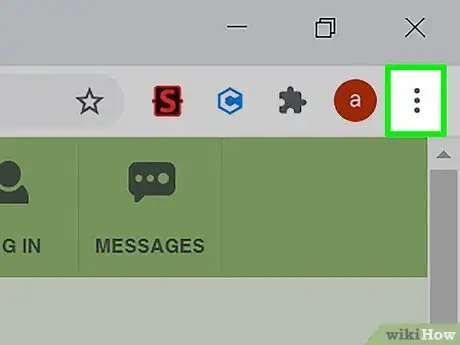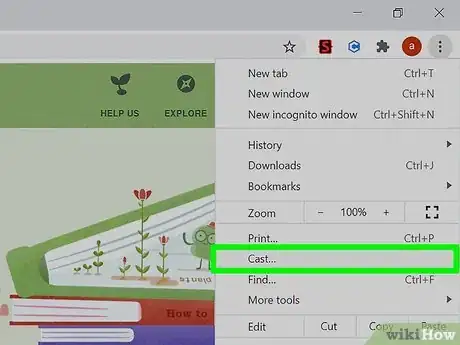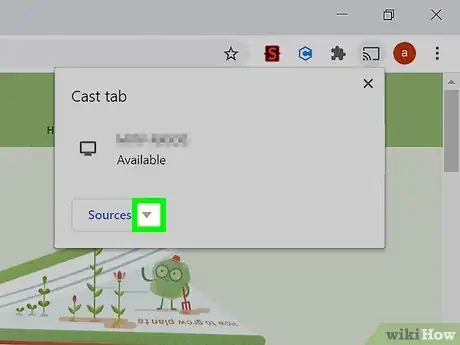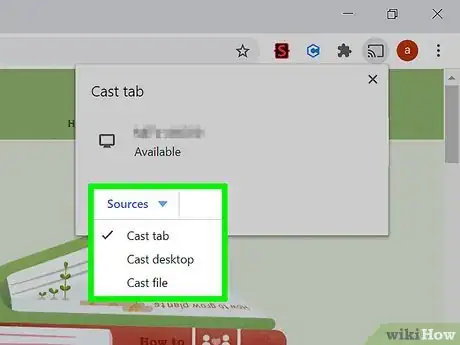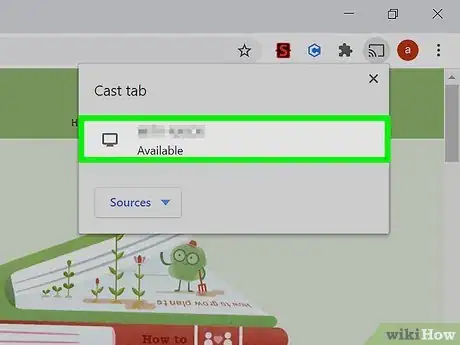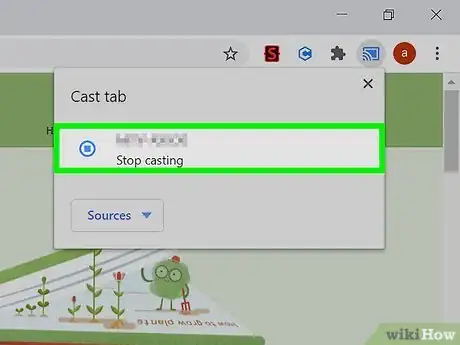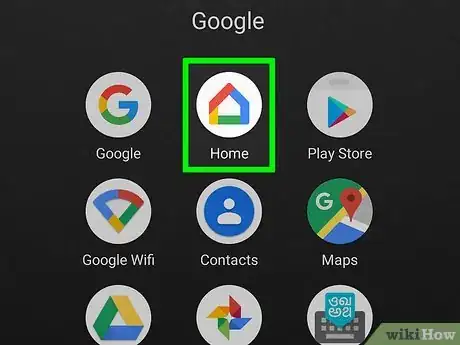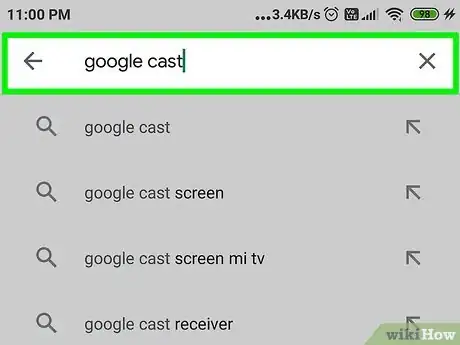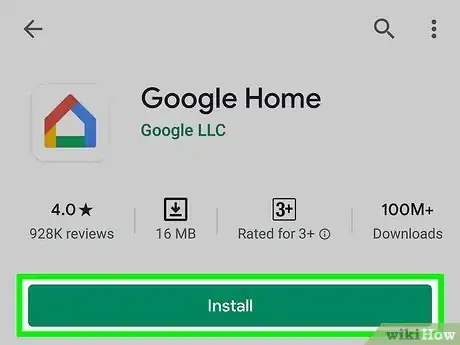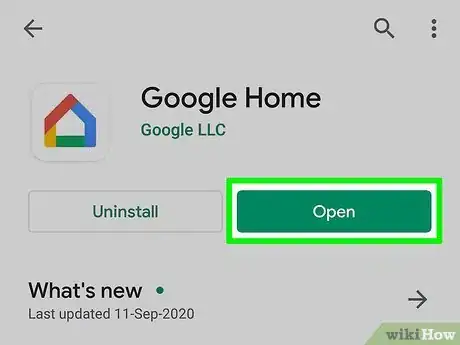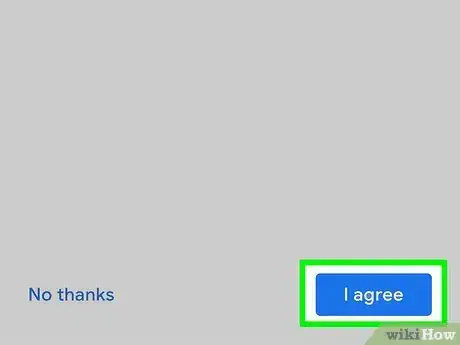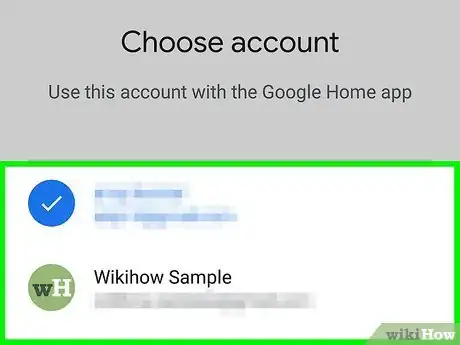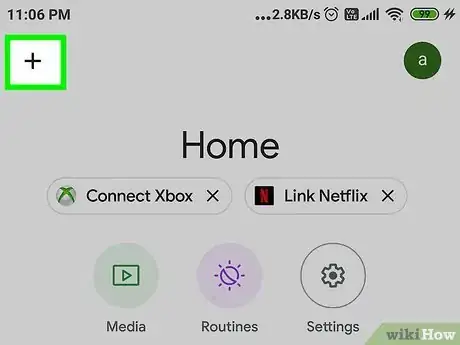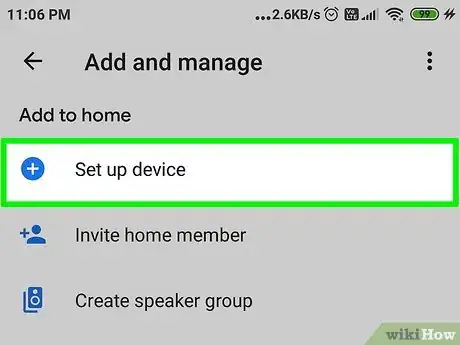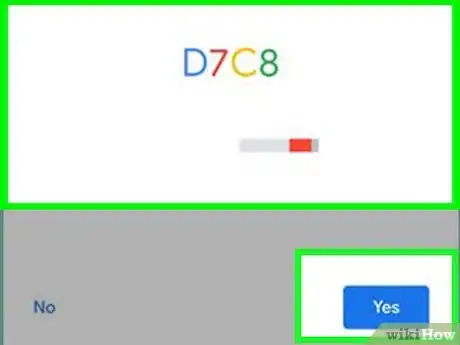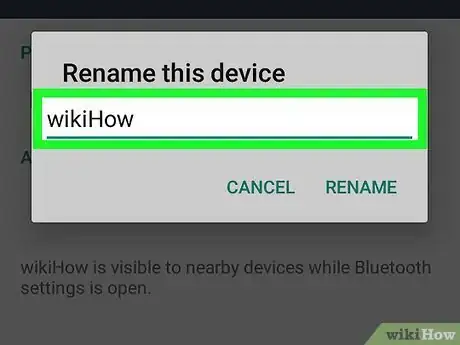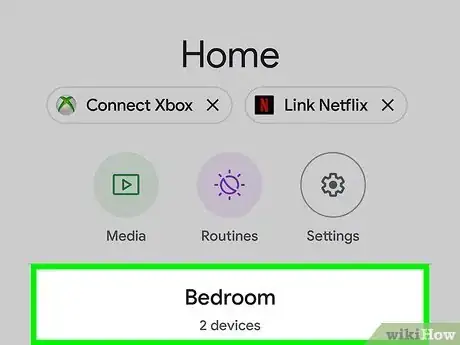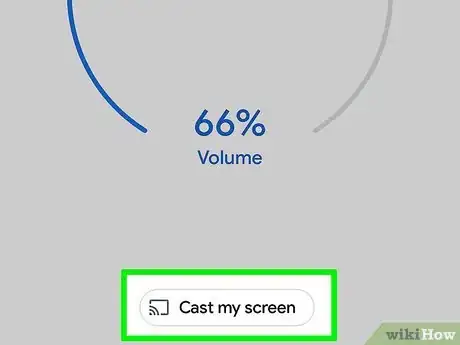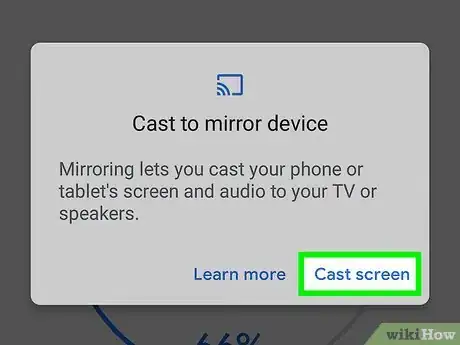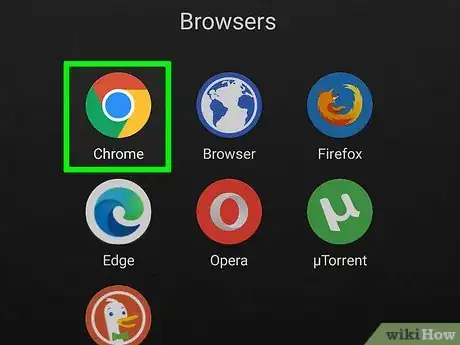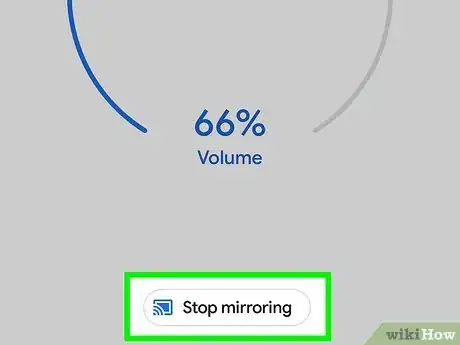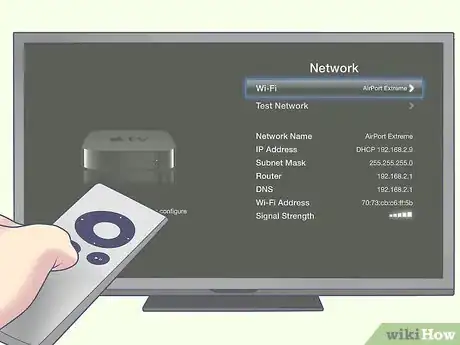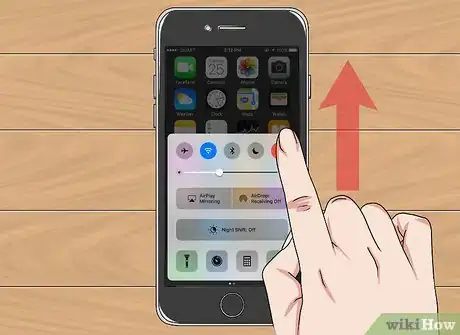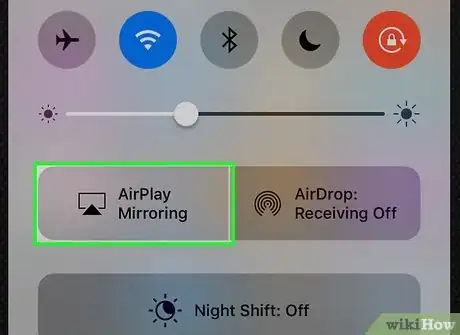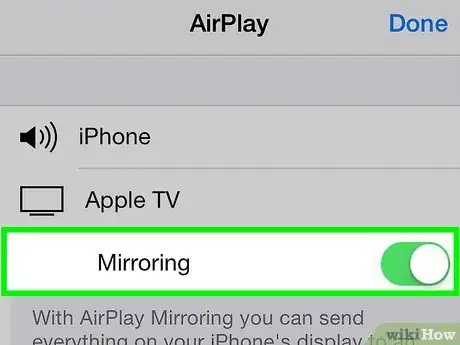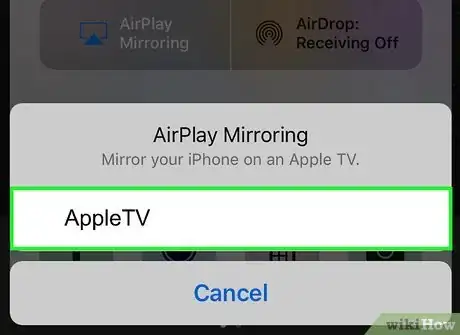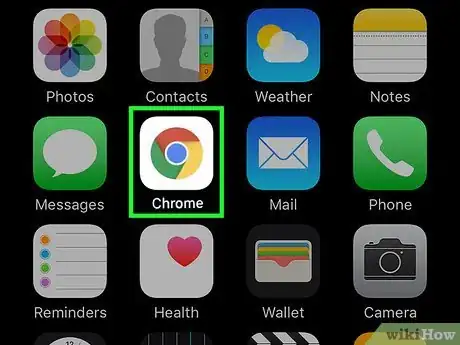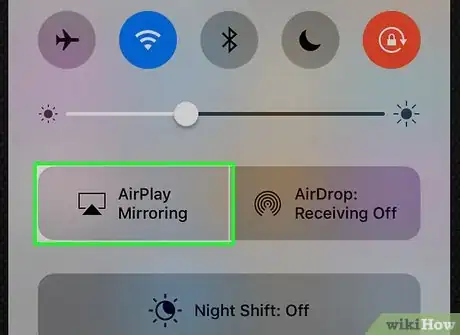Este artículo fue coescrito por Nicole Levine, MFA. Nicole Levine es una escritora y editora de tecnología en wikiHow. Tiene más de 20 años de experiencia creando documentación técnica y liderando equipos de soporte en las principales empresas de alojamiento web y software. Asimismo, Nicole tiene una maestría en Escritura Creativa de la Universidad Estatal de Portland, y da clases de composición, escritura de ficción y creación de revistas en varias instituciones.
Este artículo ha sido visto 1213 veces.
Gracias a dispositivos como Chromecast y Apple TV ahora puedes transmitir el contenido de Chrome a un televisor. Si tienes la versión de escritorio de Chrome, puedes activar la función "Transmitir" en el navegador para usarlo desde un televisor compatible. En el caso de los dispositivos móviles, el procedimiento es levemente diferente. Si usas Android, para poder usar Chromecast deberás instalar Google Cast. Si usas iOS, solo podrás transmitir Chrome a Apple TV. Usar Chrome en un televisor es muy sencillo independientemente del dispositivo que uses.
Pasos
Método 1
Método 1 de 3:Usar Chromecast y una computadora
-
1Conecta tu Chromecast al televisor. Para poder usar Google Chrome tendrás que conectar primero el dispositivo Chromecast al televisor.
- Este método funciona en las versiones para Windows, Mac y ChromeOS de este navegador.
-
2Conéctate a la misma red wifi que tu Chromecast. Si tu computadora no está conectada a wifi, conéctala ahora.[1]
-
3Abre Chrome en tu computadora. Chrome tiene una función llamada "Transmitir" que te permite enviar una pestaña del navegador a la televisión.
-
4Visita cualquier sitio web en Chrome. Carga un sitio web, por ejemplo wikiHow.com, así tienes algo para transmitir a la televisión.
-
5Haz clic en el ícono ⋮. Lo encontrarás en la parte superior derecha de Chrome. Se expandirá el menú de configuración.
-
6Haz clic en Enviar. Chrome buscará un Chromecast o un televisor compatible con la función de transmisión.[2]
-
7Haz clic en la flecha que aparece junto a Enviar a. Se abrirá el menú "Seleccionar fuente". Ahí encontrarás dos opciones: "Enviar pestaña" y "Enviar escritorio".
-
8Selecciona Enviar pestaña. De lo contrario, transmitirás toda la pantalla de la computadora (y no solo Chrome).
-
9Haz clic en la flecha que aparece junto a Seleccionar fuente. Ahora regresarás al menú "Enviar a". Es posible que aquí aparezcan otros elementos en el caso de que haya otros dispositivos conectados a la red.
-
10Selecciona Chromecast en la lista. En pocos segundos, el sitio que hayas abierto en el navegador aparecerá en la pantalla del televisor.
- Mientras estés trasmitiendo contenido a la televisión podrás seguir explorando otros sitios, solo tienes que asegurarte de permanecer en la pestaña correcta del navegador.
-
11Detén la transmisión. Cuando estés listo para dejar de usar Chrome en el televisor puedes cerrar la pestaña del navegador o hacer clic en "Detener".Anuncio
Método 2
Método 2 de 3:Usar Chromecast y un dispositivo Android
-
1Conecta tu Chromecast al televisor. Si tienes un dispositivo Android puedes transmitir el escritorio completo al televisor usando Chromecast. Una vez que el televisor muestre el escritorio, podrás ejecutar Chrome o cualquier otra aplicación en tu dispositivo.
-
2Abre la aplicación Google Cast en tu Android. Es posible que durante la configuración de tu Chromecast hayas instalado una aplicación llamada Google Cast desde la Play Store. Si no lo has hecho, los próximos pasos te guiarán en la configuración inicial de Google Cast.
-
3Busca Google Cast en la Play Store. Si todavía no has instalado esta aplicación, hazlo ahora.
-
4Haz clic en Google Cast y luego en Instalar. Google Cast ahora se instalará en tu dispositivo.
-
5Toca Abrir para ejecutar Google Cast. Cuando abras la aplicación por primera vez deberás completar un proceso de configuración rápida.[3]
-
6Toca Aceptar para aceptar las políticas de uso de Google. No podrás continuar si no lo haces.
-
7Sigue las instrucciones para iniciar sesión en tu cuenta de Google. Una vez que termines de iniciar sesión, llegarás a la pantalla principal de Google Cast.
-
8Toca Dispositivos. Aquí encontrarás una lista de Chromecasts conectados a la red.
-
9Selecciona tu Chromecast y toca Configurar. Ahora que los dispositivos están conectados puedes proceder a sincronizarlos.
-
10Verifica el código. La pantalla del televisor ahora mostrará un código numérico. El mismo código aparecerá también en Google Cast. Toca "Veo el código" en Google Cast para continuar.
-
11Cámbiale el nombre a tu Chromecast. La pantalla siguiente te ofrecerá la posibilidad de ponerle un nombre a tu Chromecast para que puedas identificarlo. Escribe un nombre en el campo en blanco y selecciona "Establecer nombre".
- Si no es la primera vez que usas tu Chromecast, toda esta información ya estará cargada. Puedes simplemente tocar "Establecer nombre" para confirmar el nombre que ya está escrito.
-
12Conéctate a una red wifi. Google Cast ahora te solicitará que conectes tu Chromecast a una red wifi. Posteriormente, la aplicación y Chromecast estarán listos para que los uses.
- Si nunca antes has usado Chromecast, ingresa la información de tu red wifi en los campos provistos y selecciona "Establecer red".
- Si tu Chromecast ya se encuentra conectado a la red wifi, simplemente toca "Establecer red" con la configuración que aparece en pantalla.
-
13Toca ⋮ en la esquina superior derecha de Google Cast. Una vez que termines el proceso llegarás a la pantalla principal de la aplicación. Toca ⋮ para ir a la configuración de la aplicación.[4]
-
14Toca Enviar pantalla. Ahora aparecerá una lista de los dispositivos a los cuales puedes transmitir contenido.
-
15Selecciona tu Chromecast en la lista. Luego de unos segundos, el escritorio de tu Android aparecerá en la televisión.
-
16Abre la aplicación Chrome en tu dispositivo Android. El contenido de Chrome ahora aparecerá en la pantalla del televisor, como si fuera cualquier otra aplicación.
- A medida que navegues por la web, cada página en la cual hagas clic se irá mostrando en la pantalla del televisor hasta que decidas desconectarte de Chromecast.
-
17Desconecta tu Android de Chromecast. Sigue estos pasos cuando quieras dejar de transmitir el escritorio de tu Android al televisor:
- Desliza el menú de notificaciones hacia abajo desde la parte superior de la pantalla.
- Toca "Desconectar".
Anuncio
Método 3
Método 3 de 3:Usar AirPlay y un dispositivo iOS
-
1Enciende tu Apple TV. Para usar Chrome desde un dispositivo iOS en tu televisor, primero es necesario instalar y encender tu Apple TV.[5]
-
2Conecta tu dispositivo iOS a la red wifi. Asegúrate de conectarlo a la misma red wifi que tu Apple TV.
-
3Desliza la pantalla hacia arriba desde la parte inferior. Se abrirá el Centro de control de tu dispositivo iOS.
-
4Toca el ícono "AirPlay". Aparecerá un pequeño menú emergente.
-
5Mueve el deslizador que aparece junto a la opción "Duplicar pantalla" hacia la posición de "activado". Al hacerlo, la pantalla de tu dispositivo iOS se duplicará en el televisor.
-
6Selecciona tu Apple TV en la lista. Una vez que hayas seleccionado tu Apple TV aparecerá la pantalla de inicio de tu dispositivo iOS en la pantalla grande.
-
7Abre la aplicación Chrome. Chrome aparecerá en el televisor y en tu dispositivo móvil. Ahora podrás visitar cualquier sitio y hacer que aparezca en tu televisor.
-
8Desconéctate de AirPlay. Sigue estos pasos una vez que hayas terminado de usar Chrome en tu televisor:
- Desliza la pantalla hacia arriba desde la parte inferior para abrir el Centro de control.
- Selecciona "AirPlay" en el menú.
- Toca tu dispositivo iOS. Por ejemplo, si usas un iPad, toca "iPad". El escritorio de tu dispositivo iOS dejará de mostrarse en la pantalla del televisor.
Anuncio
Referencias
- ↑ https://www.google.com/intl/en_us/chromecast/learn-tv/
- ↑ https://support.google.com/chromecast/answer/3228332?hl=en
- ↑ https://support.google.com/chromecast/answer/2998456?co=GENIE.Platform%3DAndroid&hl=en
- ↑ https://support.google.com/chromecast/answer/6059461?hl=en
- ↑ https://support.apple.com/en-us/HT204289