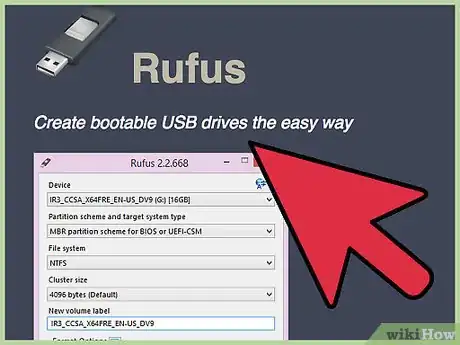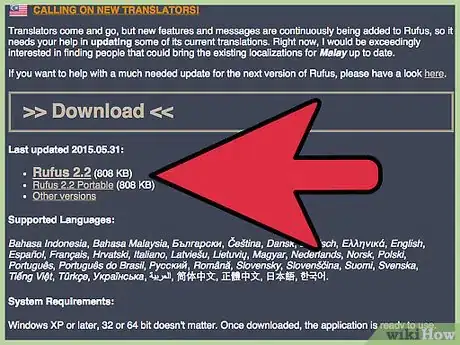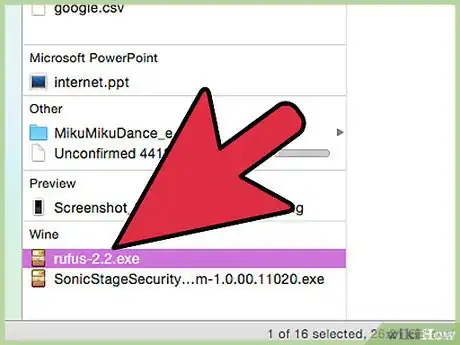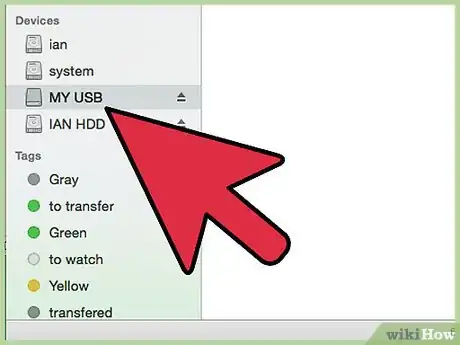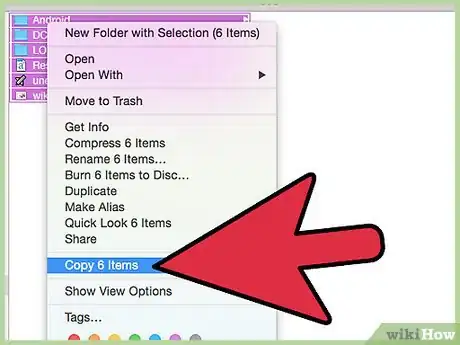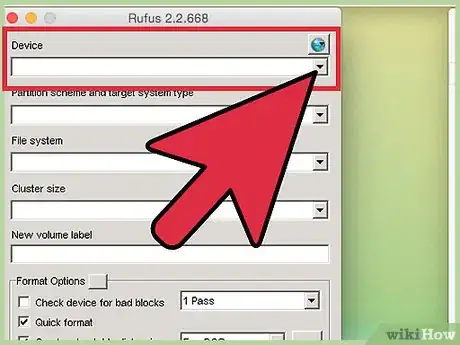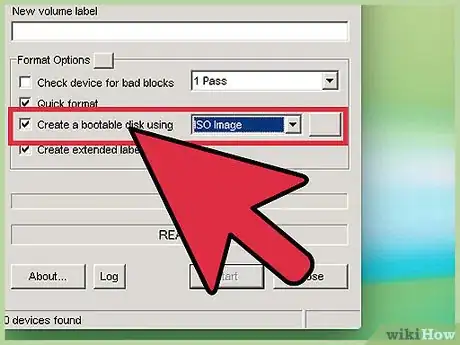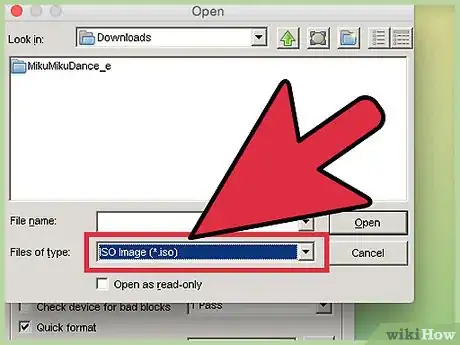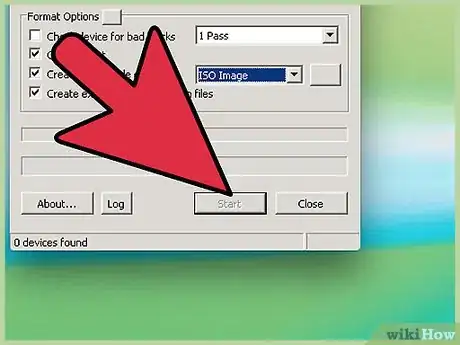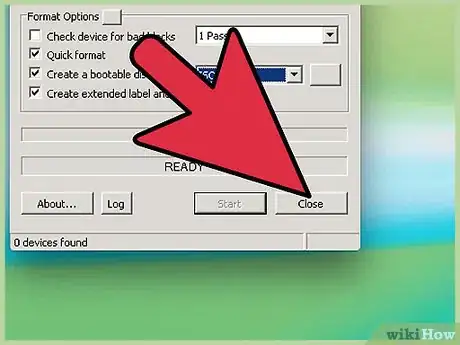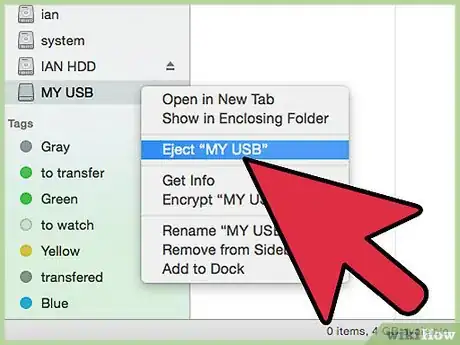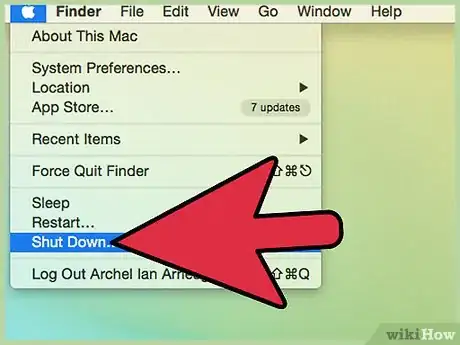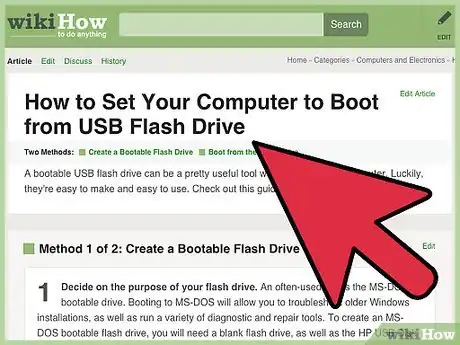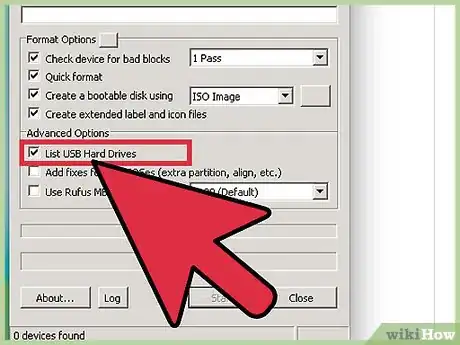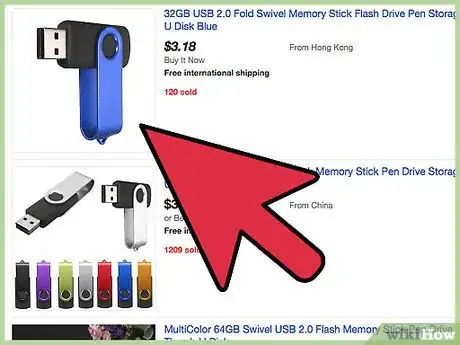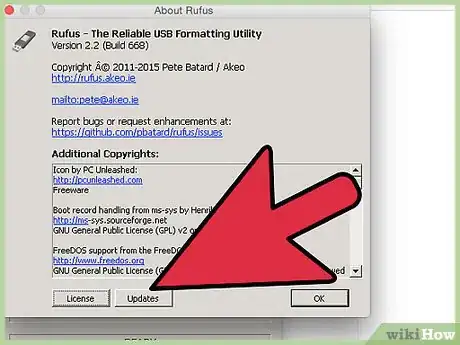wikiHow es un "wiki", lo que significa que muchos de nuestros artículos están escritos por varios autores. Para crear este artículo, autores voluntarios han trabajado para editarlo y mejorarlo con el tiempo.
Este artículo ha sido visto 54 704 veces.
Rufus es un programa que te permite crear una unidad USB de arranque desde un archivo .iso, lo que resulta de gran ayuda a la hora de instalar programas y sistemas operativos en computadoras con Windows que no tienen unidades lectoras de disco. Para usar Rufus, es necesario descargar la aplicación en la computadora, formatear la unidad USB con la aplicación y después introducir la unidad USB en la computadora que quieras instalar el archivo .iso.
Pasos
Parte 1
Parte 1 de 2:Usar Rufus
-
1Ve a la página web oficial de Rufus en https://rufus.akeo.ie/.
-
2Ve a la sección de "Descargas" y selecciona la opción de descargar la última versión de Rufus para tu computadora con Windows.
-
3Haz doble clic en Rufus para iniciar la aplicación cuando se complete la instalación. No es necesario instalar nada más.
-
4Introduce la unidad USB con la que quieras usar Rufus en un puerto USB disponible de la computadora.
-
5Copia cualquier archivo personal que tengas en la unidad USB en la computadora antes de usar Rufus. Rufus formateará y eliminará todos los datos de la unidad USB.
-
6Selecciona la unidad USB en el menú desplegable "Dispositivos" de Rufus. En la mayoría de los casos, la unidad USB aparecerá con el nombre "Sin_etiqueta".[1]
-
7Marca la casilla al lado de "Crear disco de arranque" y selecciona "Imagen ISO" del menú desplegable que aparezca. Los archivos .iso son archivos de imagen que contienen todos los contenidos de un sistema de archivos específico, como los de un sistema operativo.
-
8Haz clic en el logotipo de la imagen de unidad que se muestre a la derecha de "Imagen ISO" y selecciona el archivo .iso que vayas a usar con Rufus.
-
9Haz clic en "Inicio" y después en "Aceptar" para confirmar que quieras eliminar los archivos y formatear la unidad USB para usarla con Rufus. Rufus comenzará a copiar los contenidos del archivo .iso en la unidad USB, lo cual requerirá de hasta cinco minutos para completarse.[2]
-
10Haz clic en "Cerrar" cuando Rufus termine de preparar la unidad USB.
-
11Extrae la unidad USB de la computadora.
-
12Comprueba que la computadora en la que vayas a instalar el archivo .iso esté apagada e introduce la unidad USB en un puerto USB que tenga disponible.
-
13Enciende la computadora. La computadora se iniciará automáticamente desde la unidad USB usando el archivo .iso y podrás instalar el sistema operativo o programa que quieras.[3]
- En caso de que la computadora no se inicie automáticamente desde la unidad USB, sigue estos pasos para cambiar los ajustes de la BIOS e iniciar la computadora desde la unidad USB.
Anuncio
Parte 2
Parte 2 de 2:Solucionar problemas en Rufus
-
1Marca la casilla al lado de "Mostrar los discos duros USB" en Rufus en caso de que el programa no detecte la unidad USB. Es posible que algunas unidades USB no sean compatibles con Rufus.
- Haz clic en la flecha al lado de "Opciones de formato" para acceder al panel de opciones avanzadas de Rufus.
-
2Prueba a usar otra unidad USB en caso de que aparezca el mensaje "Dispositivo eliminado porque no contiene ningún archivo" cuando uses Rufus. Este error suele indicar que la unidad USB ya no se detecta como unidad o que no puede escribirse en ella.
-
3Prueba a habilitar de nuevo la opción de montar volúmenes automáticamente en la computadora en caso de que recibas el mensaje "Error: [0x00000015] El dispositivo no está listo". Este error suele producirse cuando se ha inhabilitado previamente esta opción.[4]
- Introduce "cmd" en la barra de búsqueda en el menú "Inicio" o el "Explorador de Windows".
- Haz clic derecho en "cmd.exe" y selecciona "Ejecutar como administrador".
- Introduce "mountvol /e" en el cuadro de diálogo y presiona "Intro".
- Cierra la ventana de símbolo de sistema y prueba a usar Rufus de nuevo.
Anuncio
Advertencias
- Rufus es un programa creado por terceros independiente de Microsoft Windows y es posible que no sea compatible con todos los archivos .iso y unidades USB. Ten en cuenta este factor cuando intentes crear una unidad USB de arranque con Rufus.