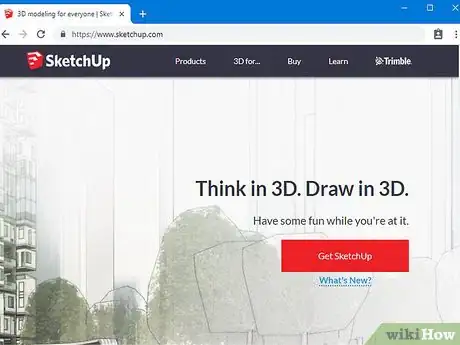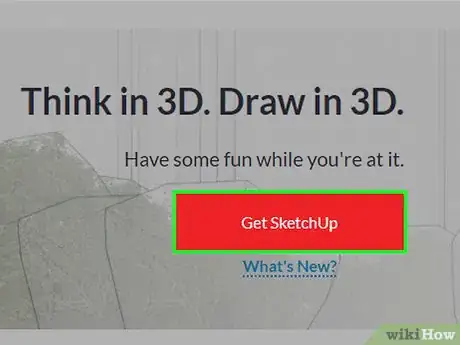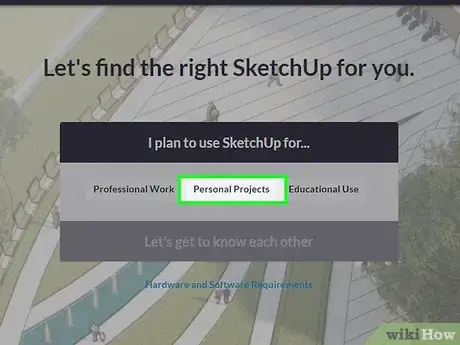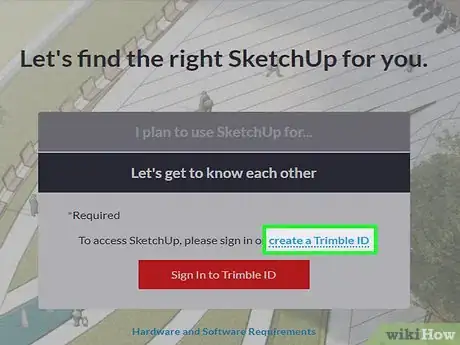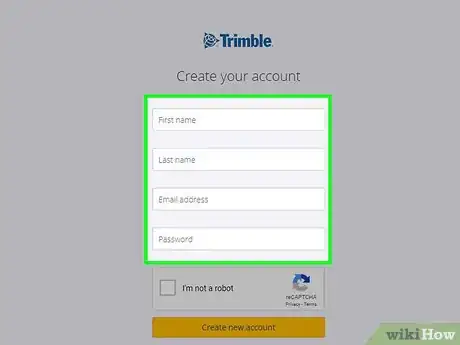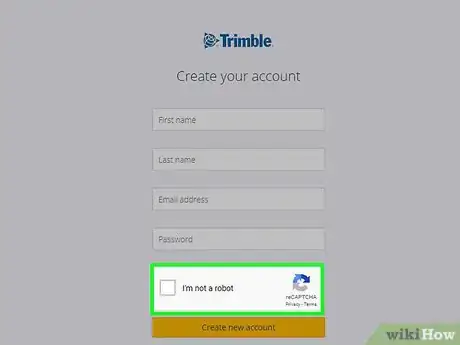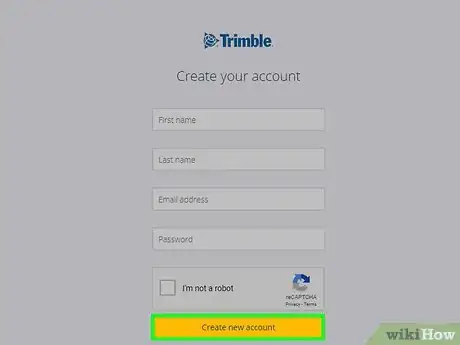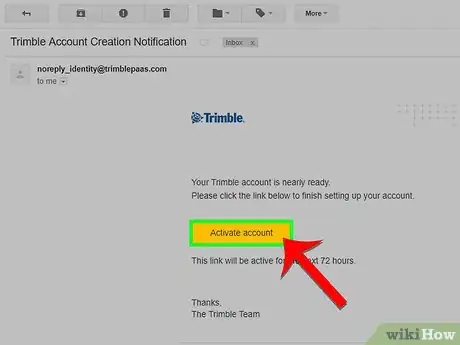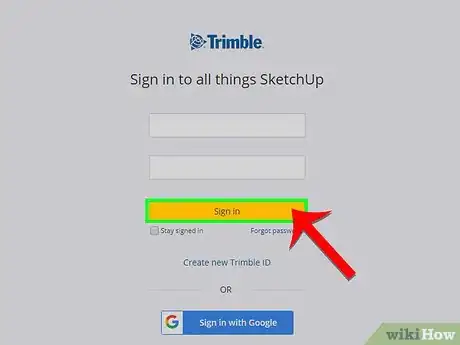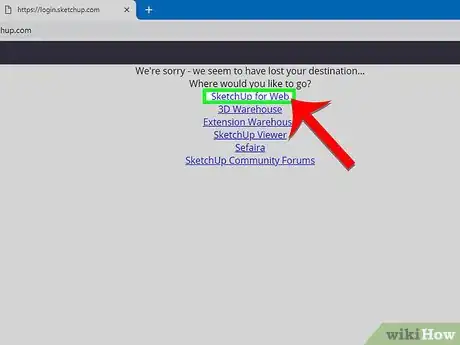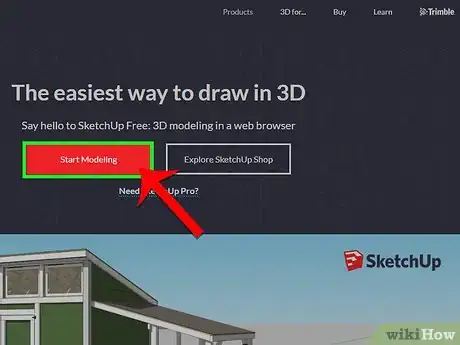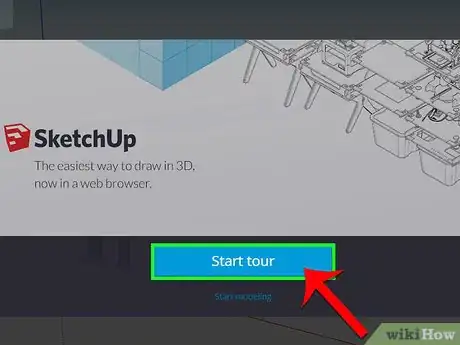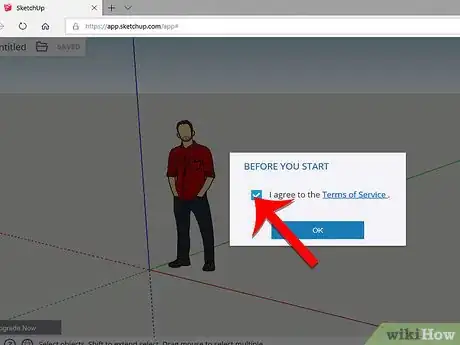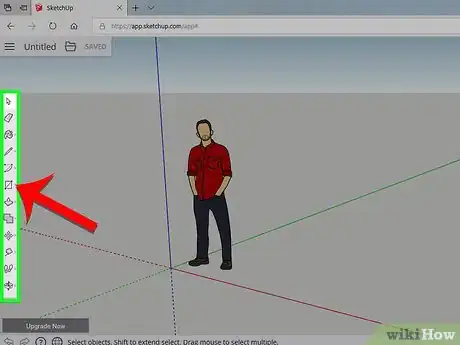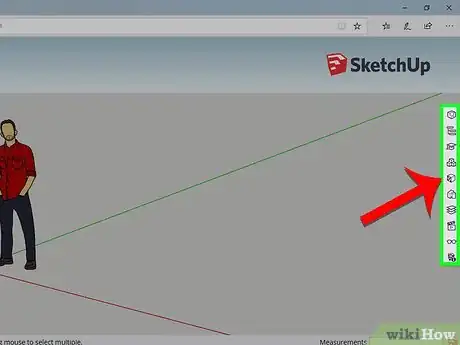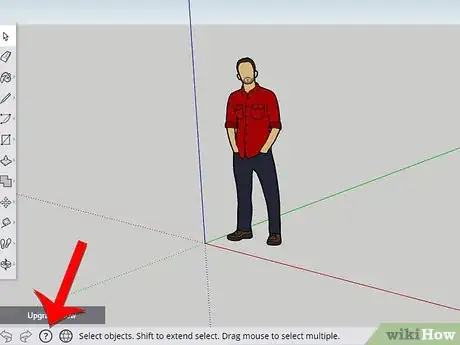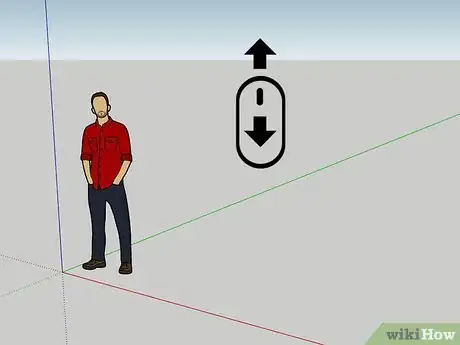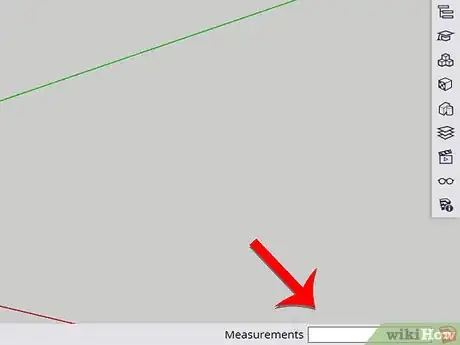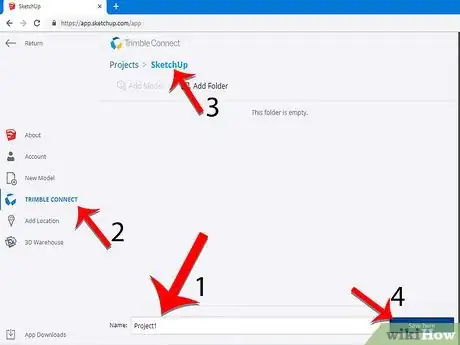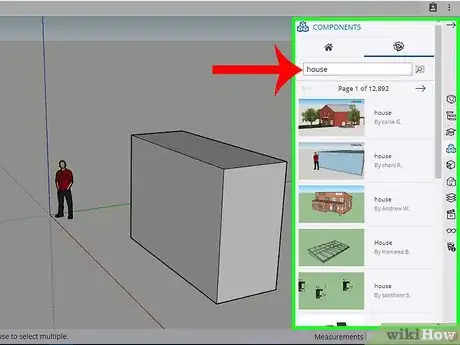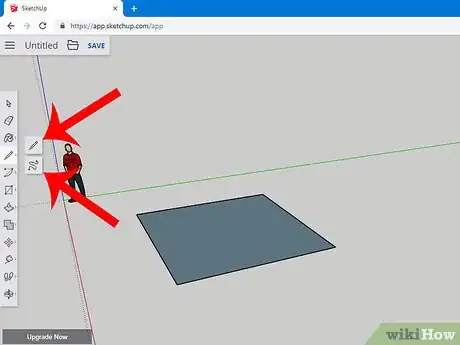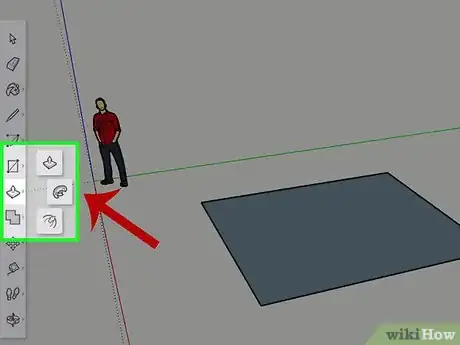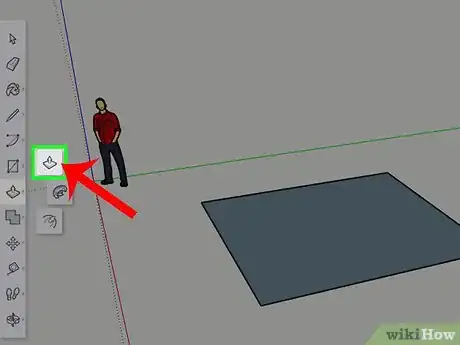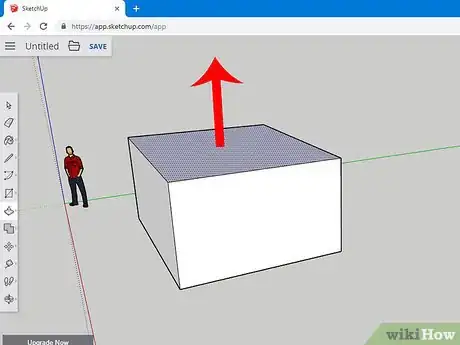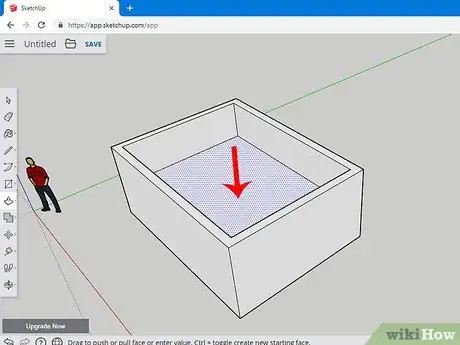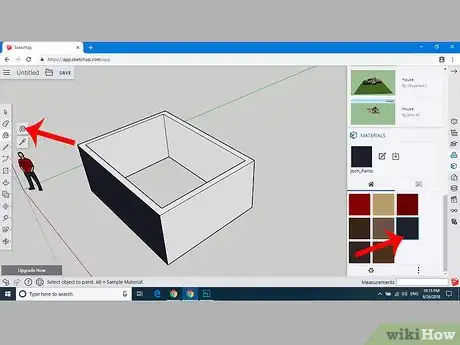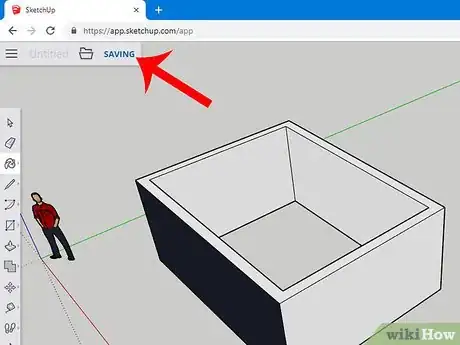X
Este artículo fue coescrito por Jack Lloyd. Jack Lloyd es escritor y editor de tecnología para wikiHow. Tiene más de dos años de experiencia escribiendo y editando artículos relacionados con tecnología. Es entusiasta de la tecnología y profesor de inglés.
Este artículo ha sido visto 58 202 veces.
Este wikiHow te enseñará cómo usar SketchUp en tu computadora. SketchUp es un programa de modelado 3D gratuito que te permite crear cualquier cosa, desde casas simples hasta recreaciones extensas de ciudades.
Pasos
Parte 1
Parte 1 de 3:Instalar SketchUp
Parte 1
-
1Abre el sitio web de SketchUp. Ve a https://www.sketchup.com/ en el navegador web de tu computadora.
- Para usar SketchUp, tendrás que responder algunas preguntas y crear una cuenta en el sitio web.
-
2Haz clic en Obtener SketchUp. Es un botón rojo que está en el lado derecho de la página.
-
3Haz clic en Proyectos personales. Esta opción está en el medio del formulario.
-
4Haz clic en crea un Trimble ID. Es un enlace que está encima del botón de inicio de sesión. Al hacerlo, se te llevará a la página de creación de cuenta.
-
5Ingresa tu información de cuenta. Llena los siguientes campos de texto:
- Nombre: ingresa tu nombre.
- Apellido: ingresa tu apellido.
- Dirección de correo electrónico: ingresa una dirección de correo electrónico operativa a la que actualmente tengas acceso.
- Contraseña: ingresa una contraseña para tu cuenta.
-
6Marca la casilla de "No soy un robot" o ingresa el texto captcha. En el cuadro "Ingresa el texto anterior", escribe el texto del cuadro que está encima.
- Puedes cambiar el texto haciendo clic en el botón de "Recargar" que está a la derecha.
-
7Haz clic en Crear una cuenta nueva. Es un botón amarillo que está al final de la página. Al hacerlo, se creará la cuenta y se enviará un correo electrónico de activación a la dirección de correo electrónico que registraste.
-
8Activa tu cuenta. Abre el buzón de correo electrónico de la dirección que usaste para crear tu cuenta y luego haz lo siguiente:
- Busca un correo electrónico llamado "Trimble Account Creation Notification" (quizás tengas que revisar la carpeta de spam, o mirar en una de las otras carpetas de tu buzón).
- Abre el correo electrónico "Notificación de creación de cuenta de Trimble" del remitente "noreply_identity".
- Haz clic en Activar cuenta que está en el cuerpo del correo electrónico.
-
9Inicia sesión en tu cuenta de Trimble. Haz clic en el enlace aquí en la página a la que se te redirecciona y luego ingresa tu dirección de correo electrónico y contraseña y haz clic en Iniciar sesión.
-
10Haz clic en el enlace SketchUp para web. Está cerca de la parte superior de la página.
- Si no ves este enlace, simplemente ve a https://www.sketchup.com/products/sketchup-free en el navegador web de tu computadora.
-
11Haz clic en Empezar a modelar. Es un botón rojo que está en la parte superior de la página. Al hacerlo, SketchUp se abrirá en tu navegador web, momento desde el cual puedes empezar a usarlo como quieras.Anuncio
Parte 2
Parte 2 de 3:Aprender los conceptos básicos de SketchUp
Parte 2
-
1Considera la posibilidad de hacer el tour. Para ver las últimas funciones y las acciones sugeridas de SketchUp, haz clic en el botón azul Comenzar tour que está en el medio de la página y luego sigue las indicaciones en pantalla.
- También puedes omitir el tour de SketchUp haciendo clic en el enlace Empezar a modelar.
-
2Completa la configuración. Haz clic en Aceptar cuando veas un mensaje acerca del uso de las cookies y luego marca la casilla de "Acepto los términos del servicio" y haz clic en Aceptar.
-
3Revisa las herramientas y sus usos. En el lado izquierdo de la página, verás una columna vertical de iconos. Estos iconos, de arriba a abajo, pertenecen a las siguientes herramientas:
- Seleccionar: te permite resaltar (o "seleccionar") un elemento.
- Borrar: te permite quitar un elemento resaltado (seleccionado).
- Bote para pintar: te permite llenar la superficie de un elemento con un color de tu elección.
- Dibujar líneas: te permite hacer clic y arrastrar para dibujar una línea recta.
- Dibujar arcos: te permite hacer clic y arrastrar para dibujar un arco.
- Dibujar figuras: te permite hacer clic y arrastrar para dibujar una figura específica (por ejemplo, un triángulo).
- Modificar objetos: te permite cambiar la superficie del modelo (por ejemplo, extender la superficie) haciendo clic y arrastrando.
- Mover objetos: te permite mover (mediante hacer clic y arrastrar) un elemento.
- Herramientas para medir: te permite medir un elemento usando las dimensiones que prefieras.
- Caminar: te permite ver tu creación desde el nivel de la vista.
- Controles de cámara: te permite cambiar la configuración de la cámara para obtener una vista diferente.
-
4Averigua lo que hacen los paneles. En el lado derecho de la página, deberás ver otra columna vertical de iconos. Este es el menú de "Paneles". De arriba a abajo, cada icono se refiere a lo siguiente:
- Información de la entidad: muestra información acerca del objeto actualmente seleccionado (o "entidad").
- Instructor: te da consejos sobre usar SketchUp.
- Componentes: te permite buscar componentes específicos de modelos 3D.
- Materiales: te permite seleccionar diferentes materiales para pintar tu modelo.
- Estilos: muestra diferentes estilos de modelado.
- Capas: muestra las diferentes capas de tu proyecto.
- Vistas: muestra diferentes escenas (por ejemplo, variaciones) de tus modelos.
- Visualización: abre opciones para tu proyecto.
-
5Echa un vistazo a la barra de estado. Encontrarás la barra de estado en la parte inferior izquierda de la pantalla. De izquierda a derecha, las opciones pertenecen a las siguientes funciones:
- Deshacer: suprime la última acción.
- Rehacer: vuelve a aplicar la última acción.
- Ayuda: abre un menú con consejos para el elemento actualmente seleccionado.
- Idioma: te permite cambiar el idioma en pantalla.
- Comentarios y Estado: ambas de estas opciones brindan diferente información acerca de los elementos seleccionados.
-
6Mueve la rueda del ratón hacia arriba o abajo para aumentar o disminuir el zoom. Esto te permitirá cambiar un poco tu perspectiva, aunque necesitarás usar la herramienta de cámara para rotar o desplazarte hacia la derecha o izquierda.
-
7Busca las medidas actuales de tu proyecto. En la esquina inferior derecha de la página, verás un conjunto de dimensiones que pertenecen al área actualmente seleccionada. Esto te ayudará a asegurarte de que tus creaciones sean precisas cuando sea necesario.
-
8Guarda tu proyecto. Si quieres guardar una copia del archivo en el almacenamiento en la nube de SketchUp, puedes hacerlo cuando gustes haciendo lo siguiente:
- Haz clic en GUARDAR en la esquina superior izquierda de la página.
- Ingresa un nombre para tu proyecto.
- Haz clic en la pestaña TRIMBLE CONNECT que está en el lado izquierdo.
- Haz clic en la carpeta SketchUp.
- Haz clic en Guardar aquí en la esquina inferior derecha de la ventana.
Anuncio
Parte 3
Parte 3 de 3:Crear una estructura
Parte 3
-
1Considera importar un componente. SketchUp tiene una biblioteca inmensa de diferentes modelos que puedes añadir a tu proyecto. Para añadir un modelo existente, haz lo siguiente:
- Haz clic en la pestaña "Componentes", que se parece a un icono de tres cajas que está en el lado derecho de la página.
- Escribe una palabra clave en el cuadro de texto "Buscar en 3D Warehouse".
- Por ejemplo, para abrir una lista de casas, escribirías casa.
- Haz clic en el icono con forma de lupa de "Buscar".
- Selecciona una estructura y luego espera a que aparezca en SketchUp.
-
2Dibuja la base para tu estructura. Si quieres dibujar libremente la base de tu estructura, haz clic en el icono del lápiz que está en el lado izquierdo de la página, haz clic en el lápiz que aparece en el menú emergente y haz clic y arrastra para dibujar. Una vez que hayas conectado todas las líneas, deberás ver que el interior de la base de la estructura se vuelve azul.
- También puedes dibujar libremente haciendo clic en la línea ondulada en lugar del icono del lápiz en el menú emergente.
- Si quieres hacer una base circular, selecciona la herramienta de arco.
-
3Selecciona la herramienta "Modificar". Esta herramienta se parece a un recuadro con una flecha hacia arriba dentro. Al hacerle clic, se abrirá un menú emergente.
-
4Haz clic en el icono de "Empujar/Tirar". Es el recuadro con una flecha hacia arriba que está en el menú emergente.
-
5Haz clic y arrastra una superficie para expandirla. Esto te permitirá elevar la superficie, creando así una torre.
-
6Añade detalles a tu estructura. Usando la herramienta del lápiz, dibuja y modifica los detalles de la estructura como sea necesario.
- Por ejemplo, si quieres usar la base de la estructura como una caja de cuatro paredes, podrías dibujar un cuadro un poco más pequeño dentro de la base y luego usar la herramienta "Modificar" para bajar el cuadro más pequeño.
-
7Pinta tu estructura. Puede añadir color a la cara de una estructura haciendo clic en el icono del bote de pintura, haciendo clic en un color en el lado derecho de la página y haciendo clic en una cara de la estructura.
-
8Guarda tu proyecto. Una vez que hayas terminado de añadir las estructuras que quieras crear, puedes guardar tu proyecto de SketchUp en la página de tu cuenta.Anuncio
Consejos
- Aunque SketchUp solía pertenecer a Google, fue comprado por Trimble en 2013.
- A veces, eliminar una línea del modelo 3D puede borrar toda la cara. Si esto sucede, no hagas ningún otro ajuste, solo presiona las teclas Ctrl+Z (Windows) o Comando+Z (Mac).
Anuncio
Advertencias
- Desafortunadamente, no puedes realizar algunas acciones (por ejemplo, crear tu propio modelo 3D o exportar el proyecto como algunos tipos de archivo) sin primero comprar SketchUp.
Anuncio
Acerca de este wikiHow
Anuncio