Nuestro equipo de editores e investigadores capacitados han sido autores de este artículo y lo han validado por su precisión y amplitud.
wikiHow's Content Management Team revisa cuidadosamente el trabajo de nuestro personal editorial para asegurar que cada artículo cumpla con nuestros altos estándares de calidad.
Picture in Picture es una función de video de iPad que te permite mirar un video al mismo tiempo que realizas simultáneamente otras cosas en tu dispositivo. Para utilizarla, abre el video en un iPad compatible con esta aplicación. Pulsa el botón Picture in Picture o presiona el botón Inició mientras se reproduce el video para que aparezca en una ventana de Picture in Picture. Mientras la ventana está abierta, puedes moverla, cambiarla de tamaño y minimizarla.
Pasos
Parte 1
Parte 1 de 3:Iniciar la función Picture In Picture
-
1Asegúrate de utilizar un iPad que sea compatible. La función Picture in Picture (PiP) requiere un iPad con un procesador de 64 bits, lo que significa que los dispositivos más antiguos no serán compatible. Al momento de la creación de este artículo, los siguientes iPad (y los modelos posteriores) son compatibles:[1]
- iPad Pro (2015-2016)
- iPad Air 2, iPad Air (2013-2014)
- iPad mini 4, iPad mini 3, iPad mini 2 (2013-2015)
-
2Actualiza tu iPad a la versión iOS 9 o posterior. La función PiP apareció en la versión iOS 9. Puedes verificar las actualizaciones en la sección General de la aplicación Ajustes, o conectando tu iPad a la computadora y abriendo iTunes.
-
3Abre una aplicación de video que sea compatible con PiP. El soporte para la función PiP debe venir de los desarrolladores de aplicaciones, de modo que no todas las aplicaciones serán compatibles con PiP. La aplicación Videos y los videos reproducidos en Safari funcionarán, tal como lo hace FaceTime y Hulu. No obstante, muchas aplicaciones de video populares no son compatibles con PiP, como YouTube y Netflix.
-
4Comienza a reproducir un video. Podrás seleccionar la función PiP una vez que hayas reproducid un video. Si utilizas Safari, puedes reproducirlos desde páginas web.
-
5Pulsa el botón PiP en la esquina inferior derecha. Al hacerlo, moverás el video a una ventana más pequeña en la esquina de la pantalla. Probablemente necesites estar en el modo de pantalla completa para verlo.
- También puedes presionar el botón Inicio para cerrar la aplicación de video y la ventana PiP aparecerá con el video aún en reproducción.
Anuncio
Parte 2
Parte 2 de 3:Controlar la función Picture In Picture
-
1Pulsa la ventana PiP para que aparezcan los botones de control. Si has estado haciendo algo más en el iPad, pulsa la ventana para hacer que aparezcan los botones de control en la parte inferior.
-
2Pulsa el botón Pausar/Reproducir para pausar o reproducir el video. Este botón se ubica en el centro de la fila y cambiará dependiendo de si el video está en reproducción o pausado.
-
3Pulsa el botón PiP en la ventana para volver a la aplicación de video. Pulsar el botón PiP hará que el video vuelva a la aplicación en la que lo iniciaste. El video volverá a estar en pantalla completa.
-
4Pulsa el botón “X” en la ventana PiP para cerrar el video. El video se cerrará de inmediato y volverás a la aplicación que estabas utilizando mientras mirabas el video.
-
5Utiliza la barra de progreso para ver la ubicación en que te encuentras en el video. A diferencia de la barra de progreso en la aplicación de video, no puedes moverte a diferentes puntos en el video. La barra en la ventana PiP mostrará únicamente dónde te encuentras en el video.Anuncio
Parte 3
Parte 3 de 3:Cambiar el tamaño y ocultar la función Picture-in-Picture
-
1Pulsa y arrastra la ventana PiP para moverla. Puedes moverla hacia cualquier parte de la pantalla pulsando y arrastrando la ventana.
-
2Utiliza dos dedos para agrandar o achicar la ventana PiP. Coloca dos dedos en la ventana PiP y sepáralos para agrandar la ventana o júntalos para achicarla.
-
3Desliza la ventana de PiP fuera de la pantalla para minimizarla. Pulsa y arrastra la ventana PiP hasta salir por un lado de la pantalla para minimizarla. El video seguirá reproduciéndose y aún escucharás audio.
-
4Arrastra la pestaña para restaurar la ventana PiP minimizada. Para restaurar una ventana PiP minimizada, pulsa y arrastra la pestaña hacia los lados.[2]Anuncio




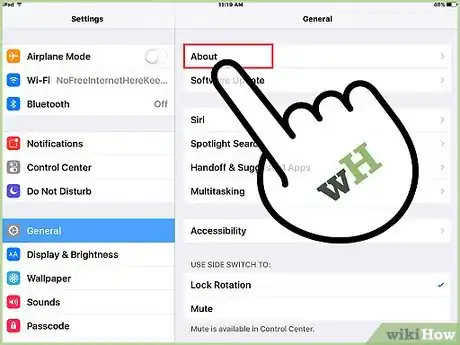
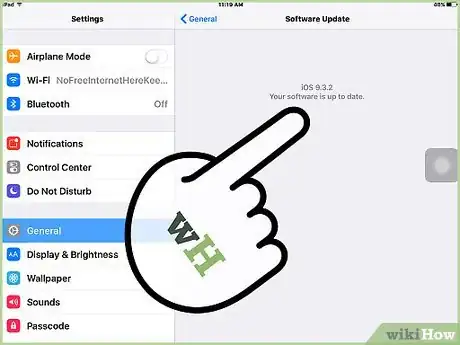
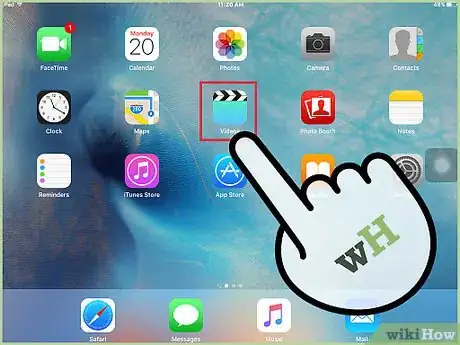
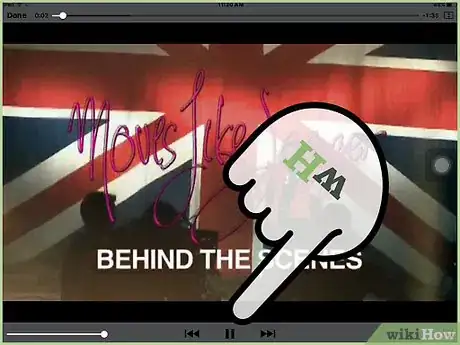
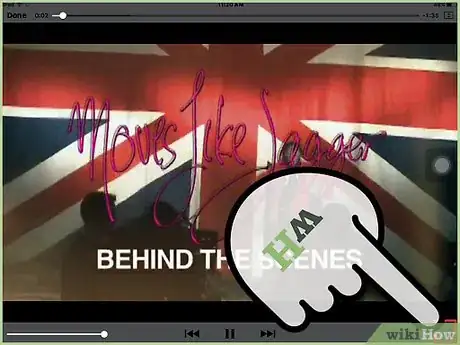
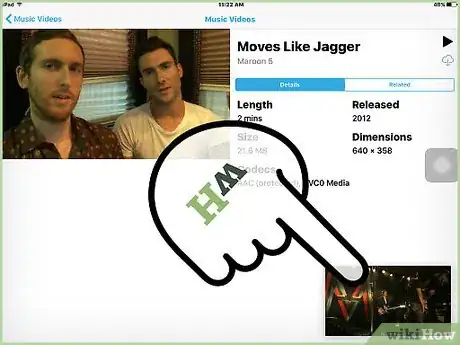
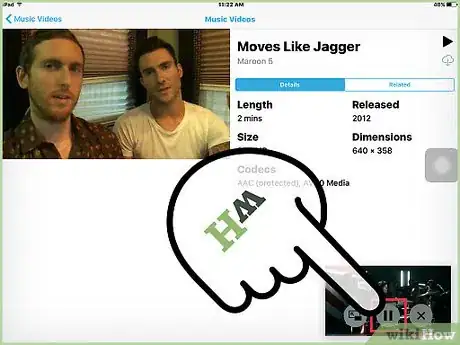
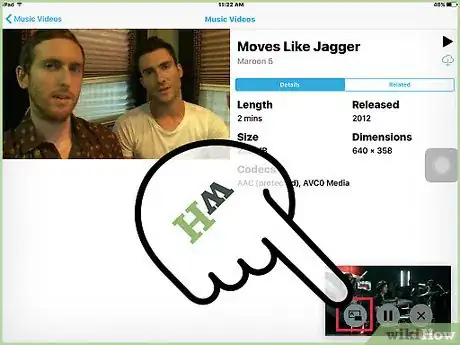
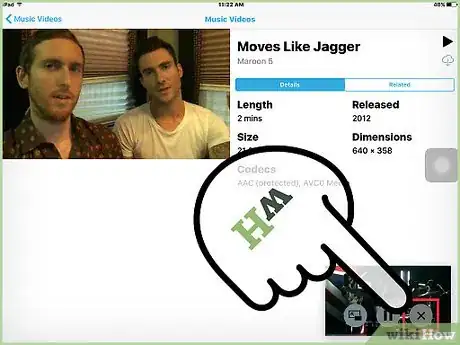
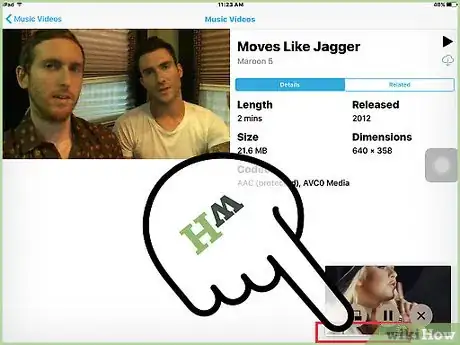
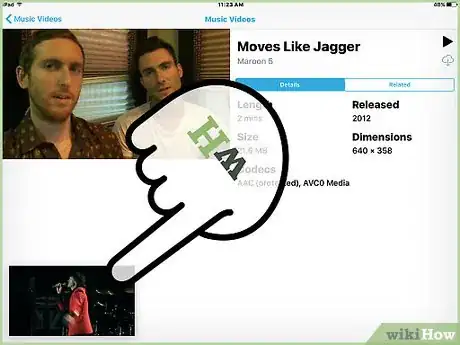
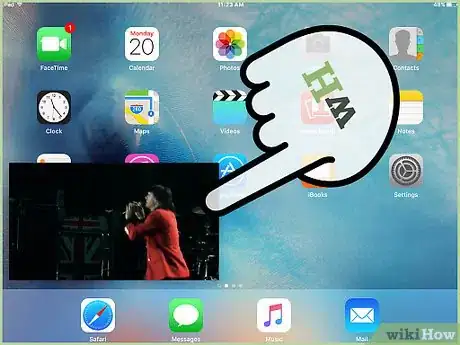
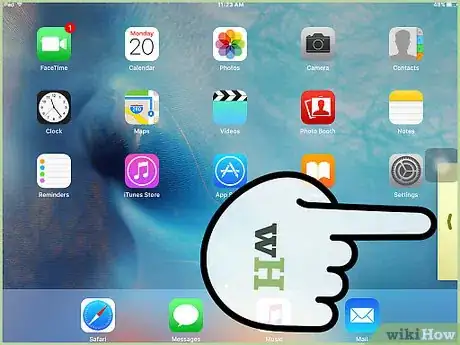
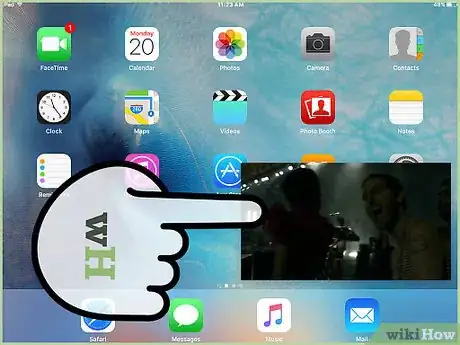
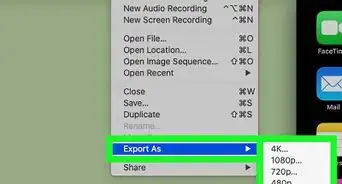
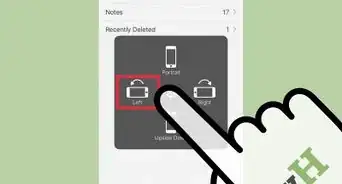
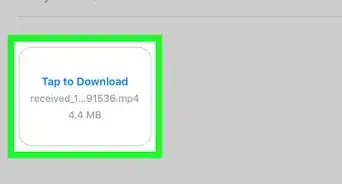

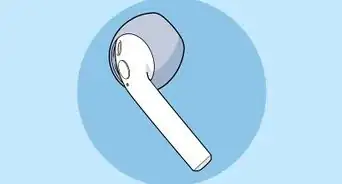
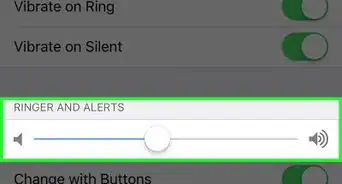
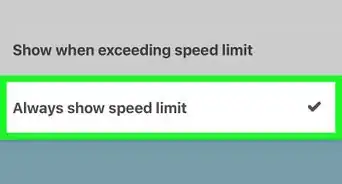
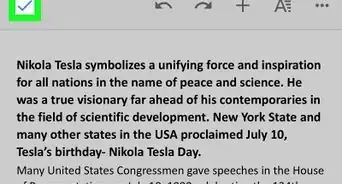
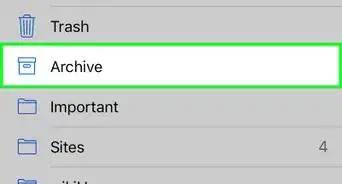
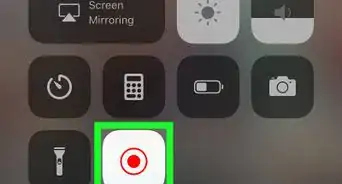
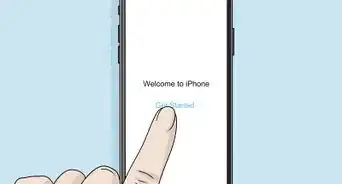

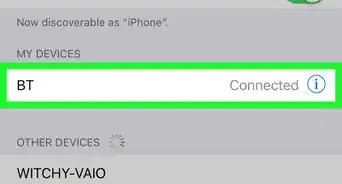
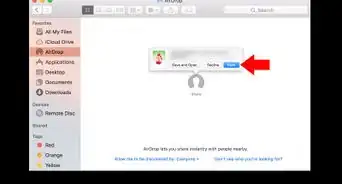
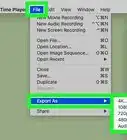
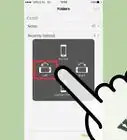
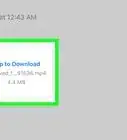


wikiHow's Content Management Team revisa cuidadosamente el trabajo de nuestro personal editorial para asegurar que cada artículo cumpla con nuestros altos estándares de calidad.