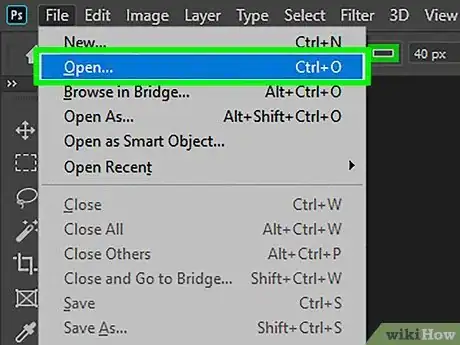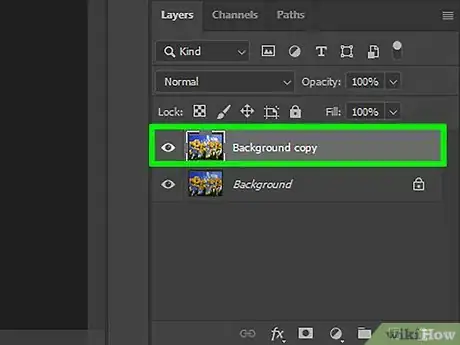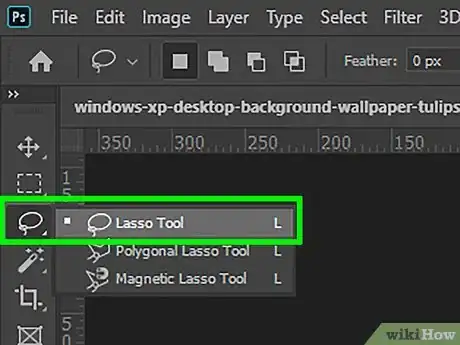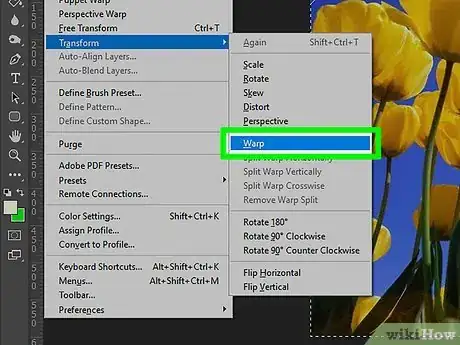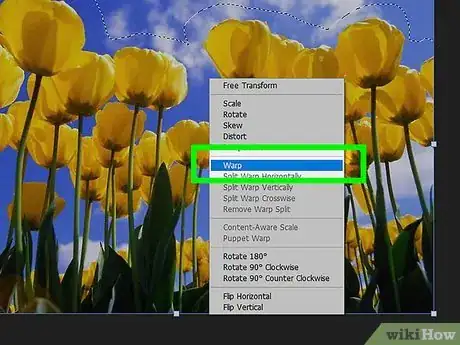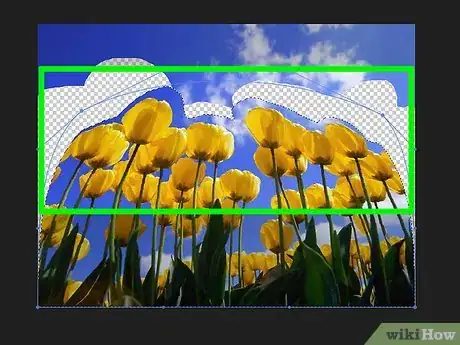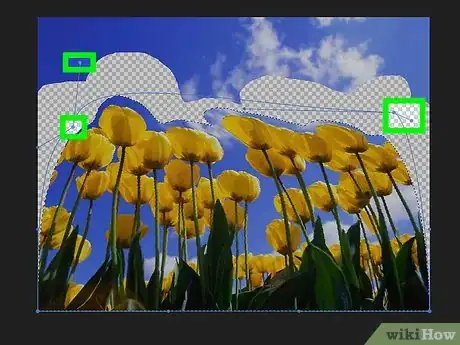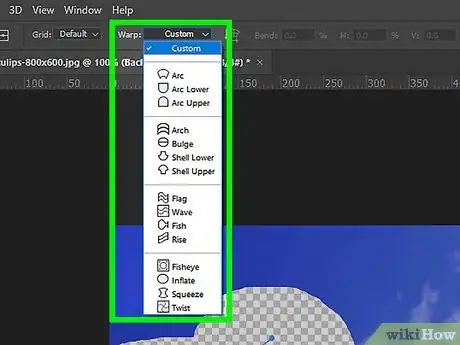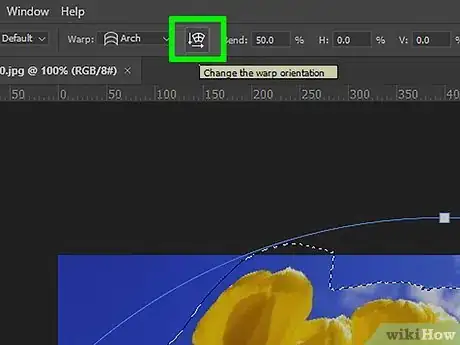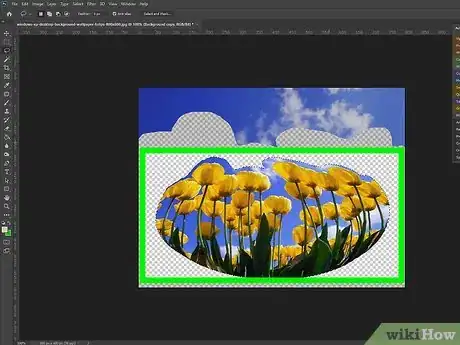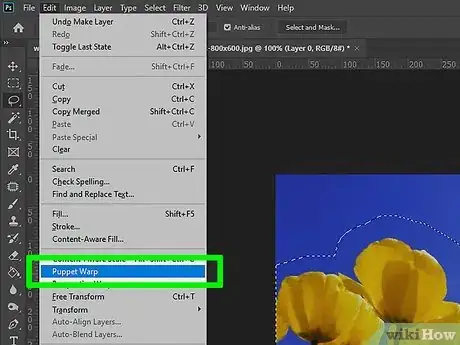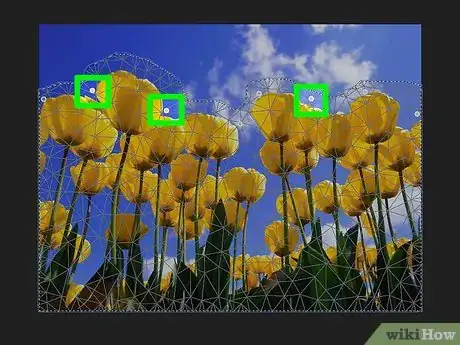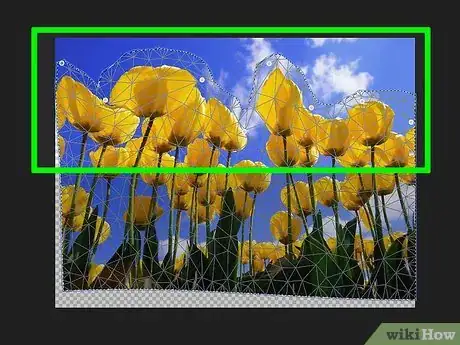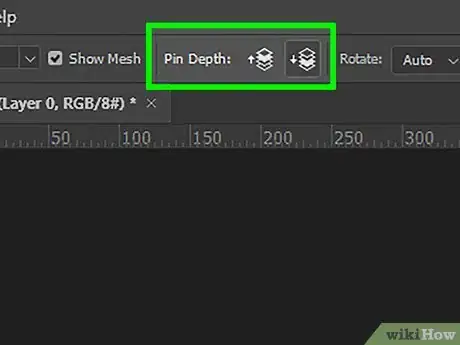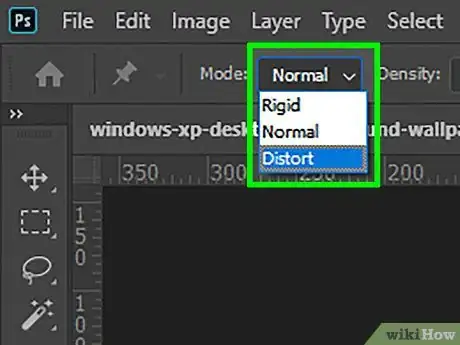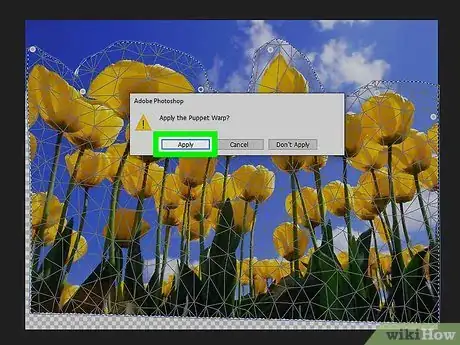X
wikiHow es un "wiki", lo que significa que muchos de nuestros artículos están escritos por varios autores. Para crear este artículo, autores voluntarios han trabajado para editarlo y mejorarlo con el tiempo.
Este artículo ha sido visto 14 094 veces.
En Photoshop de Adobe, la herramienta Deformar te permite manipular y deformar imágenes rápidamente por medio de un sistema de cuadrícula y puntos de control. Además de las imágenes, las formas y trazos también pueden deformarse. Para activar la herramienta Deformar, selecciona la capa, imagen, etc. Que quieras manipular, después haz clic en Editar > Transformar > Deformar.[1]
Pasos
Método 1
Método 1 de 3:Activar la herramienta Deformar
Método 1
-
1Abre un nuevo documento en Photoshop. Carga una imagen que quieras deformar.
-
2Selecciona la capa que quieras deformar. En el panel de capas, haz clic sobre la capa que vayas a deformar.
- Si la capa está bloqueada, como suele ser en las imágenes JPG y PNG, haz clic en el ícono de candado para desbloquearla. También puedes arrastrar la capa sobre el ícono de Nueva capa para crear un duplicado editable de la capa. La herramienta Deformar no funciona sobre el fondo.
-
3Si lo deseas, selecciona una subsección de la capa. En este punto, puedes usar alguna de las herramientas de selección, como el lazo, o el marco rectangular en la caja de herramientas, para seleccionar la zona a deformar. Utilízalas exactamente como harías normalmente para seleccionar la porción deseada de la capa.
- Para hacer el trabajo más manejable, considera hacer una nueva capa con la selección (Ctrl+J).
- Nota: si no seleccionas nada, todo en la capa se deformará de manera predeterminada.
-
4Selecciona Editar > Transformar > Deformar. Esto debe colocar una cuadrícula sobre la capa o selección.
- A partir de aquí podrás deformar la imagen. Haz clic aquí o desplázate a la siguiente sección para aprender a hacerlo.
-
5También puedes activar la herramienta Transformar con Ctrl+T. Ene l extremo derecho de la barra de herramientas de opciones, debes ver un botón que luce como una cuadrícula curva sobre una flecha curva. Presiona este botón para intercambiar entre los modos de transformación libre y deformar.
- Con la herramienta Transformar activada, también puedes hacer clic derecho sobre la selección y elegir "Deformar" para obtener el mismo efecto.
Anuncio
Método 2
Método 2 de 3:Deformar la imagen
Método 2
-
1Haz clic y arrastra las zonas de la cuadrícula para manipular la imagen. Cuando selecciones una imagen para deformar, debe aparecer automáticamente una cuadrícula sobre ella. Al hacer clic y arrastrar cualquier parte de esta cuadrícula la imagen debajo se deformará en la dirección en la que la arrastres. Puede tomarte algo de tiempo acostumbrarte, por lo que querrás practicar antes de guardar el trabajo.
- Puedes hacer clic en cualquiera de los puntos de control (que están remarcados en el borde de la cuadrícula), en una de las intersecciones de las líneas, o en una zona dentro de ella; cualquiera funcionará.
-
2Utiliza los puntos de control para obtener curvas correctas. Al doblar o curvar una imagen con la herramienta Deformar, verás que aparecerán sobre la cuadrícula segmentos cortos de línea con puntos en los extremos. Al hacer clic y arrastrar estos "controles" podrás afinar las curvas en la imagen deformada.
-
3Utiliza el menú emergente para deformar en una forma específica. No es necesario deformar manualmente una imagen; puedes deformarla de acuerdo a una de las tantas formas predeterminadas. Para hacerlo, una vez que la imagen esté seleccionada para deformarse, busca el menú emergente de Deformar en la barra Opciones. Aquí podrás elegir un estilo de deformación que se ajuste a tus necesidades.[2]
-
4Utiliza las opciones de Deformar para manipular más la imagen. En el menú emergente Deformar en la barra Opciones, hay muchas mas opciones que pueden ayudarte a modificar la deformación de la imagen. Estas son:[3]
- Cambiar orientación de la deformación: el botón luce como una cuadrícula curva a lado de una flecha hacia abajo y una hacia la derecha. Esto convierte la orientación de la sección deformada de vertical a horizontal.[4]
- Cambiar punto de referencia: el botón luce como un cuadro negro enmarcado por cuadros blancos.
- Definir deformación de manera numérica: ingresa números en los recuadros de Eje X y Y para ajustar de manera precisa que tanto se deformará la imagen.
-
5Termina la edición. Cuando estés satisfecho con la imagen, confirma los cambios que hiciste. Hay dos maneras de hacerlo:
- Simplemente presiona la tecla↵ Enter (Retorno en Mac).
- Haz clic en la palomita en la barra de Opciones.
- Para cancelar el trabajo, presiona Esc o haz clic en el botón de cancelar a lado del botón de palomita.
Anuncio
Método 3
Método 3 de 3:Utilizar la herramienta Transformación libre
Método 3
-
1Selecciona una imagen para deformar. En Photoshop, la herramienta Transformación libre es una manera de deformar rápida y manualmente una imagen relacionada con la herramienta Deformar. Para usarla, sigue estos pasos:
- Crea una capa con la imagen que quieras deformar.
- Asegúrate de que la capa esté seleccionada en el panel de capas.
- Selecciona Editar > Transformación libre desde la barra de menú.
-
2Establece puntos en la imagen. Cuando la imagen esté seleccionada para la deformación, al hacer clic se agregarán "pines" (indicados por pequeños puntos). Al arrastrar un pin después de colocarlo deformará esa parte de la imagen. Todos los demás pines "bloquearán" en su lugar la zona que los rodea, evitando que se distorsione.
- Debido a la manera en que funcionan los pines, normalmente es buena idea poner algunos cuantos en lugares cruciales de la imagen que quieras deformar. Por ejemplo, si utilizas la herramienta Transformación libre para mover la posición del brazo de alguien, tendrás que poner un pin en su mano, otro en el codo, y un tercero en el hombro. De este modo, cuando muevas alguno de los tres, el resto del brazo no se deformará demasiado.
-
3Arrastra los puntos para manipular la imagen. Una vez que hayas puesto un conjunto de pines, podrás hacer clic y arrastrar cualquiera e ellos individualmente para moverlos. Esto deformará la imagen de acuerdo al movimiento, empujando o jalando la zona alrededor de los pines según los muevas. Puede tomar tiempo el dominar la herramienta de Transformación libre, pero es una manera rápida y conveniente de hacer ajustes una vez aprendes a usarla.
- Con un punto seleccionado, puedes usar las teclas de flechas para hacer ajustes menores.
- Ten en cuenta que puedes hacer ⇧ Shift+clic para seleccionar varios puntos a la vez.
-
4Utiliza la herramienta Profundidad del pin para mover partes de la imagen detrás de sí misma. Si quieres deformar la imagen de manera que una parte de ella quede atrás de otra, primero, selecciona los pines que quieras ajustar en la pantalla. Después, usa los botones "arriba" y "abajo" a lado de "Profundidad del pin": en la barra Opciones para mover la porción seleccionada hacia delante o hacia atrás del resto.
-
5Utiliza la opción Transformación libre para editar la imagen. Las siguientes selecciones en la barra de Opciones pueden utilizarse para modificar la manera en la que funciona Transformación libre:
- Modo: ajusta qué tan drásticos serán los cambios. "Distorsión" hará la imagen especialmente elástica, mientras que "Rigido" hará menores los cambios.[5]
- Expansión: te permitirá expandir o contraer el borde exterior del desorden hecho por los pines.
- Densidad: te permitirá cambiar el espacio entre los puntos de la cuadrícula. Más puntos dan mayor precisión, pero pueden alentar la computadora. Menos puntos harán los cambios más veloces pero menos precisos.
-
6Confirma los cambios de manera normal. Cuando estés satisfecho con el trabajo, presiona ↵ Enter para aplicar los cambios. También puedes hacer clic en el botón de palomita en la barra Opciones.
- Como se señaló anteriormente, Esc o el botón de cancelar en la barra Opciones desharán el trabajo.
Anuncio
Consejos
- Una manera fácil de deformar una capa completa con la herramienta Transformación libre es poniendo un pin en cada esquina de la imagen. Jalar estos elementos te permitirá ajustar rápidamente la imagen completa según necesites.
- El sitio oficial de ayuda de Photoshop puede resolver muchas dudas sobre la herramienta Deformar y otras herramientas relacionadas.[6]
Anuncio
Referencias
- ↑ https://helpx.adobe.com/photoshop/using/warp-images-shapes-paths.html
- ↑ https://helpx.adobe.com/photoshop/using/warp-images-shapes-paths.html
- ↑ https://helpx.adobe.com/photoshop/using/warp-images-shapes-paths.html
- ↑ https://helpx.adobe.com/photoshop/using/transforming-objects.html
- ↑ http://digital-photography-school.com/introduction-to-puppet-warp-in-photoshop/
- ↑ https://helpx.adobe.com/photoshop/topics.html
Acerca de este wikiHow
Anuncio