Este artículo fue coescrito por Luigi Oppido. Luigi Oppido es el propietario y operador de Pleasure Point Computers en Santa Cruz, California. Tiene más de 25 años de experiencia en reparación general de computadoras, recuperación de datos, eliminación de virus y actualizaciones. También es el presentador de Computer Man Show! Que se transmite en KSQD cubriendo el centro de California durante más de dos años.
Este artículo ha sido visto 1391 veces.
Este wikiHow te enseñará a usar una Red Privada Virtual (VPN) mientras estés en público. Una VPN encripta toda la información que pasa entre una computadora e Internet, haciendo mucho más difícil que los atacantes saboteen o se aprovechen de la conexión.
Pasos
Parte 1
Parte 1 de 5:Prepararte para usar una VPN
-
1Suscríbete a una VPN si aún no lo has hecho. Las redes privadas virtuales (VPN) normalmente requieren que configures una cuenta para acceder al nombre y dirección de un servidor. Necesitarás el nombre y la dirección de la VPN, así como las credenciales de inicio de sesión, para conectarte a una VPN.
- Los servicios de VPN no suelen ser gratuitos, pero también hay algunos fiables, tales como ProtonVPN, Cyber Ghost o Tunnel Bear. Aunque, si necesitas más características de seguridad, entonces probablemente tendrás que pagar una cuota mensual o anual para seguir accediendo a la VPN.
- Asegúrate de investigar a fondo tu elección de VPN para asegurarte de que el anfitrión (host) no sea malicioso.
- Muchas universidades tienen redes VPN dedicadas para sus estudiantes.
-
2Asegúrate de que estás conectado a la Internet. Si vas a usar un servidor wifi público, esto normalmente implica pedirle al administrador de la red el nombre o la contraseña de la red.
- Por ejemplo, si estás en una cafetería, es posible que tengas que pedirle a un miembro del personal las credenciales de acceso.
-
3Cierra cualquier navegador existente. Es prudente volver a abrir los navegadores una vez que la VPN esté establecida en lugar de mantenerlos abiertos.
- También es posible que necesites cerrar cualquier aplicación que tenga acceso a Internet (por ejemplo, Twitter o Google Drive).
Parte 2
Parte 2 de 5:Usar una VPN en el iPhone
-
1
-
2
-
3Desplázate hacia abajo y pulsa en VPN. Esta opción estará cerca de la parte inferior de la página.
-
4Pulsa Agregar configuración de VPN. Estará cerca de la parte superior de la pantalla.
-
5Pulsa en Escribir, luego selecciona un tipo de conexión. Pulsa en uno de los siguientes tipos de conexión:
- IKEv2.
- IPSec.
- L2TP.
- El tipo de conexión probablemente dependerá del propio servidor VPN. Busca una indicación del tipo de conexión en los detalles del servidor VPN.
-
6Introduce la información de la VPN. Dependiendo del tipo de conexión que elijas, este paso variará. Por lo general, incluye rellenar los campos siguientes:
- Descripción: la descripción de la red.
- Servidor: la dirección de la VPN.
- Nombre de usuario: el nombre de usuario para el servicio de la VPN.
- Contraseña: la contraseña para el servicio de la VPN.
-
7Pulsa en Realizado. Estará en la esquina superior derecha de la pantalla. Al hacerlo, te conectarás a la VPN.
-
8
Parte 3
Parte 3 de 5:Usar una VPN en Android
-
1
-
2Desplázate hacia abajo y pulsa en Más. Estará debajo de la sección "Inalámbrico y redes".
-
3Pulsa en VPN. Encontrarás esta opción en el menú desplegable bajo el título "Inalámbrico y redes".
-
4Pulsa en +. Estará en la esquina superior derecha de la pantalla.
- Si usas un Galaxy Samsung, pulsa AÑADIR VPN en su lugar.
-
5Ingresa la información de la VPN. Esto variará dependiendo de la configuración de la VPN, pero normalmente tendrás que añadir lo siguiente:
- Tipo de conexión: el tipo de conexión (por ejemplo, PPTP) que usa la VPN. Revisa los detalles de la suscripción a la VPN si no conoces este valor.
- Servidor: la dirección o el nombre del servidor de la VPN.
- Nombre de usuario: el nombre de usuario o la dirección de correo electrónico que utilizas para acceder a la cuenta de suscripción a la VPN.
- Contraseña: la contraseña que usas para acceder a la cuenta de suscripción a la VPN.
-
6Pulsa en Guardar. Estará en la esquina inferior derecha de la pantalla. Al hacerlo, se creará la VPN.
-
7Pulsa en el nombre de la VPN. Aparecerá en la página de la VPN.
-
8Introduce el nombre de usuario y contraseña, y luego pulsa en CONECTAR. Esto te conectará al servicio VPN. El tráfico de navegación ahora estará oculto a otros usuarios de la red pública.
Parte 4
Parte 4 de 5:Usar una VPN en Windows
-
1
-
2
-
3
-
4Haz clic en VPN. Es una pestaña en el lado izquierdo de la ventana.
-
5Haz clic en Agregar una conexión VPN. Verás esta opción en la parte superior de la página.
-
6Haz clic en el cuadro "Proveedor de VPN", y luego en Windows (built-in). Hazlo en el campo de la parte superior de la ventana emergente.
-
7Ingresa la información del servidor VPN. Hacerlo implicará rellenar los siguientes campos:
- Nombre de la conexión: el nombre de la conexión VPN. Ponle el nombre que desees.
- Nombre o dirección del servidor: la dirección de la VPN.
- Tipo de VPN: el tipo de conexión de la VPN. Normalmente será PPTP.
- Tipo de información de inicio de sesión: por lo general, aquí tendrás que elegir Nombre de usuario y contraseña, pero también puedes configurar una contraseña de un solo uso o una tarjeta inteligente.
- Nombre de usuario (opcional): el nombre de usuario de la VPN.
- Contraseña (opcional): la contraseña de la VPN.
-
8Haz clic en Guardar. Estará al final de la página. Esto guardará la VPN y la añadirá a la página de la VPN de la computadora.
-
9Haz clic en el nombre de la VPN. Ahora estarás en la página de la VPN de la ventana de ajustes.
-
10Haz clic en Conectar. Esta opción estará en la parte inferior de la tarjeta de nombre de la VPN.
-
11Introduce tu nombre de usuario y contraseña si se te solicita. Al hacerlo, entrarás en la VPN, aunque es posible que tengas que confirmar este paso entrando en la VPN en línea y aprobando tu computadora. El tráfico de navegación ahora permanecerá oculto para otros usuarios de la red pública.
Parte 5
Parte 5 de 5:Usar una VPN en una Mac
-
1
-
2Haz clic en Preferencias del Sistema. Esta opción estará cerca de la parte superior del menú desplegable de Apple.
-
3Haz clic en Redes. Este ícono púrpura en forma de globo estará en el centro de la página de Preferencias del Sistema.
-
4Haz clic en +. Estará en la esquina inferior izquierda de la página de la Red.
-
5Selecciona la opción VPN. Haz clic en la casilla a la derecha de "Interfaz:" y luego en VPN en el menú desplegable.
-
6Selecciona un tipo de conexión VPN. Haz clic en la casilla a la derecha de "Tipo de VPN", luego selecciona el tipo de conexión de la VPN (por ejemplo, L2TP over IPSec).
- El sitio de la VPN proporcionará esta información.
- Ten en cuenta que MacOS Sierra no soporta conexiones PPTP.
-
7Introduce un nombre para la VPN. Puede ser el nombre que desees para la red.
-
8Haz clic en Crear. Haz clic en el botón azul de la esquina inferior derecha de la ventana.
-
9Configura la VPN. Ingresa la siguiente información:
- Configuración: selecciona la opción "Por defecto".
- Dirección del servidor: escribe aquí la dirección de la VPN.
- Nombre de la cuenta: escribe el nombre de la cuenta de la VPN aquí.
-
10Haz clic en Configuración de la autenticación. Estará debajo del campo de texto del nombre de cuenta.
-
11Introduce la información de autenticación de usuario. Marca la casilla a la izquierda de la opción de Autenticación de Usuario de la VPN (por ejemplo, Contraseña) y luego escribe la respuesta.
-
12Escribe la información de autenticación de la computadora. Esta sección estará cerca de la parte inferior de la ventana. Si no sabes qué autenticación utiliza la VPN, consulta los detalles de la suscripción a la VPN.
- La mayoría de las redes VPN usan la opción de "secreto compartido".
-
13Haz clic en Aceptar. Estará cerca de la parte inferior de la ventana de Configuración de Autenticación.
-
14Haz clic en Avanzado. Verás esta opción cerca de la parte inferior de la ventana.
-
15Marca la casilla "Enviar todo el tráfico a través de la conexión VPN", y luego haz clic en Aceptar. Hacerlo asegurará que todos los sitios que visites usen la conexión VPN.
-
16Haz clic en Aplicar. Esto guardará la configuración de la VPN y creará la red.
-
17Haz clic en Conectar. Estará debajo de la opción Configuración de autenticación. Al hacerlo, la Mac se conectará a la VPN. Cualquier tráfico entre tu computadora e Internet se encontrará ahora encriptado.
Consejos
- Muchos servicios de VPN tienen aplicaciones dedicadas que puedes descargar para el dispositivo móvil. Revisa la VPN elegida para ver si tiene o no una aplicación disponible.
Advertencias
- Ten cuidado con los proveedores fraudulentos de VPN. Leer las críticas y los comentarios de los clientes en línea puede ayudarte a evitar elegir proveedores deficientes de VPN.




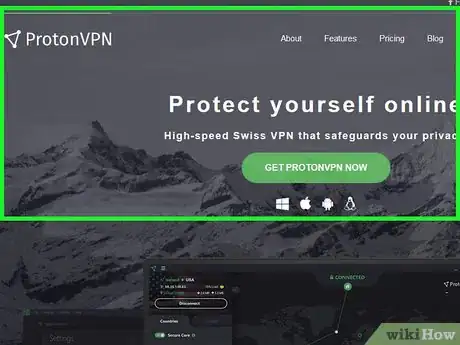
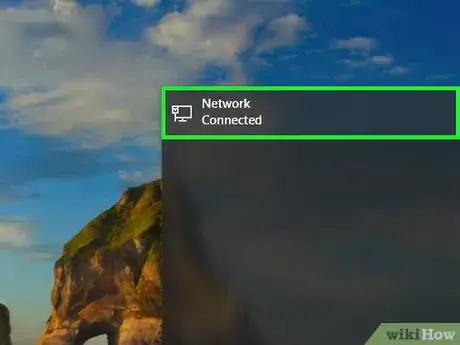
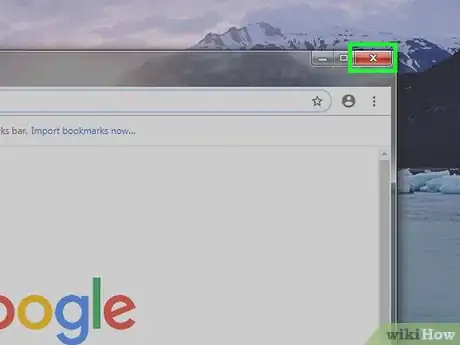
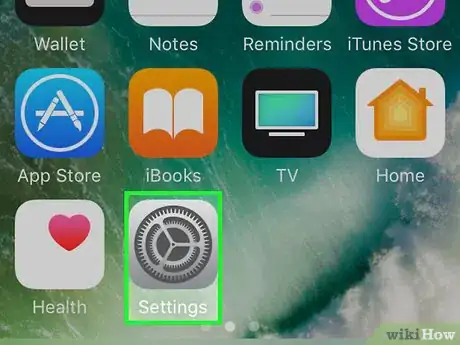
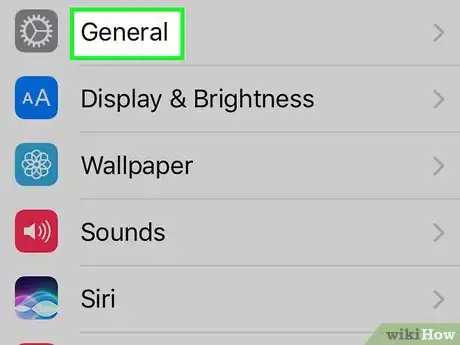
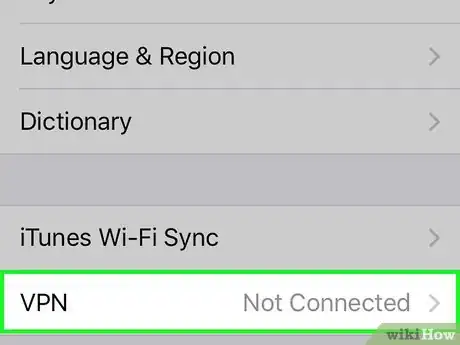
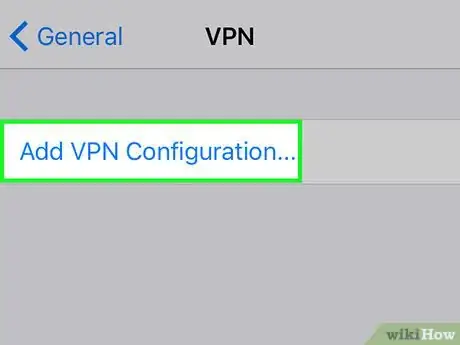
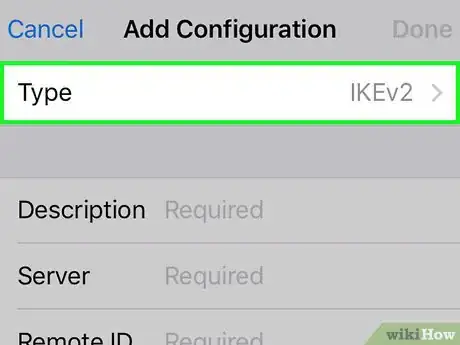
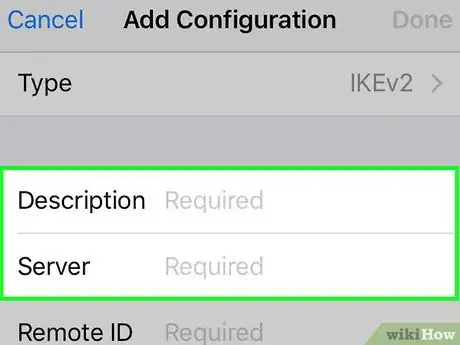
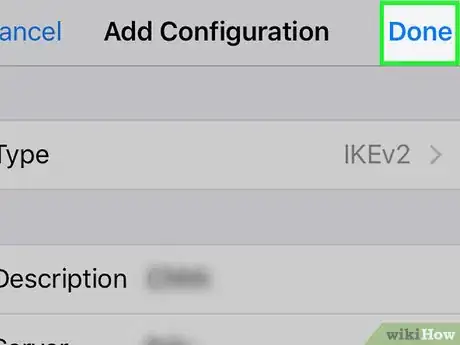
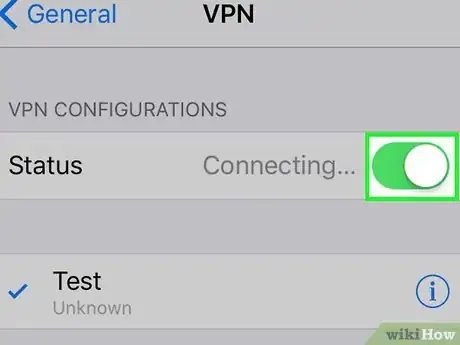
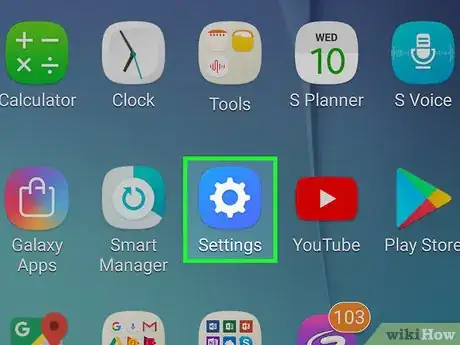
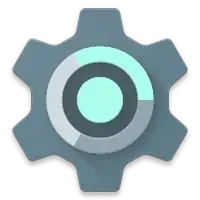
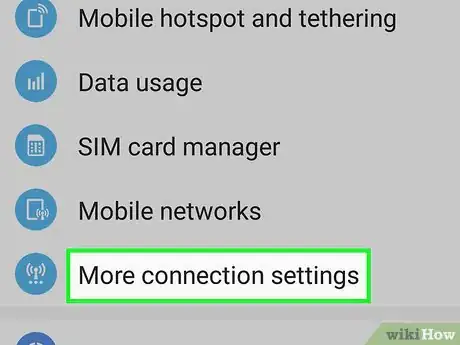
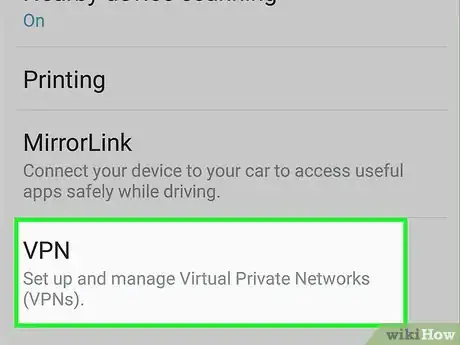
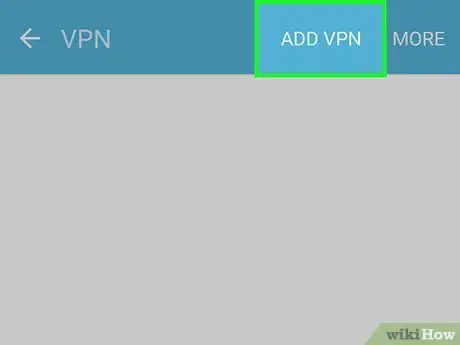
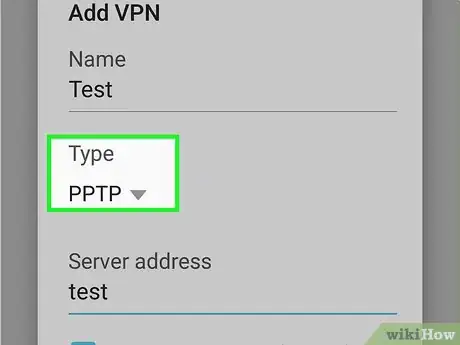
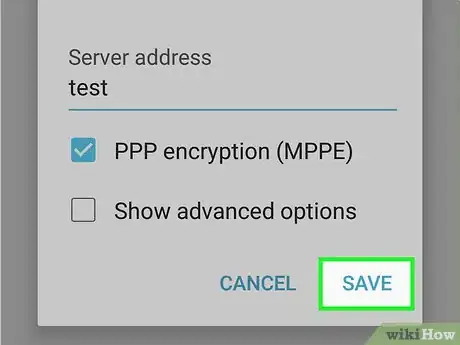
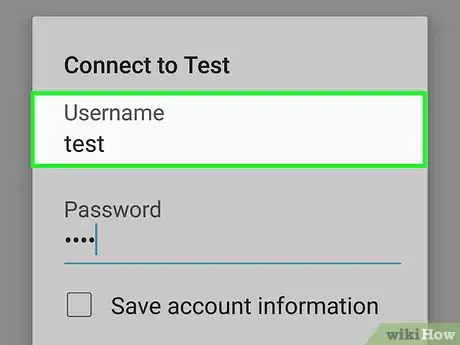
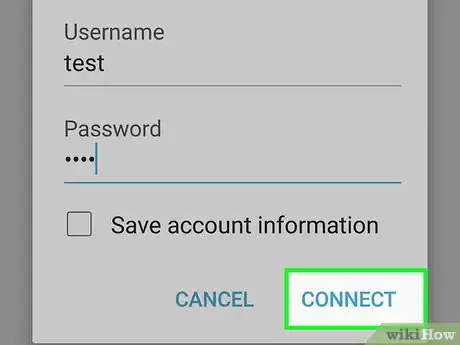
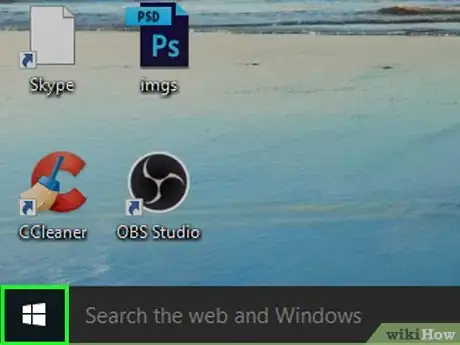

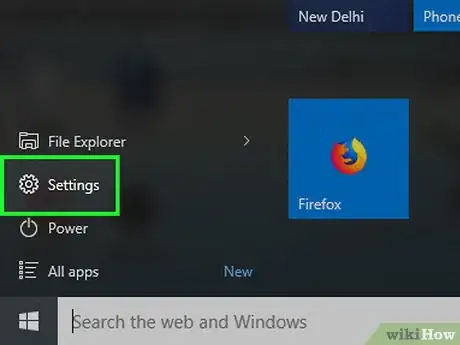

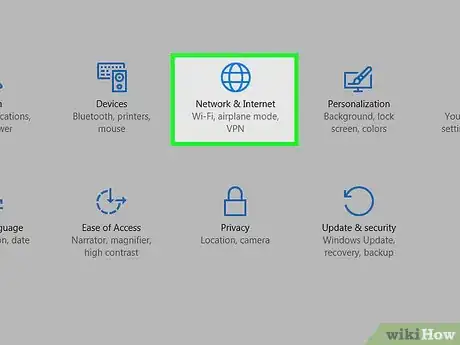

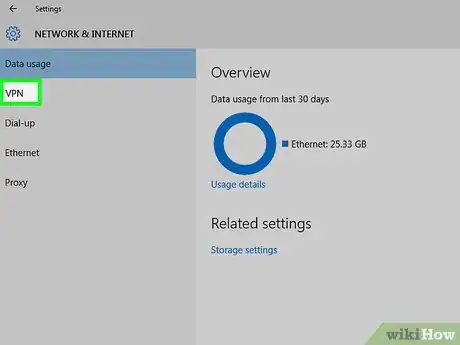
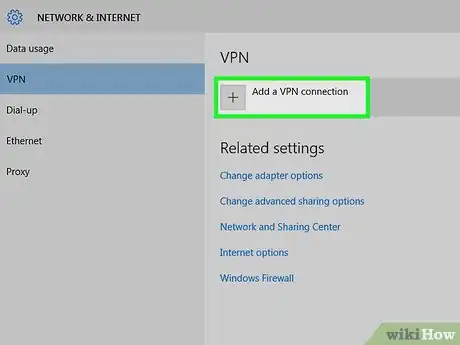
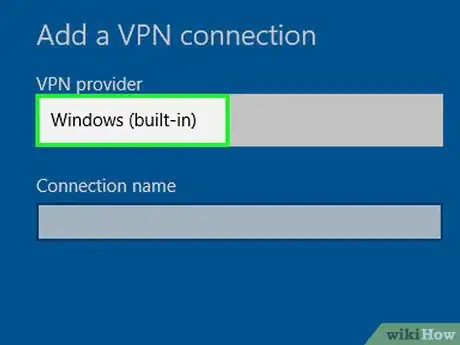
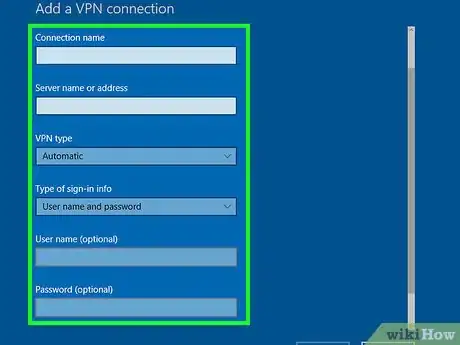
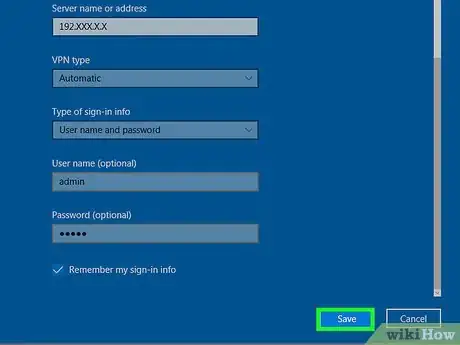
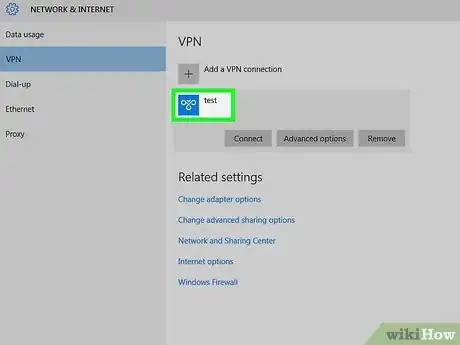
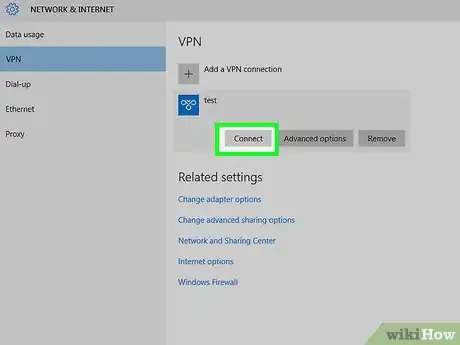
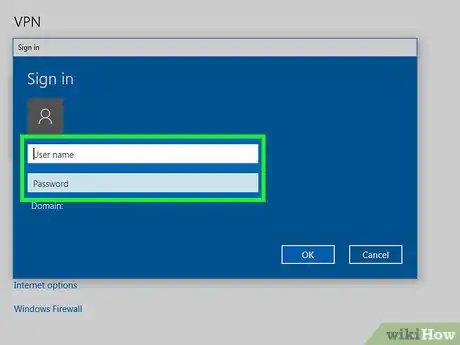
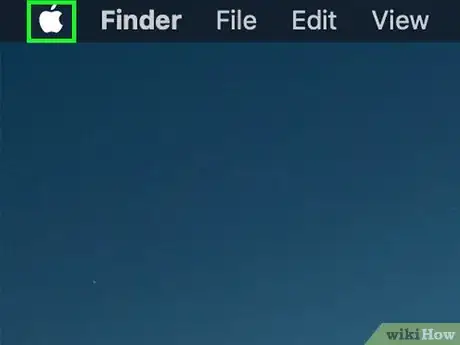

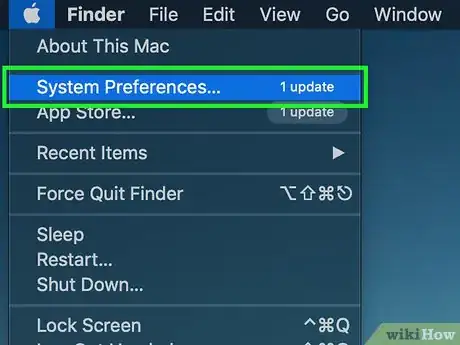
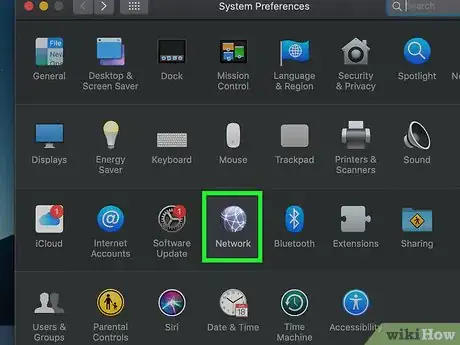
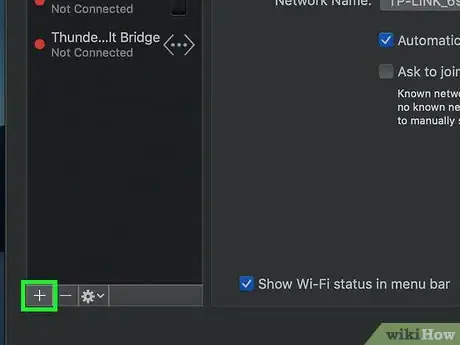
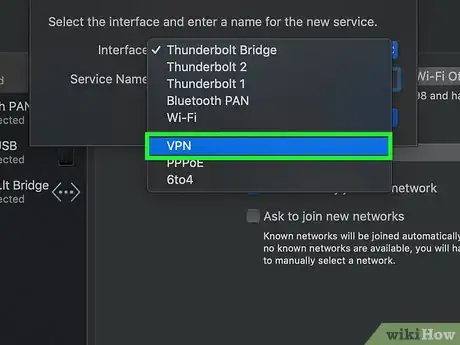
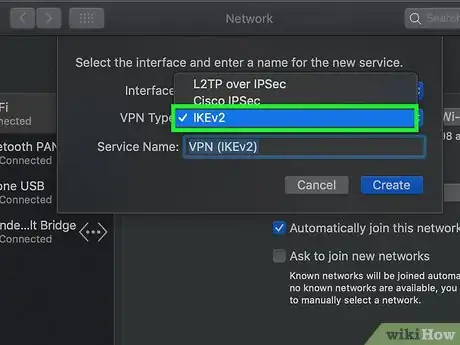
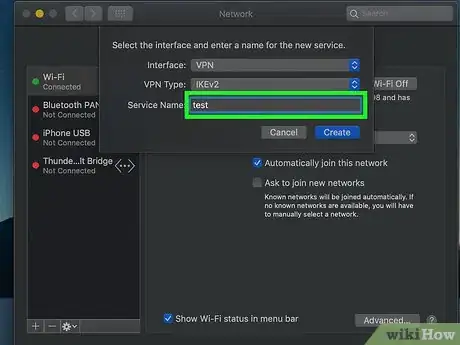
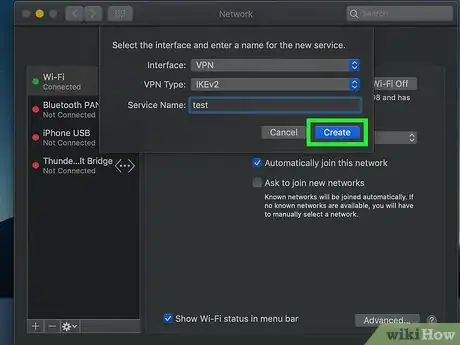
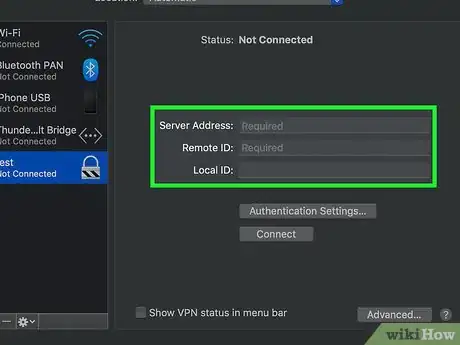
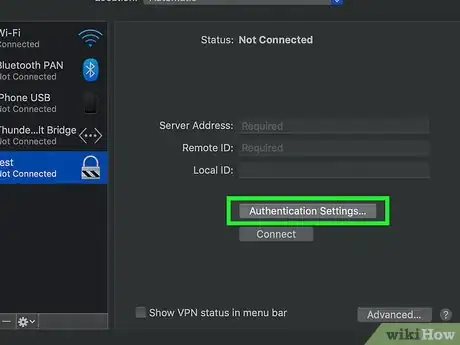
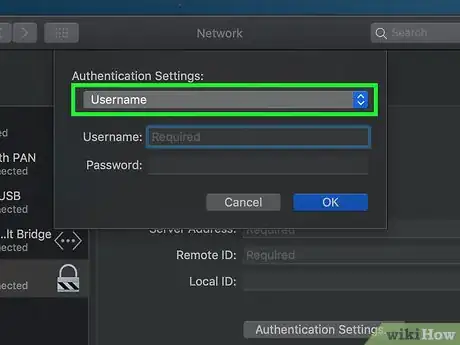
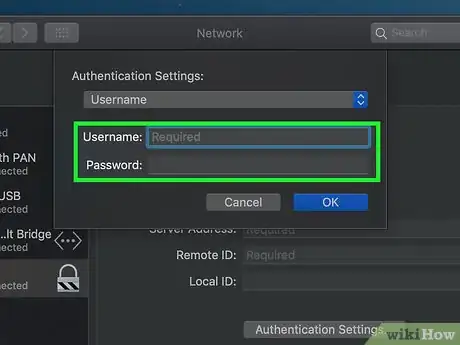
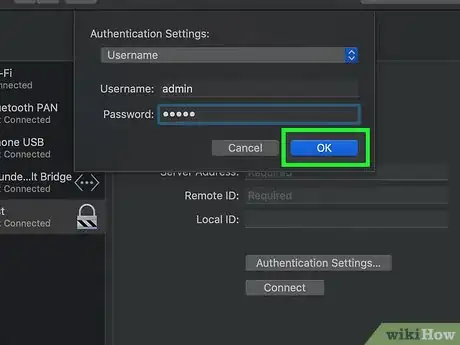
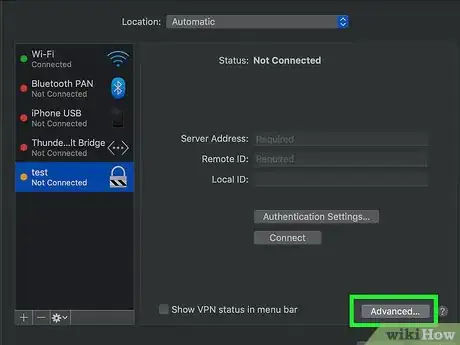
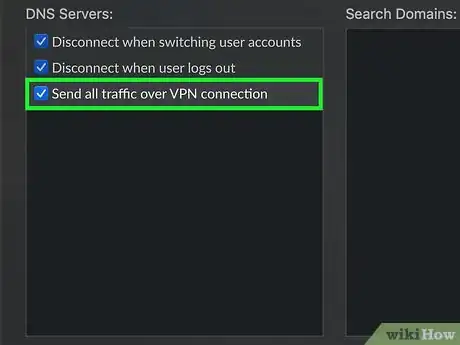
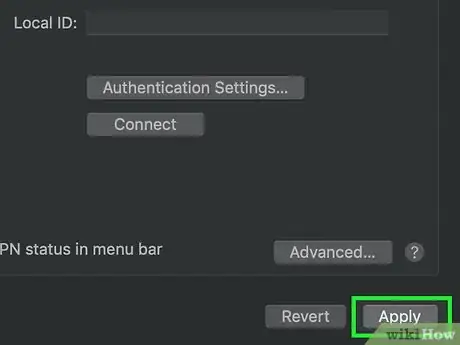
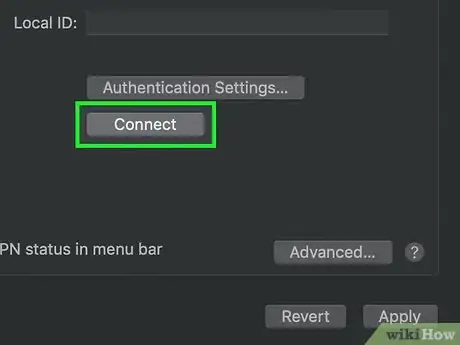





-Step-26-Version-2.webp)












