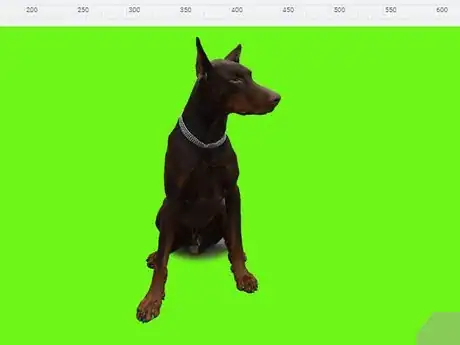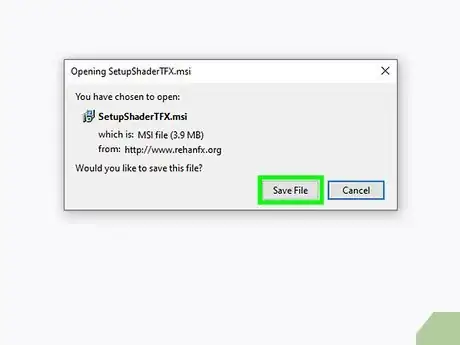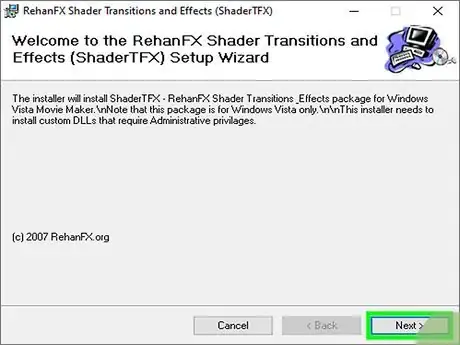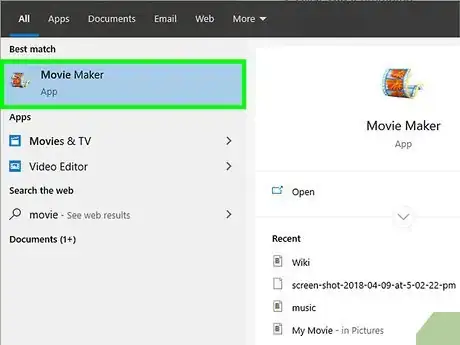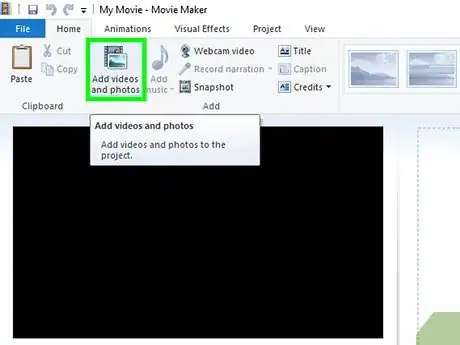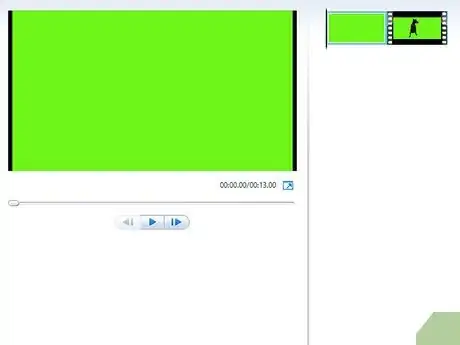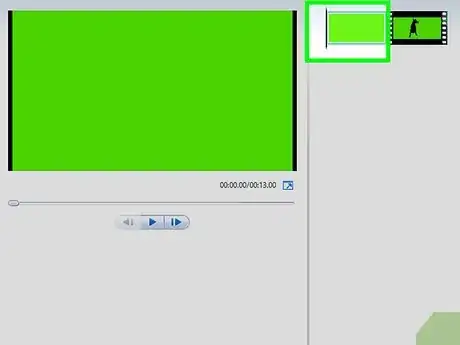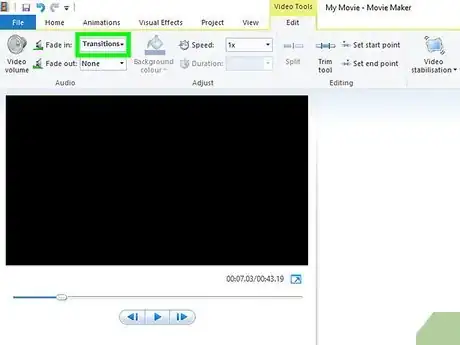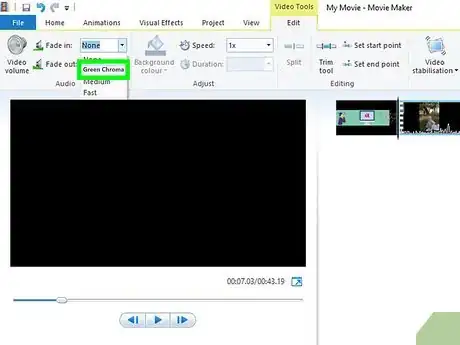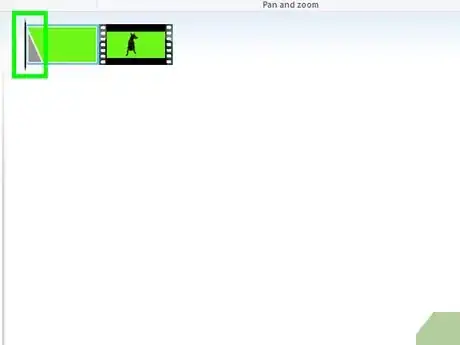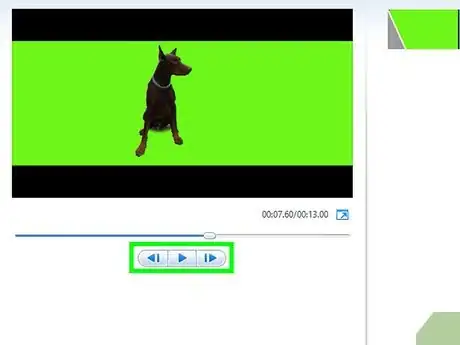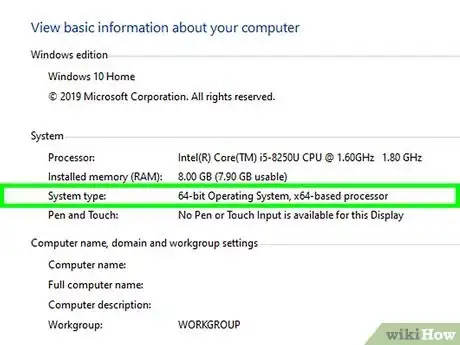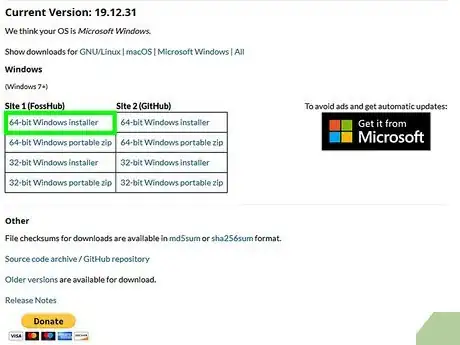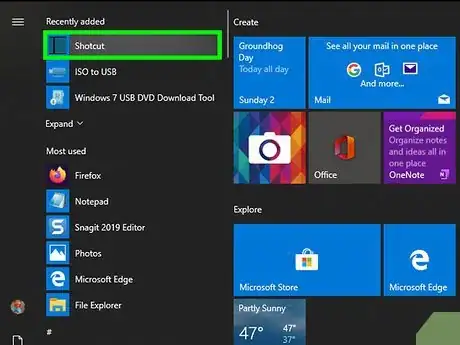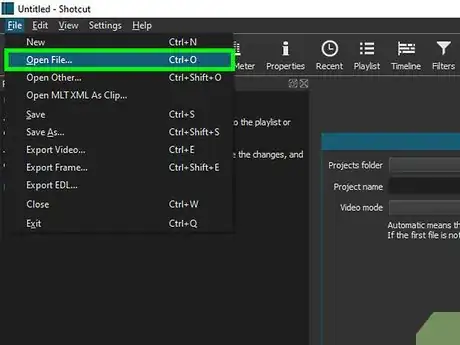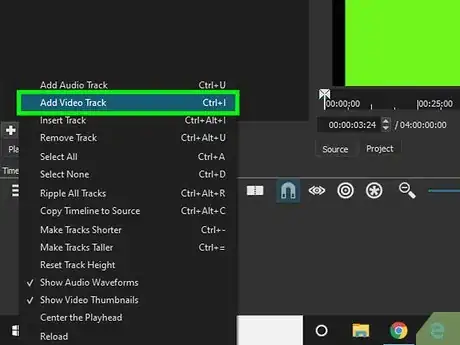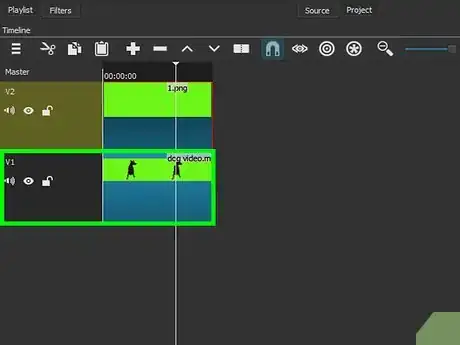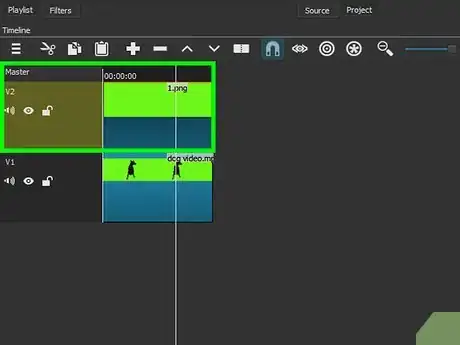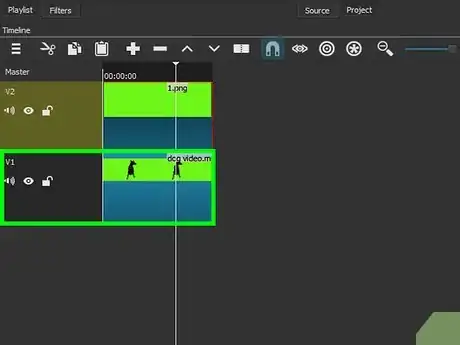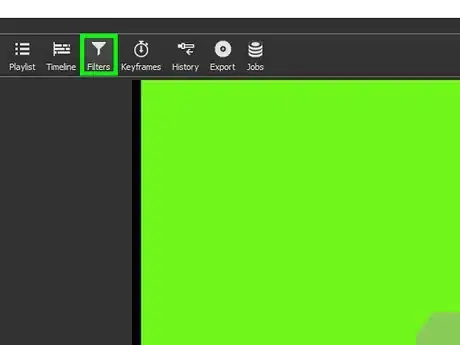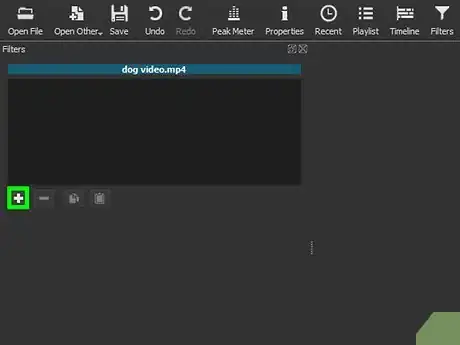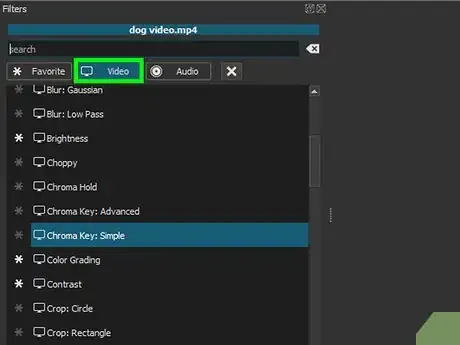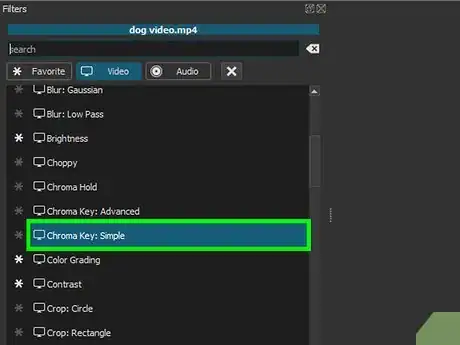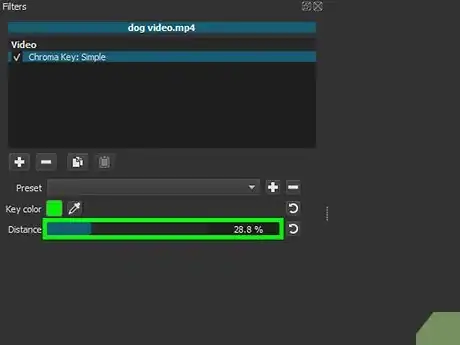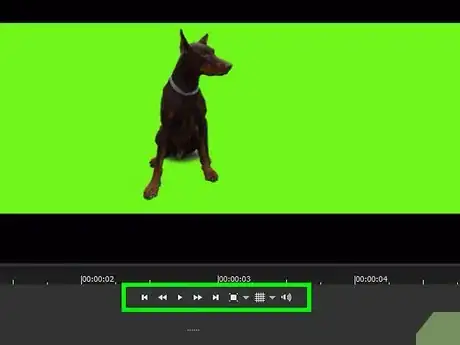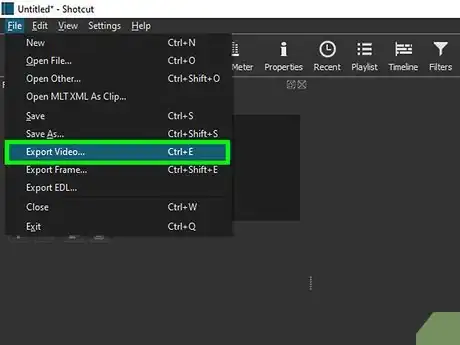Este artículo fue coescrito por Jack Lloyd. Jack Lloyd es escritor y editor de tecnología para wikiHow. Tiene más de dos años de experiencia escribiendo y editando artículos relacionados con tecnología. Es entusiasta de la tecnología y profesor de inglés.
Este artículo ha sido visto 32 559 veces.
Este wikiHow te enseñará cómo añadir un fondo falso a un video a través de una pantalla verde desde una computadora con sistema operativo Windows. Si tienes Windows Movie Maker 6.0 o una versión posterior en un equipo con sistema operativo Windows 7, puedes usarlo para realizar este proceso; sin embargo, Windows Movie Maker está desactualizado, no cuenta con el soporte de Microsoft, y es poco probable que funcione. Si no puedes utilizar una pantalla verde con Windows Movie Maker, puedes utilizar el programa de edición gratuito Shotcut para lograr lo mismo.
Pasos
Método 1
Método 1 de 2:Utilizar Windows Movie Maker
-
1Asegúrate de tener el video con fondo de pantalla verde en tu computadora. Si has grabado un video con un fondo de pantalla verde, tendrás que trasladar el archivo desde tu cámara o teléfono hacia tu computadora antes de proceder.
- Resulta útil tener el archivo de pantalla verde y el archivo de fondo en la misma ubicación (por ejemplo, el escritorio) en la computadora.
-
2Descarga el archivo de transición de pantalla verde. Dirígete al sitio web de RehanFX para solicitar el archivo de transición de pantalla que funcionará como un archivo de pantalla verde apto para la descarga.
-
3Instala el archivo de transición. Haz doble clic en el archivo de transición que haya acabado de descargarse y luego haz lo siguiente:
- Haz clic en Sí en el caso de que el sistema te lo solicite.
- Haz clic en Estoy de acuerdo o Acepto.
- Haz clic en Siguiente.
- Haz clic en Siguiente.
- Haz clic en Instalar.
-
4
-
5Importa los archivos de película. Necesitarás utilizar dos archivos: el video que hayas grabado usando la pantalla verde, y un video que tenga el fondo que desees utilizar en lugar de la pantalla verde. Para lograrlo, es necesario hacer lo siguiente:
- Haz clic en Archivo.
- Haz clic en Abrir en el menú desplegable.
- Selecciona los archivos de película.
- Haz clic en Abrir en la esquina inferior derecha.
-
6Coloca ambos archivos en la línea de tiempo. Haz clic y arrastra el archivo de película que utilizarás como fondo hacia abajo sobre la línea de tiempo ubicada en la parte inferior de la ventana, luego, arrastra también el video con el fondo de pantalla verde en la línea de tiempo. El video que utilizarás como fondo deberá situarse antes del video con fondo de pantalla verde en la línea de tiempo.
-
7Selecciona el primer archivo de película. Este deberá tratarse del video que utilizarás como fondo.
-
8Haz clic en Transiciones. Será una pestaña ubicada en el lado izquierdo de la ventana de Windows Movie Maker, justo debajo del encabezado "Editar". Se abrirá una lista de las transiciones disponibles.
- Si no ves esta pestaña en el lado izquierdo de la ventana, haz clic en la pestaña Editar en la parte superior de la ventana y luego selecciona las transiciones.
-
9Haz clic en Pantalla verde 1. Encontrarás esta opción en la página de Transiciones, aunque tendrás que desplazarte hacia abajo para encontrarla. Esto añadirá la transición de la pantalla verde a la línea de tiempo.
- Allí también puedes seleccionar alguna de las demás opciones dentro del menú Pantalla verde.
-
10Aplica la transición. Haz clic en el segundo video (el video con el fondo de pantalla verde) y arrástralo sobre el video que utilizarás como fondo, luego suéltalo cuando veas aparecer un triángulo azul en la línea de tiempo.
- Si arrastras el video demasiado lejos, los videos solamente cambiarán de posición. Si esto sucede, presiona Ctrl+Z para volver a ordenar los videos e inténtalo de nuevo.
-
11Realiza una vista previa del video. Haz clic en el botón triangular Reproducir en el lado derecho de la ventana para ver que el efecto haya sido aplicado correctamente.
- Si la pantalla verde no se ha aplicado correctamente, intenta utilizar una opción de transición diferente en el menú Pantalla verde. También puedes probar a utilizar Shotcut en lugar de Windows Movie Maker.
Método 2
Método 2 de 2:Utilizar Shotcut
-
1Comprueba el número de bits de tu equipo. Para descargar Shotcut, necesitarás saber si tu computadora utiliza un sistema de 32 bits o un sistema de 64 bits.
-
2Descarga e instala Shotcut. Dirígete a https://www.shotcut.org/download/ desde el navegador, haz clic en el enlace "instalador" correspondiente con el número de bits de tu computadora, y luego haz lo siguiente una vez que el archivo termine de descargarse:
- Haz doble clic en el archivo de instalación de Shotcut.
- Haz clic en Sí en el caso de que el sistema te lo solicite.
- Haz clic en Estoy de acuerdo.
- Haz clic en Siguiente.
- Haz clic en Instalar.
- Haz clic en Cerrar.
-
3
-
4Haz clic en la pestaña Lista de reproducción y Línea de tiempo. Ambas opciones estarán en la parte superior de la ventana de Shotcut. Al hacerlo se añade una sección de "Línea de tiempo" en la parte inferior de la ventana y una sección de "Lista de reproducción" en el lado izquierdo de la ventana.
-
5Añade archivos a Shotcut. Haz clic en Abrir archivo en el lado superior izquierdo de la ventana de Shotcut, luego selecciona los archivos que desees añadir a Shotcut y haz clic en Abrir.
- Deberás tener dos archivos como mínimo: el video con el fondo de pantalla verde, y el video que desees utilizar como fondo o imagen que desees utilizar para reemplazar a la pantalla verde.
-
6Crea dos canales de video. Haz clic en ≡ en el lado superior izquierdo de la sección Línea de tiempo que se encontrará en la parte inferior de la ventana, haz clic en Añadir pista de video, y repite este proceso una vez más.
-
7Inserta el video en el primer canal. Haz clic en el video con el fondo de pantalla verde y arrástralo desde la ventana "Lista de reproducción" hacia el canal de video de la parte de arriba, y luego suéltalo.
-
8Añade el fondo al segundo canal. Haz clic y arrastra la imagen o el video que utilizarás como fondo al segundo canal, y luego suéltalo.
- Si vas a utilizar un video como fondo, el video deberá tener la misma duración que el video con fondo de pantalla verde.
- Si vas a utilizar una imagen como fondo, necesitarás hacer clic en el borde izquierdo o derecho de la imagen y arrastrarlo para extenderla y lograr que tenga la misma longitud que el video.
-
9Selecciona el video con el fondo de pantalla verde. Se encontrará en la parte superior de la sección "Línea de tiempo".
-
10Haz clic en la pestaña Filtros. Esta opción estará en la parte superior de la ventana. Aparecerá el menú "Filtros" en la sección "lista de reproducción".
-
11Haz clic en +. Lo encontrarás debajo del menú "Filtros" en la sección "Listas de reproducción". Al hacerlo se abrirá una lista de los filtros disponibles en la sección "Lista de reproducción" en el lado izquierdo de la ventana.
-
12Haz clic en el ícono de "Video". Será un ícono con la forma de un monitor de computadora y se encontrará debajo de la ventana "Lista de reproducción".
-
13Haz clic en Pantalla verde (Simple). Lo encontrarás en el centro de la ventana "Lista de reproducción". Al hacerlo, se abrirá la pantalla de ajustes de la pantalla verde.
-
14Modifica la distancia de la pantalla verde. Haz clic y arrastra el control deslizante "Distancia" hacia la derecha hasta que la imagen o video de reemplazo de la pantalla verde aparezca en el lado derecho de la ventana.
- Como regla general, debes evitar mover este control deslizante hasta la marca del "100 %".
-
15Realiza una vista previa de la película. Haz clic en el triángulo "Reproducir" ubicado debajo de la ventana de la película, en el lado derecho de la ventana, luego, ajusta la pantalla verde según sea necesario. Si aún eres capaz de ver una gran parte de la pantalla verde, arrastra el control deslizante "Distancia" hacia la derecha, si no puedes ver el fondo lo suficientemente, arrastra el control deslizante hacia la izquierda.
-
16Exporta la película. Haz clic en Archivo, haz clic en Exportar video... , haz clic en Exportar archivo en la parte inferior del menú, y escribe nombre.mp4 en el campo de texto Nombre de archivo. Haz clic en Guardar cuando hayas terminado de exportar el archivo.
- Reemplaza la palabra "nombre" por el nombre que desees asignarle al archivo.
- Es posible que la exportación tarde varios minutos o varias horas según el tamaño y la resolución del video.