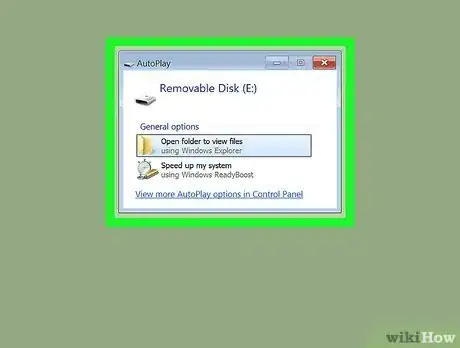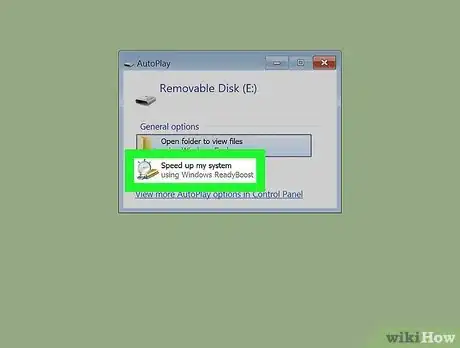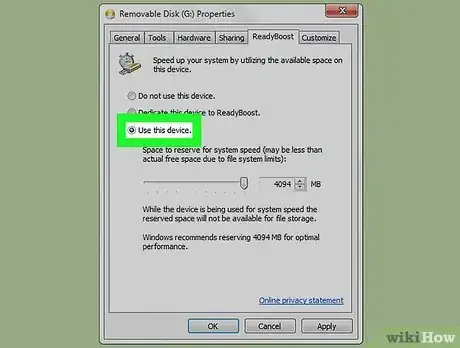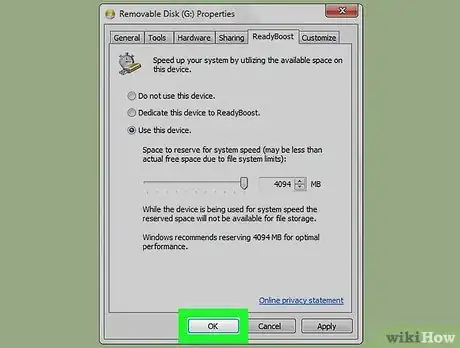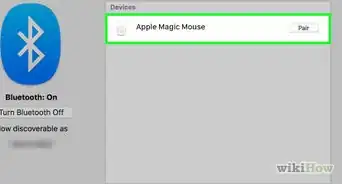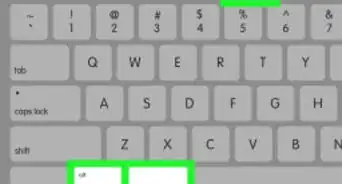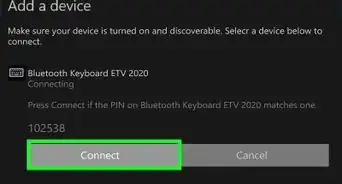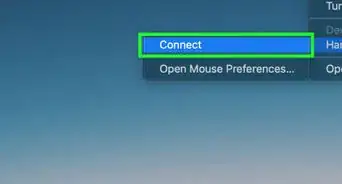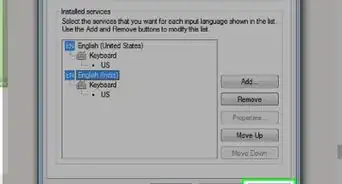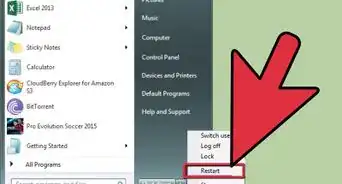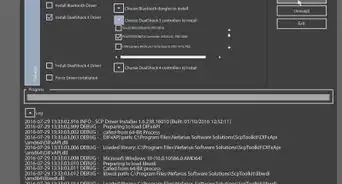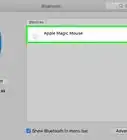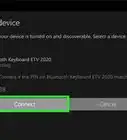Este artículo fue coescrito por Nicole Levine, MFA. Nicole Levine es una escritora y editora de tecnología en wikiHow. Tiene más de 20 años de experiencia creando documentación técnica y liderando equipos de soporte en las principales empresas de alojamiento web y software. Asimismo, Nicole tiene una maestría en Escritura Creativa de la Universidad Estatal de Portland, y da clases de composición, escritura de ficción y creación de revistas en varias instituciones.
Este artículo ha sido visto 10 654 veces.
Este wikiHow te enseñará cómo mejorar la velocidad de tu PC con Windows usando una memoria USB como RAM virtual. Siempre y cuando uses Windows 10, 8, 7 o Vista, Windows vendrá con una función integrada que facilita bastante asignar toda tu memoria flash como memoria adicional a la que se podrá acceder cuando sea necesario. Desafortunadamente no hay una opción equivalente para macOS.
Pasos
-
1Inserta tu memoria USB en blanco en la PC. En la mayoría de los casos, una ventana llamada "Reproducción automática" aparecerá automáticamente.
- Si no aparece tal ventana, presiona las teclas ⊞ Win+E para abrir el Explorador de archivos, haz clic derecho en la unidad en el panel izquierdo y luego haz clic en Abrir reproducción automática.
- Si la unidad no está en blanco, debes formatearla antes de continuar. Presiona las teclas ⊞ Win+E para abrir el Explorador de archivos, haz clic derecho en la unidad en el panel izquierdo y luego selecciona Formatear. Una vez formateada, haz clic derecho en la unidad y selecciona Abrir reproducción automática.
-
2Haz clic en Aumentar la velocidad del sistema en la ventana "Reproducción automática". Esto abrirá las propiedades de la unidad USB en la pestaña ReadyBoost.
- Si ves un error en la pestaña que dice que la unidad no es adecuada para ReadyBoost, quizás hayas conectado la unidad en un puerto USB que no es lo suficientemente rápido. Prueba un puerto diferente. Si eso no ayuda, tendrás que usar otra unidad USB.
- Si ves un error que dice que la computadora no es lo suficientemente rápida como para que ReadyBoost brinde algún beneficio, generalmente es porque estás usando un SSD (unidad de estado sólido, por sus siglas en inglés). Ningún aumento de rendimiento sería posible con una unidad USB en este caso.
-
3Selecciona Dedicar este dispositivo a ReadyBoost o Usar este dispositivo. Verás una de estas dos opciones cerca de la parte superior de la pestaña ReadyBoost.
- Si usas Vista, arrastra el control deslizante de "Espacio reservado para la velocidad del sistema" completamente hacia la derecha.
-
4Haz clic en Aceptar. Esto añadirá un archivo de caché especial a la unidad USB que le permitirá ser usada por Windows como RAM adicional.
- Windows comenzará a usar la unidad como RAM de inmediato, aunque quizás no notes mejoras de velocidad hasta que hayas llenado el nuevo archivo de caché ejecutando tareas normales.
Consejos
- Las aplicaciones que requieren una cierta cantidad de RAM para ejecutarse (incluyendo la mayoría de los juegos) no reconocerán la nueva RAM virtual como RAM real. Aún necesitarás añadir RAM a la computadora si quieres usar una aplicación que requiera más RAM que la que está instalada.
- Para deshabilitar ReadyBoost en el futuro, haz clic derecho en la unidad en el Explorador de archivos, selecciona Propiedades, elige ReadyBoost y luego elige No usar este dispositivo.