Nuestro equipo de editores e investigadores capacitados han sido autores de este artículo y lo han validado por su precisión y amplitud.
wikiHow's Content Management Team revisa cuidadosamente el trabajo de nuestro personal editorial para asegurar que cada artículo cumpla con nuestros altos estándares de calidad.
En este artículo, hay 7 referencias citadas, que se pueden ver en la parte inferior de la página.
Este artículo ha sido visto 357 612 veces.
Netflix ofrece una gran variedad de películas, series de televisión y contenido original a un precio de suscripción asequible. Puedes ver Netflix en casi cualquier computadora, smartphone, tableta, Smart TV, dispositivo para reproducción multimedia o consola de videojuegos moderna que esté conectado a internet. Esta guía de wikiHow te enseñará a ver Netflix en una variedad de dispositivos.
Pasos
Método 1
Método 1 de 7:Usar un Smart TV
-
1Conecta un Smart TV a la red del hogar. Para transmitir Netflix desde la aplicación del Smart TV, tendrá que estar conectado al internet. Puedes hacerlo usando una conexión Ethernet con cable o conectando el televisor a una red inalámbrica. Si el televisor no es un Smart TV, puedes conectar un dispositivo para reproducción multimedia en internet, tal como Roku, Google Chromecast, Firestick o Apple TV, al televisor.
- Conexión con cable: una conexión con cable brindará una conexión de internet más estable. Para conectar el televisor al internet usando una conexión con cable, conecta un cable Ethernet a un puerto de LAN abierto en el módem o enrutador, y luego al puerto Ethernet en el televisor.
- Conexión inalámbrica: abre el menú Configuración en el televisor y ubica la configuración de red. Selecciona la red inalámbrica y luego usa el control remoto para ingresar la contraseña. Estos menús y configuraciones podrían ser diferentes según el modelo del televisor.
-
2Abre las aplicaciones del Smart TV. La mayoría de los controles remotos de Smart TV tendrán un botón que abre la lista de aplicaciones. Este botón a menudo tiene un logo o el nombre de la marca del televisor. Necesitarás usar el control remoto para el televisor, no el decodificador ni un control remoto universal.
- Samsung: el botón se ve como un cubo multicolor.
- LG: busca el botón “Mis aplicaciones”.
- Sony: presiona el botón “Aplicaciones de Internet” o Netflix.
- Panasonic: presiona el botón “Aplicaciones”.
- Vizio: presiona el logo de Vizio, el botón de Netflix o selecciona “SmartCast” como la fuente de video para el televisor.
-
3Selecciona la aplicación de Netflix. Es un icono negro que dice “Netflix” en letras rojas. Usa los botones de flechas para navegar por las aplicaciones en el interfaz de usuario del Smart TV. Resalta el icono de la aplicación de Netflix y presiona Ingresar u Ok en el control remoto.
- Si no puedes encontrar la aplicación de Netflix, quizás tengas que descargarla de la tienda de aplicaciones del Smart TV.
- Podrías tener que actualizar el firmware del televisor para acceder a las aplicaciones de reproducción multimedia en internet. El proceso varía pero, generalmente, descargarás el archivo en la computadora, lo copiarás a un USB y luego lo subirás al televisor. Consulta la página de soporte del modelo de tu televisor para obtener instrucciones detalladas.
-
4Ingresa con tu cuenta de Netflix. Usa el teclado en pantalla para ingresar la dirección de correo electrónico y contraseña asociadas con la cuenta de Netflix, luego selecciona Iniciar sesión y presiona Ingresar y Ok.
- Necesitarás tener un plan de Netflix que respalde la reproducción multimedia de videos en internet. Cualquiera de los planes te permitirá usar la aplicación del Smart TV. Si no tienes una cuenta de Netflix, puedes registrarte en Netflix en la página web.
- Si tienes más de un perfil en la cuenta de Netflix, selecciona el que quieras usar.
-
5Navega usando el control remoto. Usa los botones de flechas en el control remoto para navegar a través de los menús y videos en Netflix. Resalta un video que quieras ver y luego presiona el botón “Seleccionar” o “Ingresar” en el control remoto para reproducirlo.
- Si quieres ver una serie de televisión, puedes seleccionar un episodio específico que quieras ver. Usa el control remoto para seleccionar “Temporadas” y luego selecciona una. Luego selecciona un episodio de la lista y presiona Ingresar u Ok en el control remoto.
Anuncio
Método 2
Método 2 de 7:Usar un Google Chromecast
-
1Descarga la aplicación de Netflix en tu Android o iPhone. Puedes descargar la aplicación gratis desde la Play Store de Google o la App Store de Android. Sigue los siguientes pasos:
- Abre la Google Play Store o App Store.
- Pulsa en la pestaña Buscar en la parte inferior (solo para iPhone y iPad).
- Escribe Netflix en la barra de búsqueda.
- Pulsa en Netflix en los resultados de búsqueda.
- Pulsa Instalar u Obtener al lado de la aplicación de Netflix.
-
2Conecta el Chromecast a un puerto HDMI en el televisor. Chromecast es un adaptador pequeño. Está unido a un cable que se conecta a un puerto HDMI en el televisor. Los puertos HDMI del televisor usualmente están enumerados. Recuerda el número del puerto HDMI al que te hayas conectado.
- Puedes usar el expansor incluido si el cable no es lo suficientemente largo.
-
3Conecta el Chromecast a una fuente de energía. El Chromecast incluye un cable de alimentación USB que puedes conectar ya sea al adaptador de corriente alterna o a un puerto USB en el televisor. Algunos puertos USB del televisor no brindarán suficiente energía para encender el Chromecast, en cuyo caso tendrás que usar el adaptador de pared.
-
4
-
5Selecciona la fuente HDMI que hayas conectado al Chromecast. Presiona el botón Fuente o Entrada en el televisor para seleccionar la fuente de video.
-
6Si aún no lo has hecho, tendrás que configurar el Google Chromecast. Usa los siguientes pasos para configurar el Google Chromecast:
- Descarga la aplicación Google Home de la Play Store en Android o de la App Store en iPhone o iPad.
- Abre la aplicación Google Home.
- Pulsa en el icono Agregar con el signo más (+).
- Pulsa en Configurar dispositivo.
- Pulsa en Configurar nuevos dispositivos en tu hogar.
- Pulsa en el nombre de tu hogar y luego pulsa en Siguiente.
- Pulsa en el nombre del dispositivo Chromecast que se muestre en la pantalla del televisor y pulsa en Siguiente.
- Confirma que el código en el smartphone coincida con el del televisor y pulsa en Sí.
- Selecciona una habitación para el dispositivo y pulsa en Siguiente.
- Selecciona la red inalámbrica y pulsa en Siguiente.
- Pulsa en Siguiente.
- Pulsa en Netflix y otros servicios de reproducción multimedia en internet y pulsa en Siguiente.
- Pulsa en Continuar y luego otra vez Continuar.
-
7Abre la aplicación de Netflix en un smartphone o tableta. Es un icono negro que dice “Netflix” en letras rojas.
- Si no se inicia sesión en Netflix automáticamente, ingresa la dirección de correo electrónico y contraseña asociadas con la cuenta de Netflix e inicia sesión.
- Si tienes más de un perfil en la cuenta de Netflix, selecciona el que quieras usar.
-
8Selecciona un video para reproducir. Cuando encuentres un video que quieras reproducir, pulsa en la imagen del video.
-
9
-
10
-
11Pulsa en el dispositivo de Chromecast. Esto enviará el video que estés reproduciendo en el smartphone o la tableta al televisor.
- Asegúrate de que el smartphone o la tableta esté conectado a la misma red wifi que el dispositivo de Chromecast.
-
12Controla la reproducción usando la aplicación de Netflix. Puedes poner pausa y buscar usando la aplicación de Netflix. No tienes que dejar Netflix abierto en el smartphone para seguir reproduciendo videos en el televisor. Los controles de reproducción también estarán disponibles en el panel de notificaciones. Una vez que Chromecast esté configurado, no tendrás que repetir todos los pasos cada vez que quieras reproducir algo. Solo enciende el televisor y cambia a la entrada de Chromecast, luego carga la aplicación de Netflix en el teléfono y envíalo al dispositivo de Chromecast.[1]
- Si quieres ver una serie de televisión, puedes seleccionar un episodio específico que quieras ver. Usa el control remoto del televisor para seleccionar “Temporadas” y luego selecciona una. Selecciona un episodio de la lista y presiona Ingresar u Ok en el control remoto.
Anuncio
Método 3
Método 3 de 7:Usar una laptop
-
1Conecta un cable HDMI desde la laptop al televisor. Si la laptop tiene un puerto de salida HDMI, conecta un extremo del cable y el otro a un puerto disponible en el televisor. Recuerda el puerto HDMI al que te conectes.
- Si la computadora no tiene un puerto de salida HDMI, revisa si tiene un DisplayPort o un puerto micro HDMI. Quizás necesites un adaptador para conectar estos puertos al televisor. También es posible que puedas conectarte a un televisor usando Bluetooth, pero podría haber un retraso entre el video y el sonido.
- Para computadoras más antiguas, podrías conectar la laptop al televisor usando un puerto DVI o VGA y un adaptador HDMI. Estas conexiones no tienen una señal de sonido. Para reproducir sonido, lo más probable es que necesites usar un cable estéreo a RCA de 3,5 mm para conectarlo al puerto de audio analógico en la computadora a una entrada de RCA que corresponda al video en el televisor.
-
2Enciende el televisor y selecciona la fuente HDMI. Presiona en el botón Entrada o Fuente en el control remoto del televisor para seleccionar una fuente de video. Una vez que selecciones el puerto correcto, deberás ver que la pantalla de la laptop se refleja en el televisor.
-
3Ve a https://www.netflix.com en un navegador en la laptop. Si aún no has iniciado sesión en tu cuenta de Netflix, haz clic en Iniciar sesión en la esquina superior derecha.
- Si tienes más de un perfil en la cuenta de Netflix, selecciona el que quieras usar.
-
4Haz clic en un video para ver. Esto abrirá la página de información del video.
-
5Haz clic en el icono Reproducir . Se encuentra sobre la imagen del video. Esto reproduce el video, puedes controlar su reproducción en el navegador.
- Si quieres ver una serie de televisión, puedes seleccionar un episodio específico que quieras ver. Haz clic para seleccionar “Temporadas” y luego selecciona una. Selecciona un episodio de la lista y presiona Ingresar u Ok en el control remoto del televisor.
- También puedes usar el duplicado de pantalla para ver videos desde la laptop en el televisor.
Anuncio
Método 4
Método 4 de 7:Usar un Apple TV
-
1Conecta un Apple TV al televisor a través de HDMI. Necesitarás un puerto HDMI en el televisor para usar los nuevos modelos de Apple TV. Recuerda el puerto HDMI al que hayas conectado el Apple TV.
-
2Conecta el Apple TV a un enchufe. Necesita una conexión de energía para funcionar.
- Si quieres conectar el Apple TV a Internet usando un cable Ethernet, conecta un cable Ethernet desde el enrutador al puerto Ethernet en el dispositivo de Apple TV.
-
3Cambia el televisor a la entrada de Apple TV. Revisa la etiqueta para el puerto HDMI del televisor si no estás seguro de la entrada que debes seleccionar. Usa el control remoto del televisor para seleccionar la fuente de video HDMI a la que hayas conectado el Apple TV. Deberás ver la pantalla de configuración del Apple TV si no has seleccionado la entrada correcta.
- Si aún no has configurado el Apple TV, lee esta guía de wikiHow.
-
4Usa el control remoto de Apple TV para seleccionar e iniciar la aplicación de Netflix. La encontrarás cerca de la parte superior de la lista de aplicaciones.
-
5Inicia sesión con tu cuenta de Netflix. Usa el control remoto para ingresar la dirección de correo electrónico y contraseña. Esto iniciará tu sesión de Netflix y podrás seleccionar el perfil que quieras usar.
-
6Selecciona un perfil.
-
7Usa el control remoto para encontrar y reproducir videos. Puedes navegar a través de la biblioteca o usar la herramienta Buscar para encontrar títulos específicos. Puedes usar los botones de reproducción del control remoto para controlar videos en Netflix.
- Si quieres ver una serie de televisión, puedes seleccionar un episodio específico que quieras ver. Usa el control remoto del televisor para seleccionar “Temporadas” y luego selecciona una. Selecciona un episodio de la lista y presiona Ingresar u Ok en el control remoto.
Anuncio
Método 5
Método 5 de 7:Usar una consola de videojuegos
-
1Enciende la consola que esté respaldada por Netflix. Puedes ver Netflix en una variedad de consolas de videojuegos diferentes que pueden ser útiles si no quieres comprar un dispositivo para reproducción multimedia en internet. Las siguientes consolas de videojuegos pueden usar Netflix:
- PlayStation 4
- PlayStation 3
- Xbox One
- Xbox 360
- Wii U
- Wii
-
2Instala la aplicación de Netflix. El proceso variará dependiendo de la consola que vayas a usar.
- En la PlayStation 4, puedes encontrar la aplicación de Netflix en la sección de “TV y video” del menú principal. Si no lo ves, puedes descargarlo de la PlayStation Store.[2]
- En la PlayStation 3, puedes encontrar la aplicación de Netflix en “Servicios de TV/Video” del menú XMB. Seleccionarlo hará que descargues la aplicación. Si no lo ves, puedes descargarlo de la PlayStation Store.
- Para las consolas de Xbox, necesitarás descargar la aplicación de Netflix en la sección “Aplicaciones”.[3]
- Si vas a usar un Wii U, tendrás que descargar la aplicación de Netflix desde la Nintendo eShop.
- Si vas a usar un Wii, tendrás que descargar la aplicación de Netflix desde la Wii Shop.
-
3Abre la aplicación de Netflix e inicia sesión. Cuando ejecutes la aplicación de Netflix por primera vez, se te indicará que inicies sesión con tu cuenta de Netflix. Usa el teclado en pantalla para ingresar la dirección de correo electrónico y contraseña asociadas con la cuenta de Netflix.
- Para ver Netflix en una consola de juegos, tendrás que conectar la Playstation 4, XBox One, Nintendo Wii, Playstation 3 u otra consola de juegos a internet.
- Si tienes más de un perfil en la cuenta de Netflix, selecciona el que quieras usar.
-
4Selecciona un video que quieras ver. Usa el mando para navegar la biblioteca de Netflix. Resalta un video y presiona el botón de confirmación para abrir la pantalla de información del video.
-
5Reproduce el video. Resalta un video o episodio en la pantalla de información y presiona el botón de confirmación para seleccionar un video.
- Si quieres ver una serie de televisión, puedes seleccionar un episodio específico que quieras ver. Usa el control remoto del televisor para seleccionar “Temporadas” y luego selecciona una. Selecciona un episodio de la lista y presiona Ingresar u Ok en el control remoto.
- Si tienes la aplicación de Netflix en el teléfono, puedes reproducir una película o serie de televisión en el teléfono, luego presiona el botón enviar y selecciona la consola de juegos. Esto reproducirá el programa de televisión en el televisor y te permitirá controlar su reproducción usando el teléfono. El botón enviar es el icono que se parece a un televisor con tres líneas arqueadas en la esquina inferior izquierda.
Anuncio
Método 6
Método 6 de 7:Usar Amazon Firestick
-
1Conecta el Fire Stick a un puerto HDMI abierto en el televisor. El Amazon Firestick está diseñado para conectarse directamente a un puerto HDMI abierto en el televisor.
- Si no puedes conectar el Amazon Fire Stick directamente a un puerto HDMI en el televisor, puedes conectarlo al cable extensor de HDMI que haya venido con el dispositivo y luego conectarlo al cable extensor en un puerto HDMI abierto en el televisor.
-
2Conecta el adaptador de corriente alterna al Firestick. Conecta el adaptador de corriente alterna al puerto micro USB en la parte inferior del Fire Stick. Luego conecta el adaptador de corriente alterna a un enchufe eléctrico cerca del televisor.
-
3Selecciona tu red inalámbrica. Para navegar usando el control remoto del Firestick, presiona arriba, abajo, izquierda y derecha en la parte circular del control remoto. Presiona el botón circular en el centro para seleccionar. La primera vez que conectes el Firestick, tendrás que pasar por el proceso de configuración. Comienza seleccionando tu red inalámbrica.
-
4Ingresa la contraseña de la red inalámbrica. Después de seleccionar la red inalámbrica, usa el teclado en pantalla para ingresar la contraseña. Una vez que el dispositivo esté conectado a internet, las últimas actualizaciones se descargarán automáticamente.
- Alternativamente, puedes comprar un adaptador Ethernet para el Firestick que te permita conectarte a internet usando un cable Ethernet. Esto brindará una conexión mucho más estable.[4]
-
5Ingresa el nombre de usuario y la contraseña asociados con tu cuenta de Amazon. Necesitarás iniciar sesión en tu cuenta de Amazon para comprar y descargar aplicaciones en el dispositivo. Usa el teclado en pantalla para ingresar el nombre de usuario y la contraseña asociados con la cuenta de Amazon. Después de iniciar sesión, verás un video rápido de bienvenida que explica cómo usar el dispositivo Firestick.
- Si no tienes una cuenta de Amazon, puedes crear una en Amazon.com/account.
-
6Selecciona el icono Buscar. Es el icono que se parece a una lupa en la pantalla. Esto te permitirá buscar aplicaciones en el dispositivo de Firestick.
-
7Escribe Netflix en la barra de búsqueda. Esto buscará la aplicación de Netflix en la Amazon App Store.
-
8Selecciona Netflix. Esto abrirá la página de información sobre la aplicación de Netflix.
-
9Selecciona Gratis o Descargar. Esto descargará la aplicación de Netflix al dispositivo de Firestick.[5]
-
10Abre la aplicación de Netflix. Puedes abrir la aplicación de Netflix al seleccionar Abrir en la página de información una vez que la aplicación termine de descargar o puedes usar el control remoto para resaltar la aplicación de Netflix en la pantalla de inicio y presionar el botón central para seleccionarla.
-
11Selecciona Iniciar sesión. Se encuentra en la esquina inferior derecha en la pantalla de título de Netflix. Esto te permitirá iniciar sesión a tu cuenta.
-
12Ingresa el nombre de usuario y la contraseña asociados con la cuenta de Netflix. Usa el control remoto del Firestick y el teclado en pantalla para ingresar el nombre de usuario y la contraseña asociados con tu cuenta de Netflix.
-
13Selecciona un perfil de usuario. Si tienes más de un perfil de usuario en Netflix, usa el control remoto para seleccionar el icono que corresponda al tuyo.
-
14Selecciona una película o un programa de televisión que quieras ver. Usa el control remoto del Firestick para navegar a través de películas y programas de televisión en Netflix. Cuando encuentres una película o un programa de televisión que quieras ver, presiona el botón en el centro para mostrar su página de información.
-
15Selecciona un episodio o el icono Reproducir. Si quieres ver una película, usa el control remoto para resaltar el icono reproducir y presiona el botón en el centro para reproducir toda la película. Si vas a ver un programa de televisión, usa el control remoto para seleccionar un episodio y presiona el botón en el centro para reproducirlo.
- Si tienes la aplicación de Netflix en el teléfono, puedes reproducir una película o un programa de televisión en el teléfono y luego presionar el botón enviar y seleccionar el dispositivo de Amazon Firestick. Esto reproducirá el programa en el televisor y te permitirá controlar su reproducción usando el teléfono. El botón enviar es el icono que se parece a un televisor con tres líneas arqueadas en la esquina inferior izquierda.
Anuncio
Método 7
Método 7 de 7:Usar un Roku
-
1Conecta el Roku al puerto HDMI del televisor. Roku requiere una conexión HDMI al televisor. Casi todos los televisores HD tendrán por lo menos un puerto HDMI.
-
2Conecta el Roku a un enchufe. Usa el cable incluido para alimentar el Roku.
- También asegúrate de ponerle baterías al control remoto.
-
3Conecta el cable Ethernet (opcional). Algunos dispositivos de Roku te permitirán conectar el dispositivo directamente al enrutador por medio de Ethernet. Esto podría proporcionar una mejor calidad de reproducción, especialmente si tienes una señal inalámbrica débil. Puedes usar la red inalámbrica si el Ethernet no es una opción.
-
4Selecciona la fuente HDMI a la que esté conectada el Roku en el televisor. Presiona Fuente o Entrada en el televisor para cambiar la fuente. Selecciona el puerto HDMI al que hayas conectado el Roku. Puedes ver la etiqueta del puerto HDMI que hayas usado si no estás seguro de la entrada a seleccionar.
-
5Selecciona el idioma. Usa el control remoto del Roku para seleccionar uno de los idiomas en la lista.
-
6Conéctate a tu red. Se te indicará que selecciones cómo quieres conectarte a la red de tu hogar. Si vas a usar Ethernet, selecciona “Cable (Ethernet)” y listo. Si quieres conectarte por wifi, selecciona “Inalámbrico (wifi)” y luego ingresa la información de tu red.
-
7Espera a que Roku se actualice. Probablemente habrá una actualización disponible después de conectarte a tu red. Se requerirá que actualices antes de poder usar el Roku, pero solo deberá tardar unos minutos.
-
8Crea una cuenta en Roku. Necesitarás una cuenta de Roku para descargar aplicaciones y hacer compras. Si no tienes una cuenta, ve a https://www.roku.com, haz clic en Iniciar sesión y luego en Crear una cuenta.[6]
-
9Vincula el Roku a tu cuenta de Roku. Se te mostrará un código que tendrás que ingresar en https://my.roku.com/link. Tendrás que usar tu cuenta de Roku o crear una cuenta gratuita si aún no tienes una. La cuenta de Roku te dejará comprar contenido y es necesaria para usar el Roku.
-
10Abre la aplicación de Netflix en el Roku. Usa el control remoto para seleccionar y abrir la aplicación de Netflix.
- Si no ves la aplicación de Netflix en la pantalla de inicio de Roku, abre el Canal Roku y busca Netflix para descargarlo.
-
11Inicia sesión en tu cuenta de Netflix. Usa el teclado en pantalla para ingresar tu dirección de correo electrónico y contraseña asociadas con la cuenta de Netflix y selecciona Iniciar sesión.
- Si tienes más de un perfil en la cuenta de Netflix, selecciona el que quieras usar.
-
12Encuentra y reproduce videos de Netflix. Resalta un video y presiona Ok en el control remoto para ver la información del video. Vuelve a presionar Ok para reproducirlo. Luego puedes usar el control remoto para controlar la reproducción una vez que el video haya comenzado.[7]
- Si quieres ver una serie de televisión, puedes seleccionar un episodio específico que quieras ver. Usa el control remoto del televisor para seleccionar “Temporadas” y luego selecciona una. Selecciona un episodio de la lista y presiona Ingresar u Ok.
- Si tienes la aplicación de Netflix en el teléfono, puedes reproducir una película o un programa de televisión en el teléfono y luego presionar el botón enviar y selecciona el dispositivo de Roku. Esto lo reproducirá en el televisor y te permitirá controlar la reproducción usando el teléfono. El botón enviar es el icono que se parece a un televisor con tres líneas arqueadas en la esquina inferior izquierda.
Anuncio
Referencias
- ↑ https://help.netflix.com/en/node/10378
- ↑ https://help.netflix.com/en/node/23888
- ↑ https://support.xbox.com/en-US/xbox-360/apps/netflix-setup
- ↑ https://www.amazon.com/Amazon-Ethernet-Adapter-Fire-Devices/dp/B074TC662N
- ↑ https://help.netflix.com/en/node/23934
- ↑ https://support.overplay.net/hc/en-us/articles/360000189894-Creating-a-US-Roku-Account
- ↑ https://support.roku.com/hc/en-us/articles/208754888-Roku-2-Model-4210-Setup-Instructions
Acerca de este wikiHow
1. Conecta la computadora al puerto HDMI, DVI o VGA del televisor. 2. Enciende el televisor. 3. Presiona el botón Source (fuente) o Input (entrada) en el control remoto del televisor. 4. Selecciona la entrada a la cual esté conectada la computadora. 5. Configura el televisor como pantalla principal en la computadora. 6. Configura el televisor como dispositivo de reproducción de sonido. 7. Abre Netflix y mira un video.




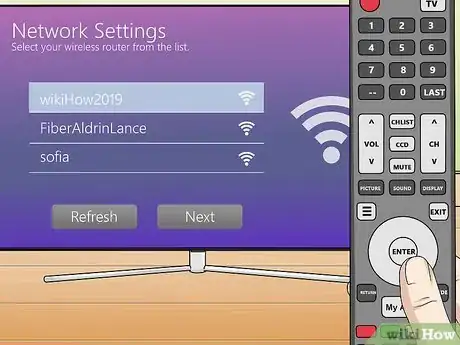

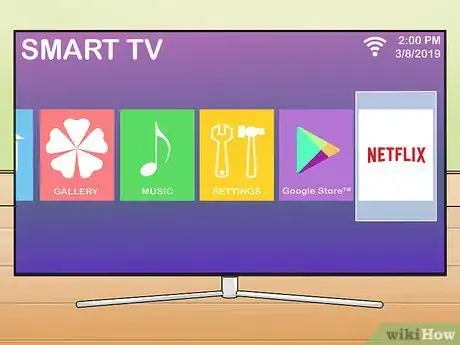
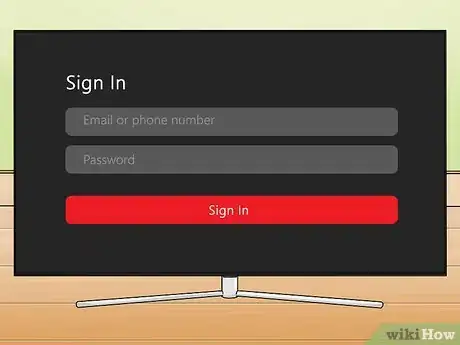
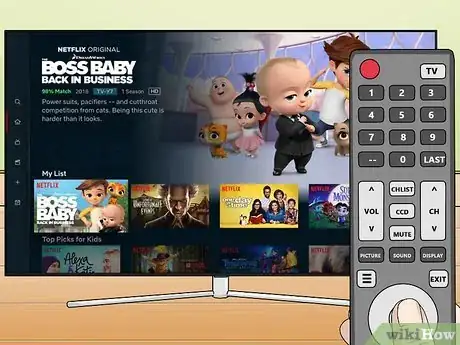
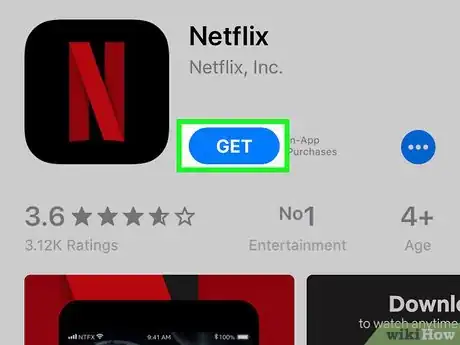




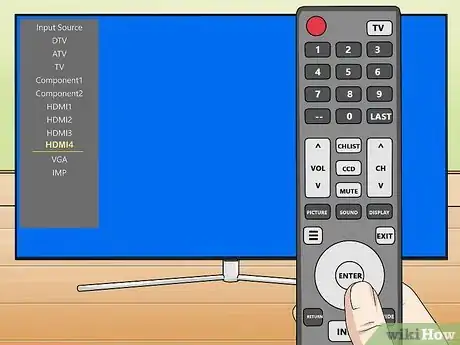
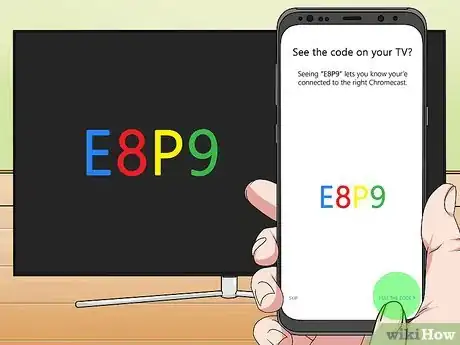

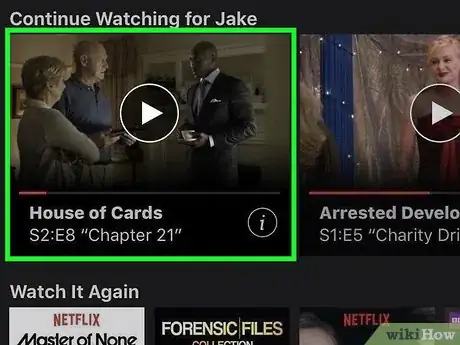
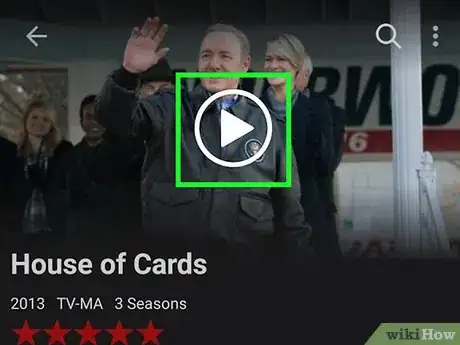

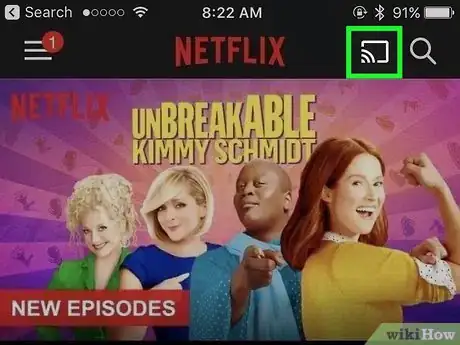

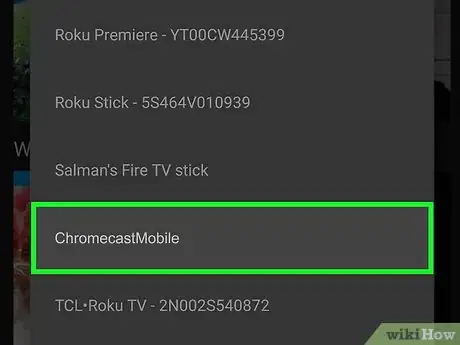
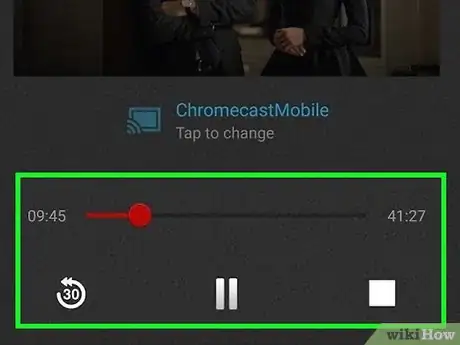

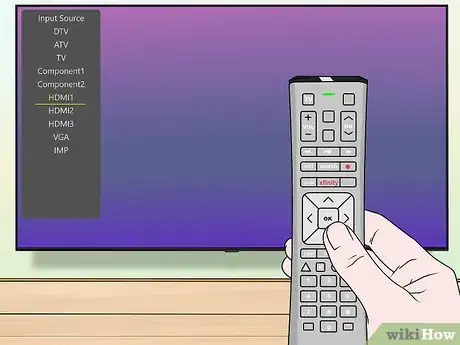
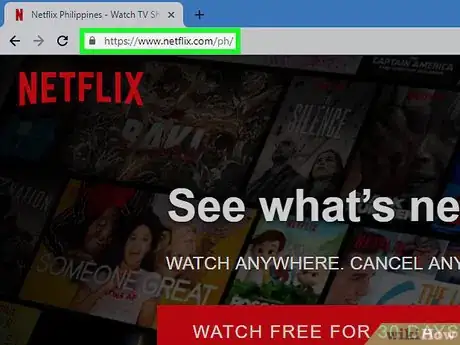
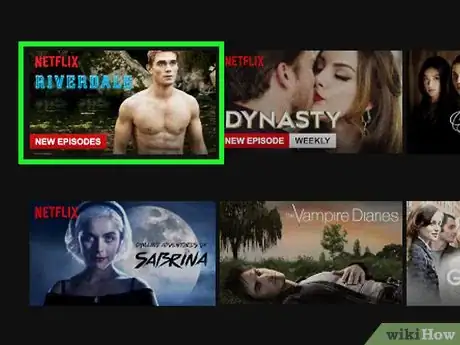
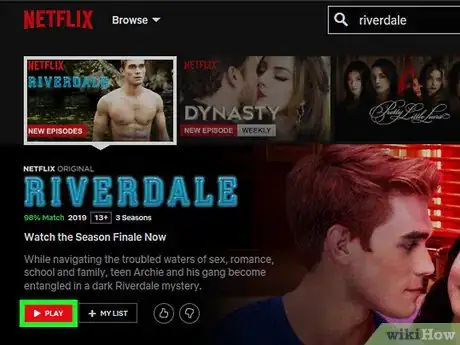


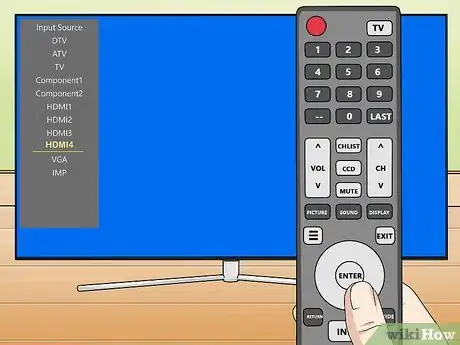
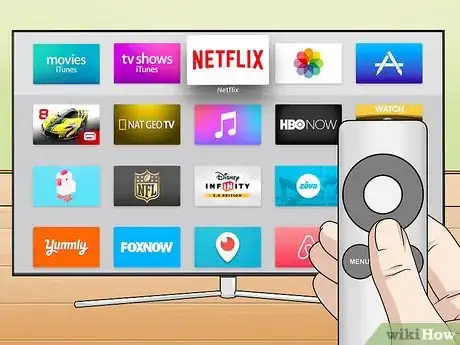
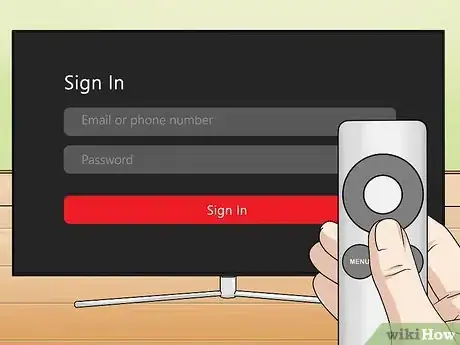
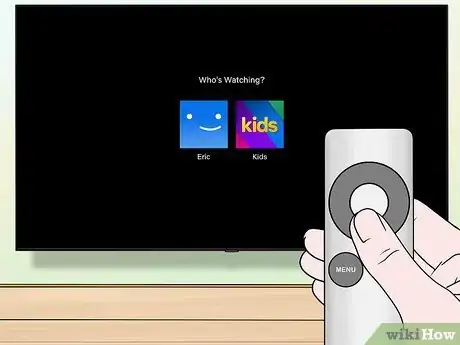
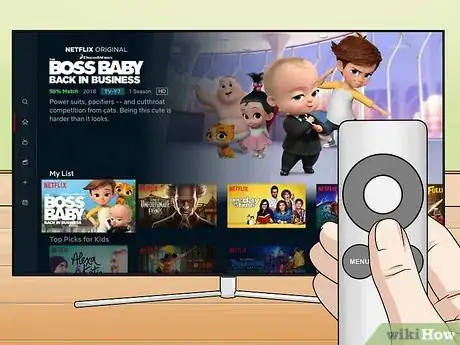

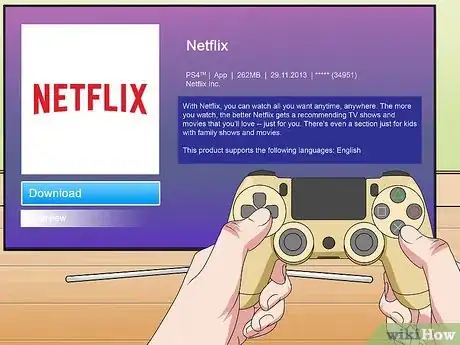
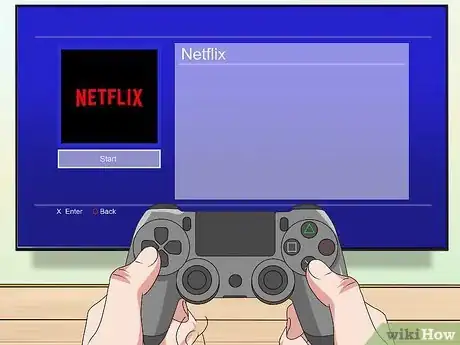
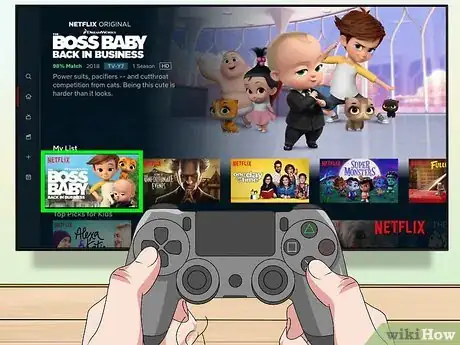
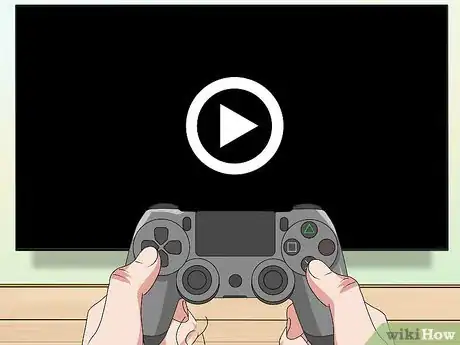


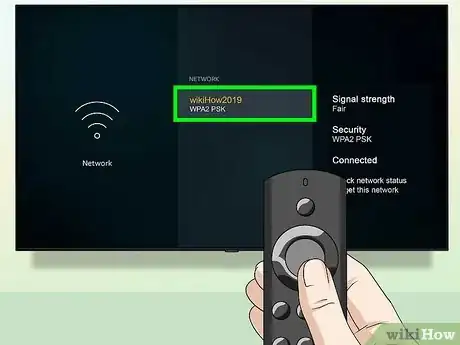
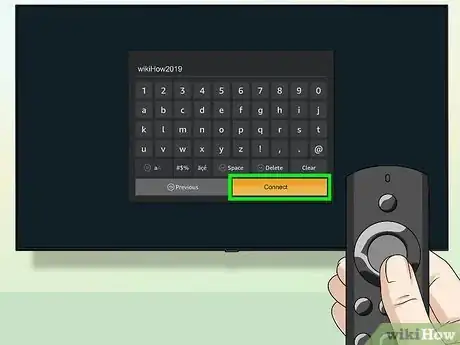
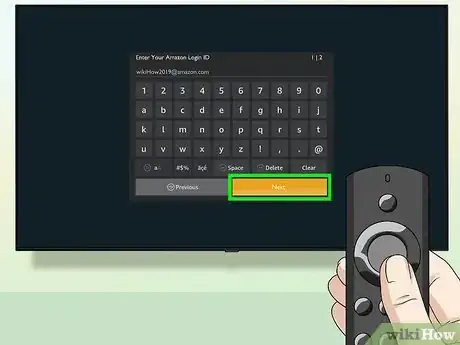
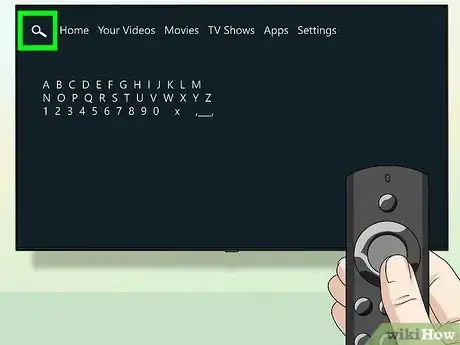
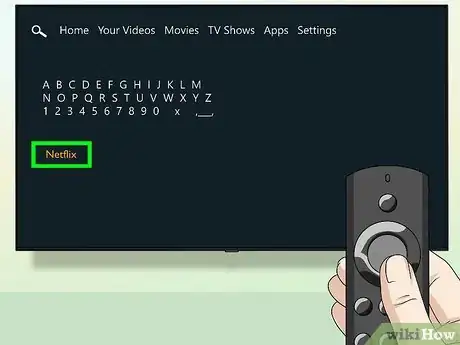
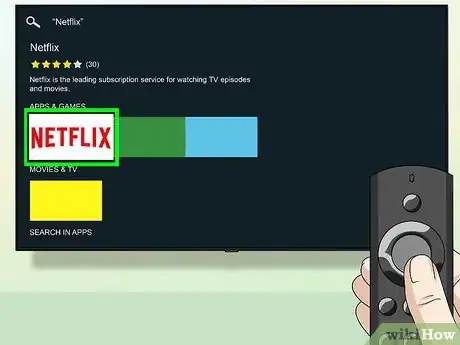
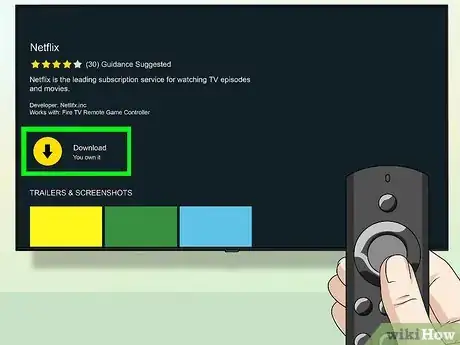
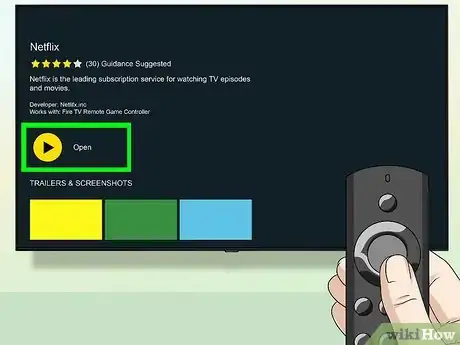
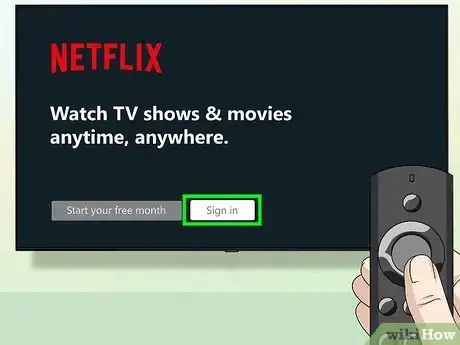
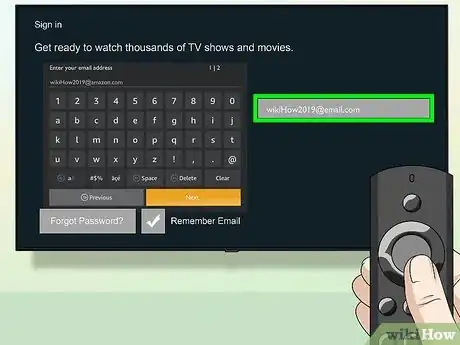
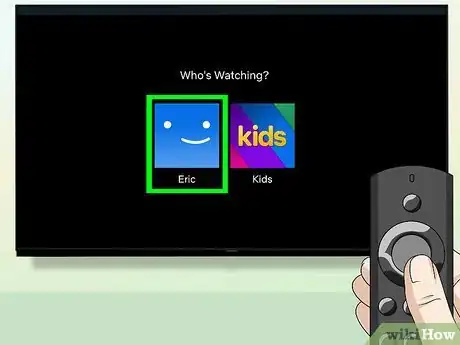
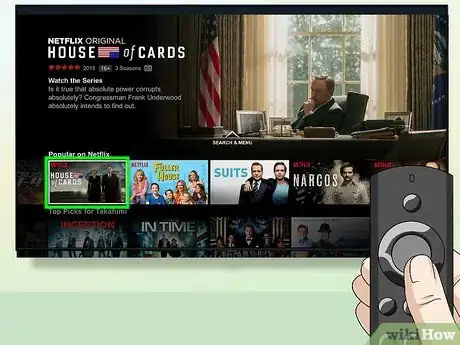
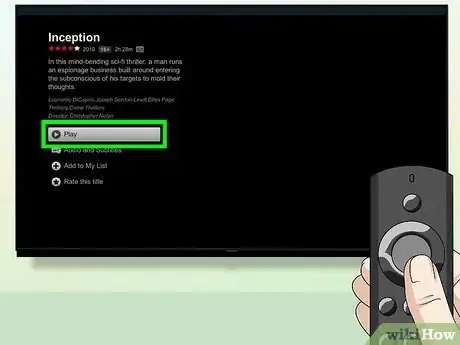



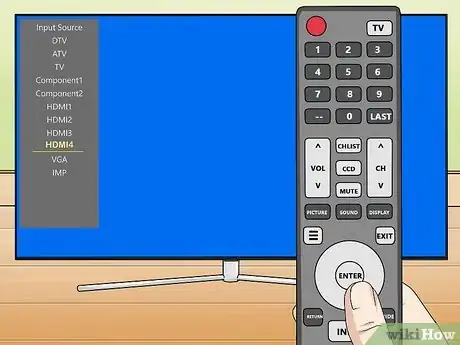
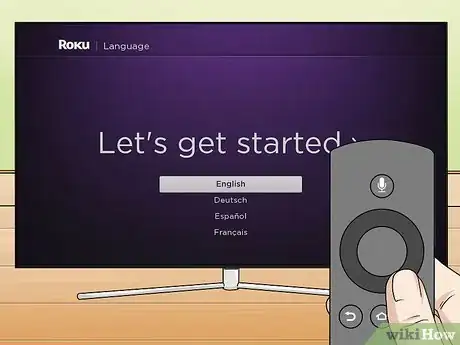
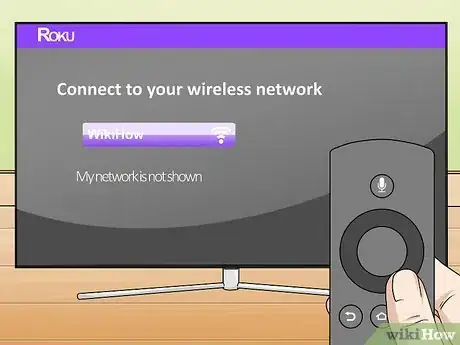
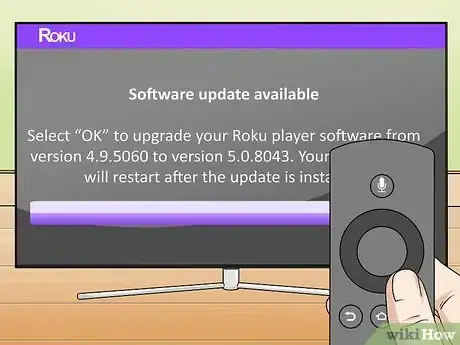
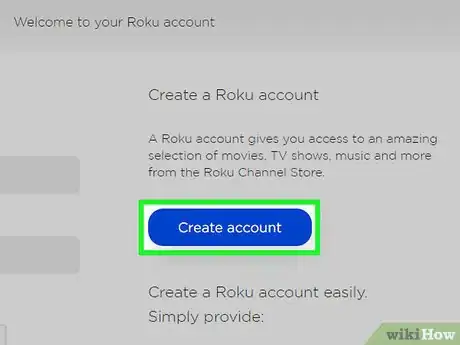
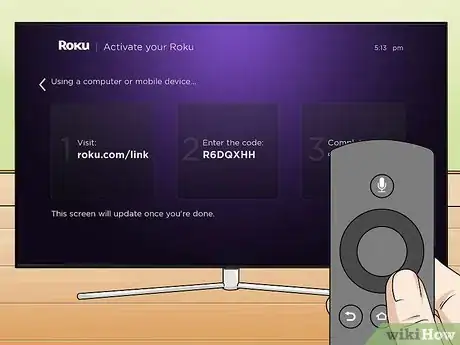
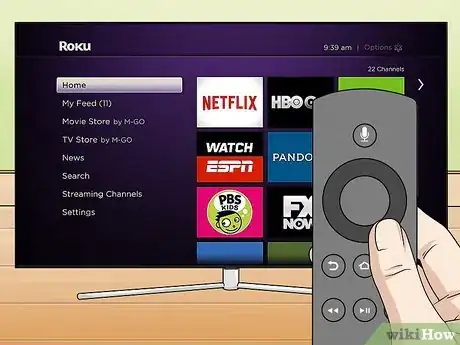
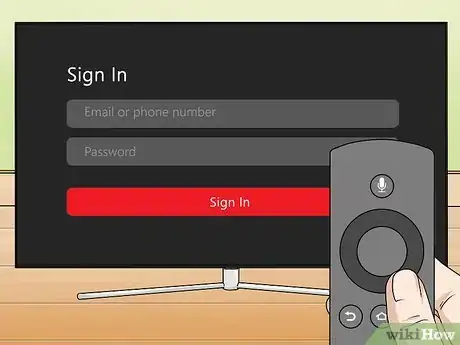
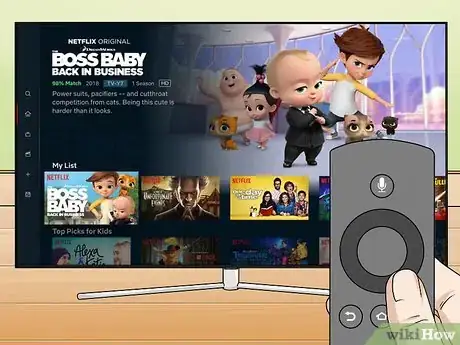



















wikiHow's Content Management Team revisa cuidadosamente el trabajo de nuestro personal editorial para asegurar que cada artículo cumpla con nuestros altos estándares de calidad. Este artículo ha sido visto 357 612 veces.