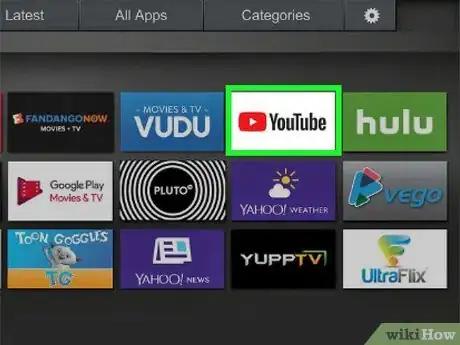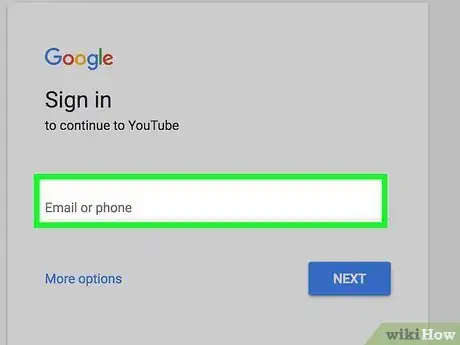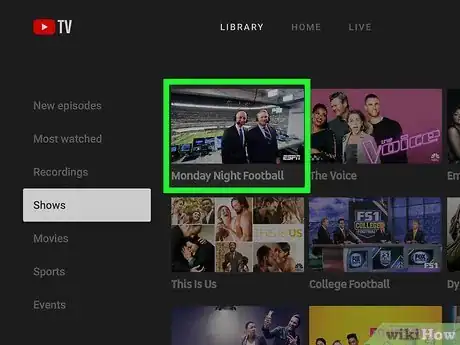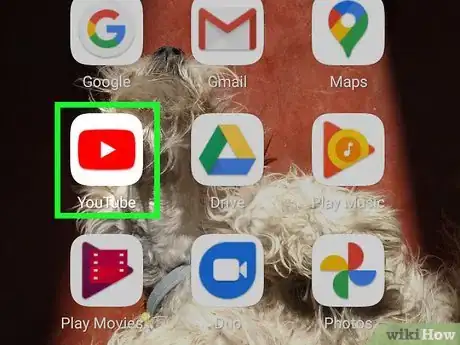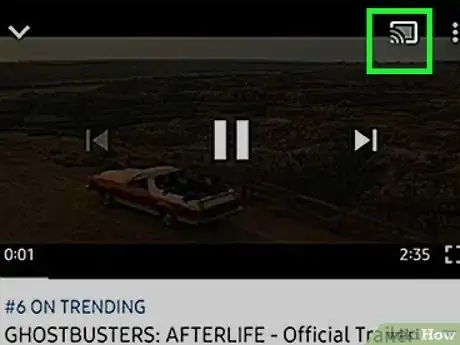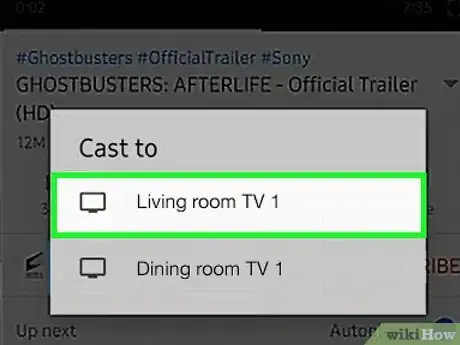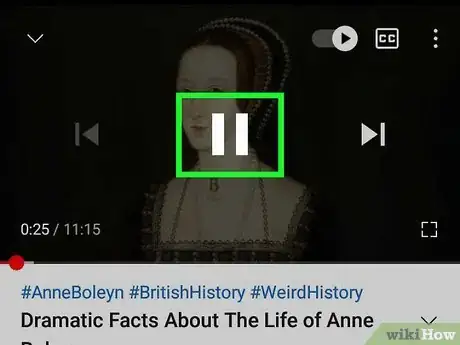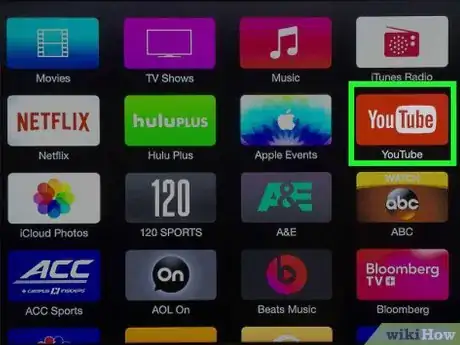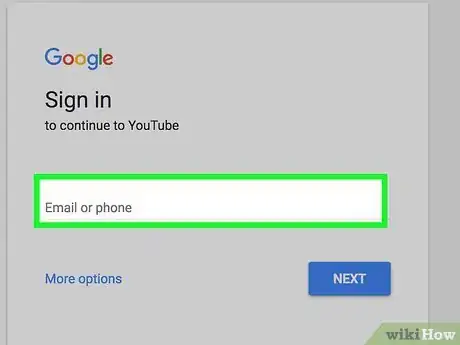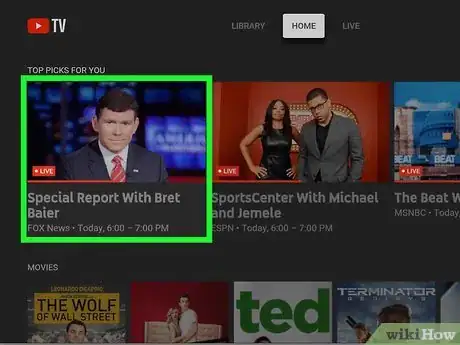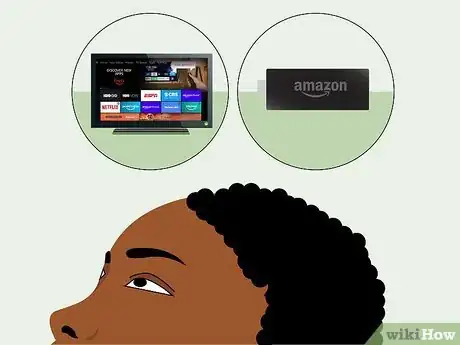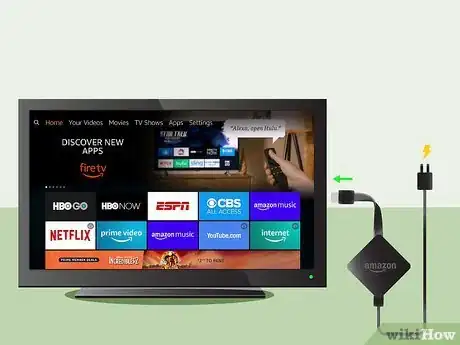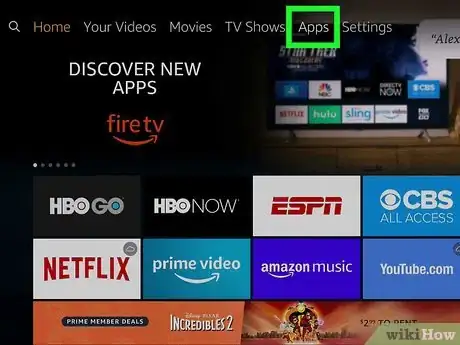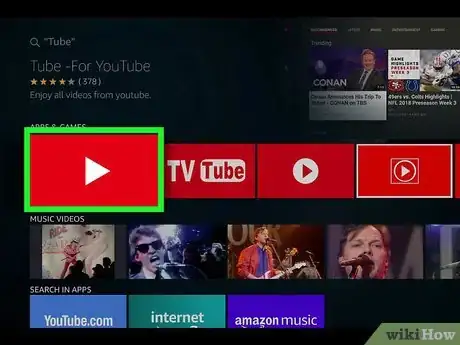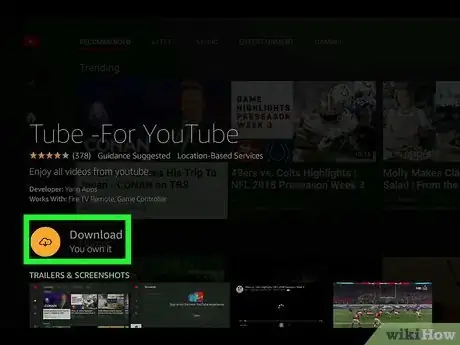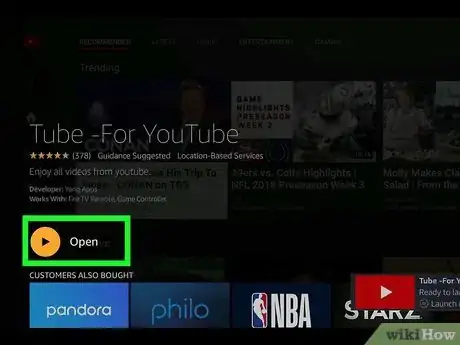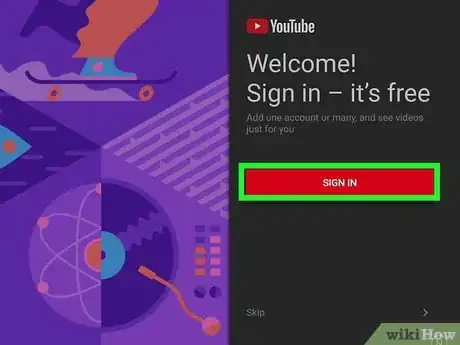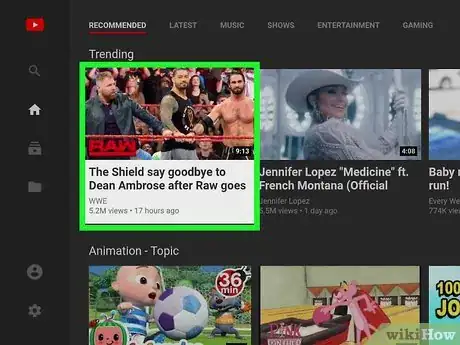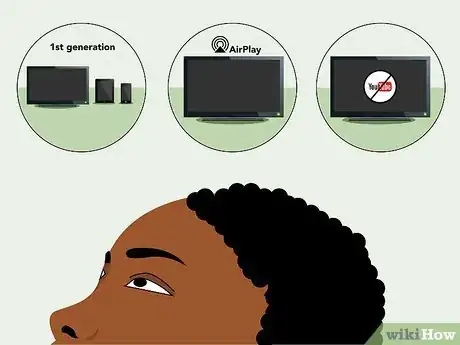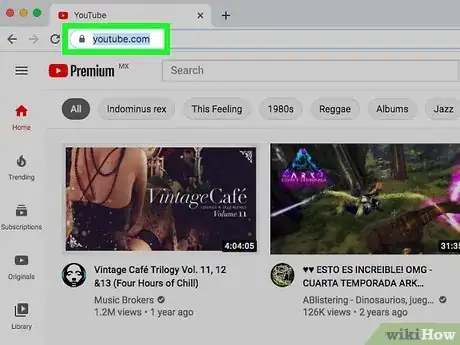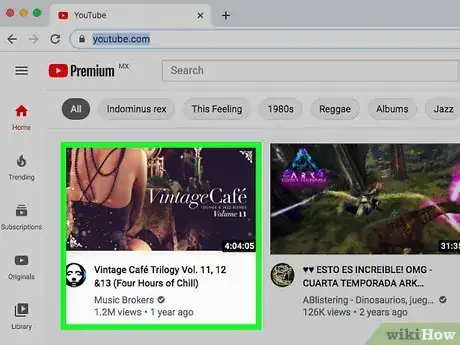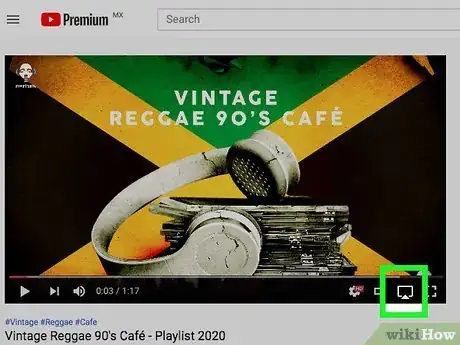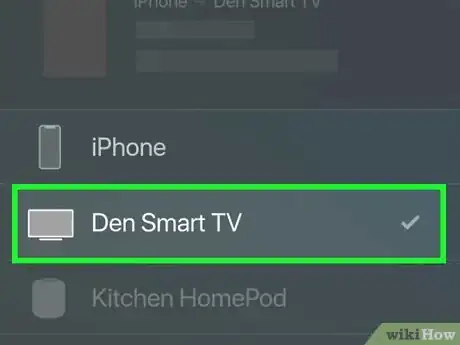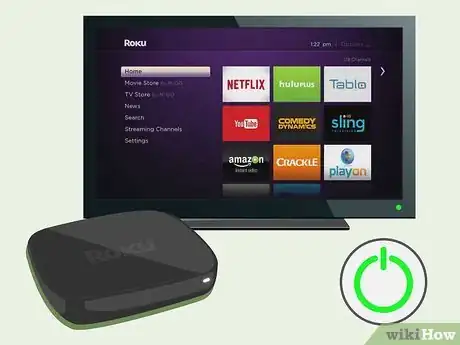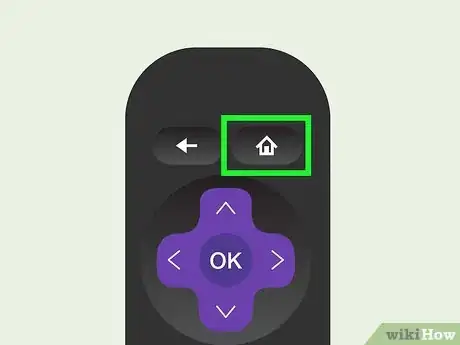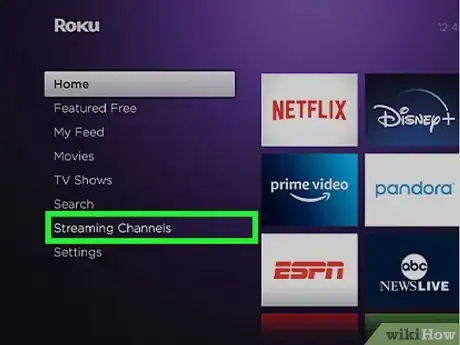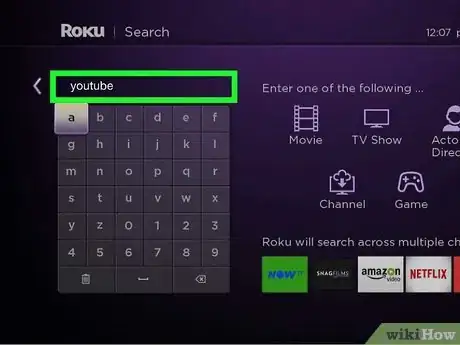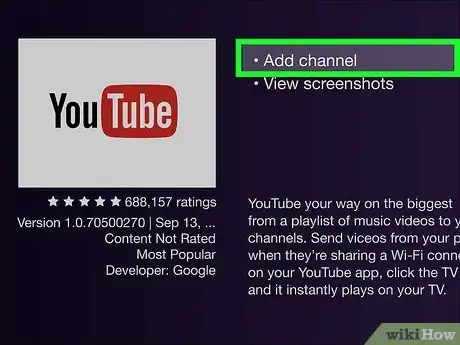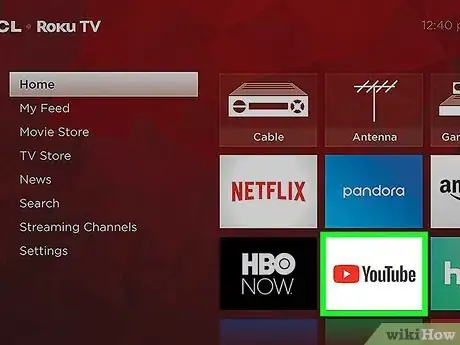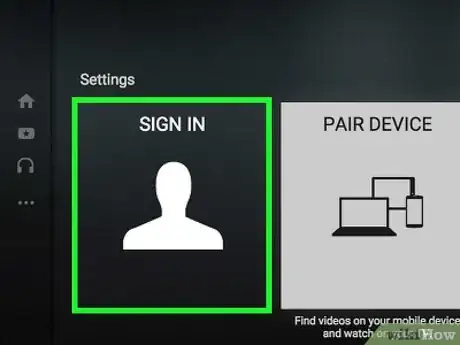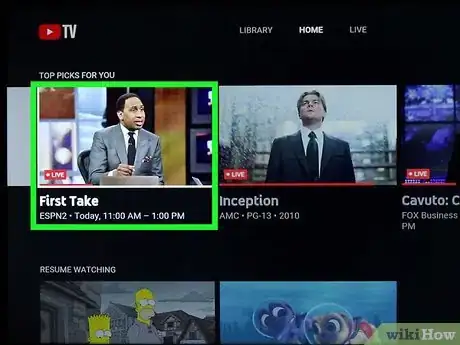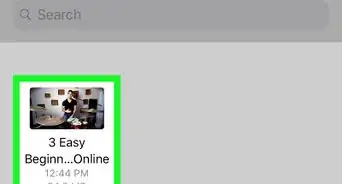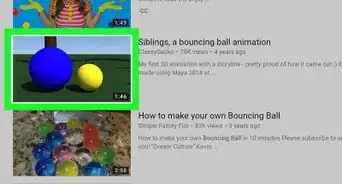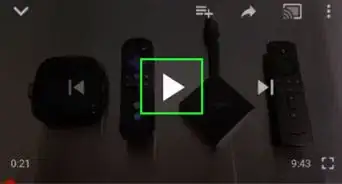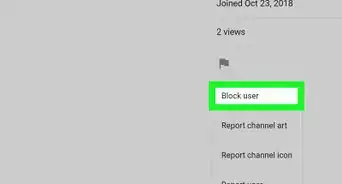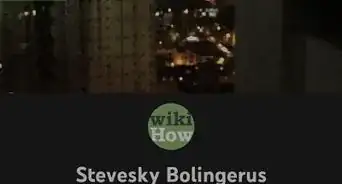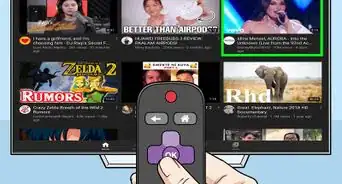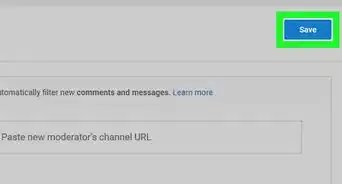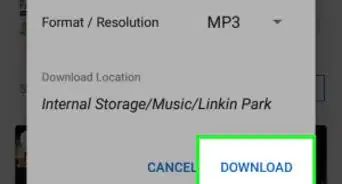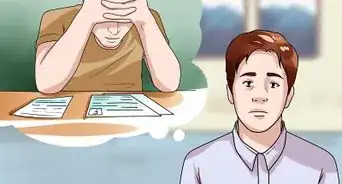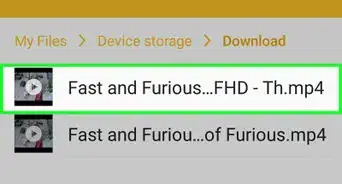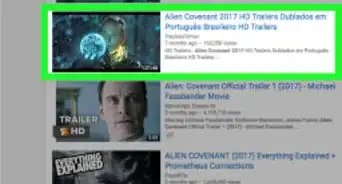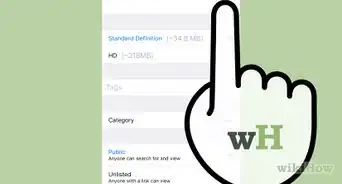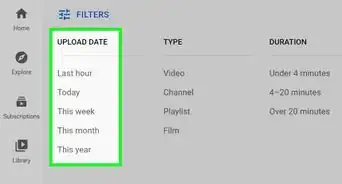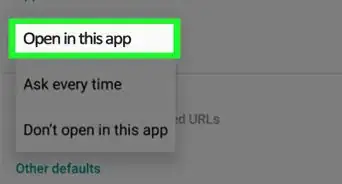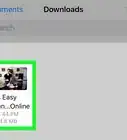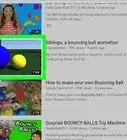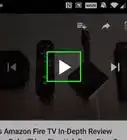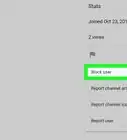Este artículo fue coescrito por Nicole Levine, MFA. Nicole Levine es una escritora y editora de tecnología en wikiHow. Tiene más de 20 años de experiencia creando documentación técnica y liderando equipos de soporte en las principales empresas de alojamiento web y software. Asimismo, Nicole tiene una maestría en Escritura Creativa de la Universidad Estatal de Portland, y da clases de composición, escritura de ficción y creación de revistas en varias instituciones.
En este artículo, hay 8 referencias citadas, que se pueden ver en la parte inferior de la página.
Este artículo ha sido visto 13 516 veces.
La manera más simple de ver YouTube en un televisor sin tener que mover cables es usar la aplicación YouTube en un televisor inteligente. Sin embargo, ¿qué puedes hacer si tu televisor no es "inteligente"? Si no tienes el tipo de televisor que puede conectarse a Internet, puedes usar un dispositivo de transmisión externa como Chromecast, Amazon Fire Stick, Apple TV, Roku o una consola de juegos moderna para convertirlo en un televisor "inteligente" y que puedas ver YouTube desde la comodidad de un sofá. Este wikiHow te enseñará las maneras más populares de ver YouTube en el televisor.
Pasos
Método 1
Método 1 de 6:Usar un televisor inteligente o una consola de juegos
-
1Determina si este es el método adecuado para ti. ¿Tienes un televisor inteligente moderno (posterior al 2014) que se conecte a Internet y que te permita seleccionar aplicaciones como Netflix y Hulu usando su control remoto? ¿Tienes una consola de juegos moderna (Wii U, Nintendo Switch, PlayStation 3 or 4, Xbox One o Xbox 360) conectada al televisor y a Internet? Si alguna de estas cosas es correcta, puedes ver fácilmente YouTube usando la aplicación oficial en el dispositivo.[1] Si usas un televisor que no esté conectado a Internet, necesitarás un dispositivo externo para ver YouTube. Lee Usar Chromecast, Usar Amazon Fire TV, Usar Apple TV o Usar Roku.
- Los televisores más modernos de Samsung, LG y Sony vienen con YouTube preinstalado. Si tu televisor es un televisor de Android (revisa el embalaje o busca el modelo exacto para averiguarlo), definitivamente tiene la aplicación YouTube.[2]
- Si el modelo de televisor se considera un modelo Roku TV o Amazon Fire TV, consulta el método de Roku o Amazon Fire TV para obtener información más específica sobre el televisor.
-
2Selecciona la aplicación YouTube en el televisor. Busca el ícono rojo y blanco de YouTube (con un triángulo blanco) en la pantalla de la aplicación del televisor o de la consola de juegos. Abrir la aplicación te llevará a una pantalla de inicio de sesión.
- Si aún no tienes la aplicación, tendrás que descargarla de la tienda de aplicaciones del televisor o de la consola de juegos. Por ejemplo, si tienes un PlayStation 4, puedes descargar YouTube de la aplicación PlayStation Store.
-
3Inicia sesión en YouTube. Esta acción te permitirá acceder a tus videos favoritos, guardar nuevos favoritos y mucho más. Para iniciar sesión, usa una de las tres opciones de la pantalla (puede variar dependiendo del dispositivo):
- Selecciona Iniciar sesión con tu dispositivo móvil para usar la aplicación YouTube del teléfono o la tableta para iniciar sesión.[3] Tendrás que usar el teléfono o la tableta que tenga instalada la aplicación YouTube, que tendrá que estar conectado a la misma red wifi que el televisor o la consola. Una vez seleccionado, abre la aplicación YouTube en el teléfono o la tableta y sigue las instrucciones de la pantalla para iniciar sesión.
- Selecciona Iniciar sesión en tu televisor para usar el teclado de la pantalla para iniciar sesión con una cuenta de Google.
- Selecciona Iniciar sesión con un navegador web para usar un navegador en cualquier computadora, teléfono o tableta que esté conectado a la misma red wifi que el televisor. Una vez seleccionado, ve a https://youtube.com/activate en el navegador web e ingresa el código que aparece en el televisor para confirmar.
-
4Empieza a mirar videos. Ahora que has iniciado sesión, usa el control remoto del televisor inteligente o el control del juego para seleccionar un video. Puedes usar el mismo control remoto para pausar y saltar de un video a otro, así como para ver otros videos.
Método 2
Método 2 de 6:Usar Chromecast
-
1Descubre si Chromecast es adecuado para ti. Chromecast es una de las maneras más sencillas de transmitir YouTube en el televisor. No necesitas un televisor inteligente para usar Chromecast; simplemente puedes conectar un dispositivo pequeño a un puerto HDMI del televisor y "transmitir" YouTube desde el teléfono, la tableta o la computadora. Para usar Chromecast, necesitarás lo siguiente:
- un televisor con un puerto HDMI disponible
- un dispositivo Chromecast de Google (que normalmente cuesta unos 30 dólares)
- Internet inalámbrico en casa (tanto el dispositivo Chromecast como el dispositivo del que haces la transmisión deben estar en la misma red para usar Chromecast)
- un dispositivo Android, un iPhone o un iPad con las aplicaciones YouTube y Google Home (si quieres transmitir YouTube desde una computadora, instala el navegador web Google Chrome)
-
2Configura el dispositivo Chromecast. Si tienes un dispositivo Chromecast, el proceso de configuración es sencillo. Tendrás que conectarlo a un puerto HDMI y a una toma de corriente, y luego usar el teléfono o la tableta para que el dispositivo esté en línea. Si deseas obtener instrucciones sencillas, lee el wikiHow Cómo usar Chromecast.
-
3Abre la aplicación YouTube en el teléfono o la tableta. Ahora que el dispositivo Chromecast está configurado, es momento de que empieces a transmitir los videos de YouTube. Encontrarás la aplicación en la pantalla de inicio, en la lista de aplicaciones o buscándola.
- Si quieres transmitir YouTube desde el navegador web de una computadora, abre el navegador Google Chrome en la computadora y ve a https://www.youtube.com.
- Si el teléfono o la tableta no están aún conectados a la misma red wifi que el dispositivo Chromecast, asegúrate de conectarlos ahora.
-
4Pulsa el ícono de transmitir . Está en la parte superior de la aplicación YouTube y luce como un rectángulo con tres líneas curvas en su esquina inferior izquierda. YouTube buscará dispositivos Chromecast para realizar la transmisión.
- Si usas Google Chrome, haz clic en los tres puntos ⋮ de la esquina superior derecha de Chrome y selecciona Enviar para iniciar la búsqueda.
-
5Selecciona tu dispositivo Chromecast. Puede tener un nombre genérico, como "Televisor de la sala", o quizás hayas introducido una opción más creativa durante la configuración. Como sea que se llame, pulsa o haz clic en el nombre ahora. Podrás ver YouTube en la pantalla del televisor.
- Si no ves tu dispositivo Chromecast, asegúrate de que el teléfono, la tableta o la computadora estén conectados a la misma red wifi que el dispositivo Chromecast. También puedes tratar de abrir y cerrar la aplicación nuevamente o de apagar y volver a prender el televisor.
-
6Empieza a ver un video. A diferencia de lo que ocurre con un televisor inteligente, seleccionarás, iniciarás, pausarás y buscarás videos con la aplicación YouTube del teléfono o la tableta, o en Google Chrome. También puedes controlar el volumen de esta manera, pero normalmente también podrás hacerlo con el control remoto del televisor.
Método 3
Método 3 de 6:Usar Apple TV
-
1Enciende el Apple TV y ve a la pantalla de inicio. Si tienes un Apple TV, puedes usarlo para empezar a ver videos de YouTube usando la aplicación oficial de YouTube para Apple TV siempre que uses un modelo de tercera o cuarta generación (o uno posterior).[4] Si tienes un Apple TV de primera o segunda generación, lee el método Usar Apple AirPlay.
- Si necesitas ayuda para instalar el Apple TV, lee el wikiHow Cómo instalar un Apple TV.
-
2Abre la aplicación YouTube. Es el ícono rojo y blanco que dice "YouTube" en la pantalla de inicio. Si no tienes esta aplicación, tendrás que instalarla de la App Store. Hazlo de la siguiente manera:
- Abre la App Store, que es el ícono de la "A" azul y blanca en la pantalla de inicio del Apple TV.[5]
- Busca YouTube seleccionando el ícono de la lupa en la esquina superior derecha y escribiendo youtube en la barra de búsqueda.
- Selecciona YouTube en los resultados de búsqueda. Asegúrate de no seleccionar "YouTube TV", ya que es una versión de YouTube por suscripción con diferentes opciones.
- Selecciona Obtener y luego nuevamente Obtener para confirmar. Cuando YouTube esté listo, el botón Obtener cambiará a "Abrir".
-
3Inicia sesión en una cuenta de YouTube (Google). Hay tres maneras de hacerlo.
- Selecciona Iniciar sesión con tu dispositivo móvil para usar la aplicación YouTube del teléfono o la tableta para iniciar sesión.[6] Esta opción es ideal si no deseas tener que escribir el nombre de usuario y la contraseña. Una vez seleccionada, abre la aplicación YouTube y sigue las instrucciones de la pantalla para confirmar.
- Selecciona Iniciar sesión en tu televisor para usar el teclado de la pantalla para iniciar sesión. Esta opción no necesita explicación. Solo ingresa el nombre de usuario y la contraseña para iniciar sesión tal y como se muestra en la pantalla.
- Selecciona Iniciar sesión con un navegador web para usar un navegador en cualquier computadora, teléfono o tableta que esté conectado a la misma red wifi que el Apple TV. Una vez seleccionado, ve a https://youtube.com/activate en el navegador web e ingresa el código que aparece en el televisor para confirmar.
-
4Selecciona un video para empezar a verlo. A diferencia de lo que ocurre cuando transmites desde un teléfono, una tableta o un ordenador, puedes usar el control remoto del Apple TV para seleccionar, iniciar, pausar y buscar videos de YouTube.
Método 4
Método 4 de 6:Usar Amazon Fire TV
-
1Determina si este es el método adecuado para ti. Amazon Fire TV hace que sea muy fácil ver YouTube en la pantalla del televisor, aunque no tengas un televisor inteligente. Puedes saber si esta es la opción adecuada para ti de la siguiente manera:
- Algunos televisores inteligentes vienen con Fire TV ya instalado. Si tienes un televisor que es un modelo de Amazon Fire TV (revisa el embalaje o busca el modelo en línea), usa este método. Ni siquiera tendrás que comprar nada adicional.
- Si el televisor no es una edición Fire TV, puedes comprar un Amazon Fire TV Stick, Fire TV Stick Lite o Fire TV Stick 4K. La opción más económica es el Fire TV Stick Lite, que cuesta alrededor de 30 dólares. A diferencia de Chromecast, el Fire TV Stick viene con su propio control remoto y tiene su propia interfaz, incluyendo aplicaciones preinstaladas y la Amazon Appstore. Se conecta al puerto HDMI y requiere que tengas una conexión wifi.
-
2Instala y configura Fire TV. Si el televisor tiene Fire TV integrado, puedes omitir este paso. Si estás en el proceso de configurar un Fire Stick, haz lo siguiente:
- Conecta el Fire TV Stick en un puerto HDMI disponible del televisor y luego conéctalo a una toma de corriente.[7]
- Ponle baterías al control remoto del Fire TV si aún no las tiene.
- Enciende el televisor y cambia la entrada al puerto HDMI.
- Si el control remoto aún no está sincronizado, presiona y mantén presionado el botón de inicio. Luego sigue las instrucciones de la pantalla del televisor para sincronizarlo.
- Usa el control remoto para conectar el Fire TV Stick a la red wifi. Una vez que estés conectado, irás a la pantalla principal.
-
3Selecciona el menú Aplicaciones. Está en el menú que aparece en la parte superior de la pantalla.
-
4Selecciona la aplicación YouTube. Usa los botones de las flechas del control remoto para desplazarte a YouTube (está en la parte superior). Selecciona la aplicación presionando el botón central del control remoto.
-
5Selecciona Obtener. Una vez que la descarga se complete, la aplicación se añadirá a la lista principal de aplicaciones. El botón "Obtener" también cambiará a "Abrir".
-
6Abre la aplicación YouTube. Puedes seleccionar Abrir si aún estás en la tienda de aplicaciones o volver a la pantalla de inicio para seleccionarla desde ahí. Aparecerá una pantalla de inicio de sesión con un código numérico.
-
7Inicia sesión en YouTube. Para iniciar sesión, tendrás que verificar el código numérico en el televisor usando un navegador web en una computadora, un teléfono o una tableta. Puedes hacerlo de la siguiente manera:
- Abre un navegador web y ve a https://www.youtube.com/activate. Si no has iniciado sesión, se te pedirá que lo hagas ahora.
- Ingresa el código del televisor y haz clic en Siguiente.
- Selecciona Permitir acceso en el navegador. En algunos momentos, la pantalla tradicional de YouTube aparecerá en el televisor.
- Si se te pide que selecciones una cuenta de YouTube en el televisor, usa el control remoto para hacerlo.
-
8Empieza a ver videos. Ahora que ya está todo configurado, usa el control remoto del Amazon Fire TV para navegar y seleccionar un video de YouTube y comenzar a verlo. Si deseas, también puedes usar los comandos de voz de Alexa, como "Alexa, adelanta 30 segundos" o "Alexa, pausa".
Método 5
Método 5 de 6:Usar Apple AirPlay
-
1Determina si este es el mejor método para ti. Si tienes un Apple TV (de tercera, cuarta y generaciones posteriores), es probable que no desees usar este método. Es mejor usar el método Usar Apple TV, pues todos estos modelos son compatibles con la aplicación YouTube. Sin embargo, si alguna de las siguientes afirmaciones se aplica a tu caso, debes usar AirPlay:
- Tienes un Apple TV de primera o segunda generación, y un iPhone, un iPad o una Mac.
- No tienes un Apple TV pero tu televisor es compatible con AirPlay (y tienes un iPhone, un iPad o una Mac). Para asegurarte, busca el modelo exacto del televisor para ver si funciona con AirPlay.[8] Aunque si el televisor es compatible con AirPlay, probablemente puedas usar su interfaz integrada para ver YouTube en la aplicación de YouTube del televisor. Lee el método Usar un televisor inteligente o una consola de juegos para obtener más información.
- Tienes un modelo reciente de Apple TV, pero no quieres (o no puedes) instalar la aplicación YouTube (y tienes un iPhone, un iPad o una Mac).
-
2Conecta el iPhone, el iPad o la Mac a la misma red wifi que el televisor. Esta medida es necesaria para usar AirPlay.
-
3Abre YouTube en el iPhone, el iPad o la Mac. Es la aplicación roja y blanca que dice "YouTube" en la lista de aplicaciones del teléfono o la tableta. Si usas una Mac, abre Safari y ve a https://www.youtube.com.
-
4Empieza a reproducir un video. Hacer clic o pulsar un video hará que empiece a reproducirse inmediatamente.
-
5Pulsa o haz clic en el ícono de AirPlay o de transmitir. Está acción le dirá a YouTube que busque dispositivos compatibles con AirPlay. Puedes hacerlo de las siguientes maneras:
- En un iPhone o un iPad, pulsa el video una vez para abrir los controles y luego pulsa el ícono de transmitir (un rectángulo con tres líneas curvas en su esquina inferior izquierda) en la parte superior. Es el ícono de Google Chromecast simplemente porque YouTube es una aplicación de Google. Luego, selecciona Dispositivos AirPlay y Bluetooth para iniciar la búsqueda.
- En una Mac, coloca el cursor del mouse sobre el video para que aparezcan los controles y haz clic en el ícono de AirPlay (un rectángulo con un triángulo que apunta hacia arriba en el interior) para buscar la aplicación.
-
6Selecciona el televisor compatible con AirPlay o el Apple TV. Puedes hacerlo pulsando o haciendo clic en su nombre en la lista. Esta acción hará que el video de YouTube se transmita inmediatamente en el televisor a través de AirPlay.
- Tendrás que usar el iPhone, el iPad o la Mac para buscar y controlar los videos de YouTube incluso mientras se proyecten en el televisor. Podrás seguir usando el control remoto del televisor para ajustar el volumen según sea necesario.
Método 6
Método 6 de 6:Usar Roku
-
1Enciende el Roku TV o el dispositivo. Si tienes un televisor con Roku integrado o un dispositivo de transmisión de Roku, como Roku Express, Premiere o Streambar, puedes ver fácilmente videos de YouTube añadiendo el canal de YouTube en la pantalla de inicio.
- Si el televisor no es compatible con Internet, puedes usar un dispositivo de transmisión de Roku para convertirlo en un televisor inteligente. Los dispositivos de transmisión de Roku son económicos y fáciles de configurar. Para aprender acerca de los distintos modelos de Roku, entra a https://www.roku.com/products/players.
-
2Presiona el botón de inicio en el control remoto de Roku. Es el botón que tiene el ícono de una casa. Esta acción abrirá la pantalla de inicio.[9]
-
3Desplázate hacia arriba o hacia abajo y selecciona Canales de transmisión. Esta acción abrirá la Roku Channel Store.
-
4Busca YouTube en el área "Buscar canales". Cuando aparezca YouTube en los resultados de búsqueda, presiona el botón OK para seleccionarlo.
-
5Selecciona Añadir canal en la página de YouTube. YouTube se descargará e instalará ahora en el Roku.
- Es posible que se te pida que verifiques el PIN del dispositivo Roku para iniciar la descarga.
-
6Vuelve a la pantalla de inicio y abre la aplicación YouTube. Una vez que YouTube esté instalado, puedes seleccionar su ícono rojo y blanco de la lista de canales en la pantalla de inicio. Puesto que se instaló más recientemente, estará al final de la lista.
-
7Inicia sesión en YouTube. Al abrir la aplicación YouTube, verás un código numérico en la pantalla. Para iniciar sesión, tendrás que verificar ese código en un navegador web en una computadora, un teléfono o una tableta. Puedes hacerlo de la siguiente manera:
- En cualquier navegador, ve a https://www.youtube.com/activate e inicia sesión en la cuenta de YouTube o Google.
- Ingresa el código del televisor en el espacio en blanco y haz clic en Siguiente.
- Haz clic en Permitir acceso y espera a que YouTube se abra en el televisor. Se te puede pedir que selecciones una cuenta de YouTube en el televisor. Si es así, usa el control remoto del Roku para hacerlo.
-
8Selecciona un video para empezar a verlo. Usa las teclas de las flechas para navegar y presiona OK para seleccionar un video. Disfruta de los videos.
Consejos
- Si no quieres usar ninguno de estos métodos, puedes conectar la computadora al televisor usando un cable HDMI y usar el televisor como monitor. Esta medida te permitirá ver videos de YouTube en el televisor usando el navegador web de la computadora.
- Abre el navegador web en el televisor inteligente y ve al sitio web oficial de YouTube si no quieres activar la aplicación YouTube. Esta es la solución ideal para las personas que no quieren que sus televisores inteligentes estén vinculados a sus cuentas de Google.
Referencias
- ↑ https://support.google.com/youtube/answer/3015415?hl=en
- ↑ https://support.google.com/youtube/answer/3153576?hl=en
- ↑ https://support.google.com/youtube/answer/6094411?hl=en
- ↑ https://support.google.com/youtube/answer/6094411?hl=en&ref_topic=9257587
- ↑ https://support.apple.com/guide/tv/purchase-and-download-apps-atvb8124f0a7/tvos
- ↑ https://support.google.com/youtube/answer/6094411?hl=en
- ↑ https://www.amazon.com/gp/help/customer/display.html?nodeId=G32KYQ2NQA9YVGQW
- ↑ https://support.apple.com/en-us/HT208728
- ↑ https://support.roku.com/article/208756388