Cet article a été rédigé avec la collaboration de nos éditeurs(trices) et chercheurs(euses) qualifiés(es) pour garantir l'exactitude et l'exhaustivité du contenu.
L'équipe de gestion du contenu de wikiHow examine soigneusement le travail de l'équipe éditoriale afin de s'assurer que chaque article est en conformité avec nos standards de haute qualité.
Cet article a été consulté 46 196 fois.
Vous pouvez facilement apprendre à écrire et à enregistrer un fichier batch de base sur Windows. Un fichier batch contient une série de commandes DOS (le langage de Windows) et on l'utilise le plus souvent pour effectuer des tâches répétitives, par exemple pour déplacer des fichiers. Vous n'avez pas besoin de télécharger d'éditeurs complexes pour créer un fichier batch, le bloc-note standard sous Windows fera très bien l'affaire.
Étapes
Partie 1
Partie 1 sur 2:Apprendre les base du batch
-
1Ouvrez le bloc-note. Le bloc-note vous permet de créer du code dans un fichier texte et de l'enregistrer en tant que fichier batch. Vous pouvez le trouver en cliquant sur le menu Démarrer , en tapant bloc-note et en cliquant sur l'icône bleue en haut du menu.
- Le bloc-note est généralement utilisé pour convertir des fichiers texte en fichiers batch, mais vous pouvez écrire votre texte pour le fichier batch n'importe où.
-
2Apprenez les commandes de base. Les fichiers batch exécutent des commandes DOS, c'est pourquoi les commandes que vous pouvez utiliser sont similaires aux commandes DOS. En voici quelques-unes parmi les plus importantes.
- ECHO - Affiche du texte sur l'écran.
- @ECHO OFF - Cache le texte qui devrait normalement s'afficher.
- START - Lance un fichier avec son application par défaut.
- REM - Insère une ligne de commentaire dans le programme.
- MKDIR/RMDIR - Crée ou supprime un dossier.
- DEL - Supprime un ou des fichiers.
- COPY - Copie un ou des fichiers.
- XCOPY - Vous permet de copier des fichiers avec des options supplémentaires.
- FOR/IN/DO - Cette commande vous permet de spécifier des fichiers.
- TITLE - Édite le titre de la fenêtre [1] .
-
3Écrivez un programme pour créer un dossier. Une des manières les plus faciles d'apprendre à créer un fichier batch est de vous concentrer sur les tâches de base en premier. Par exemple, vous pouvez en utiliser un pour créer rapidement plusieurs dossiers [2] .
MKDIR c:\exemple1 MKDIR c:\exemple2
-
4Écrivez le code pour un programme de sauvegarde de base. Les fichiers batch sont excellents pour exécuter plusieurs commandes, surtout si vous le configurez pour être exécuté plusieurs fois. Grâce à la commande XCOPY, vous pouvez écrire un fichier batch qui va copier des fichiers depuis un dossier de votre choix vers un dossier de sauvegarde en remplaçant seulement les fichiers qui ont été modifiés depuis la dernière sauvegarde.
@ECHO OFF XCOPY c:\original c:\backupfolder /m /e /y
- Cela permet de copier les fichiers depuis le dossier d'origine (original) vers le dossier de sauvegarde (backupfolder). Vous pouvez les remplacer par les chemins vers les dossiers de votre choix. /m indique que seuls les fichiers mis à jour doivent être copiés, /e indique que tous les sous-dossiers seront aussi copiés et /y permet d'afficher un message de confirmation chaque fois qu'un fichier est remplacé.
-
5Écrivez des programmes de sauvegarde plus avancés. Même s'il est utile de copier les fichiers d'un dossier vers l'autre, que devez-vous faire si vous voulez les trier en même temps ? C'est à ce moment-là que vous allez utiliser la commande FOR/IN/DO. Vous pouvez vous en servir pour indiquer à un fichier où il doit être transféré selon son extension.
@ECHO OFF Cd c:\source REM c'est l'emplacement des fichiers que vous voulez trier FOR %%f IN (*.doc *.txt) DO XCOPY c:\source\"%%f" c:\texte /m /y REM (cela déplace les fichiers avec une extension en .doc ou en REM .txt depuis c:\source vers c:\texte REM %%f est une variable FOR %%f IN (*.jpg *.png *.bmp) DO XCOPY C:\source\"%%f" c:\images /m /y REM cela déplace les fichiers en .,jpg, .png REM ou .bmp depuis c:\source vers c:\images
-
6Affichez du texte. Si vous voulez savoir ce qu'il se passe dans votre fichier batch, mais si vous ne voulez pas voir toutes les commandes, vous pouvez simplement le programmer pour afficher du texte qui explique ce qu'il fait. Vous pouvez l'afficher en utilisant la commande ECHO. Par exemple :
@ECHO OFF MKDIR c:\exemple1 ECHO Création du dossier exemple1
- Changez la couleur du texte. Vous pouvez changer la couleur du texte affiché avec COLOR bf, où le b correspond à l'arrière-plan et le f au premier plan, exprimés par un nombre hexadécimal. Les couleurs suivantes sont disponibles :
Numéro Couleur Numéro Couleur 0 noir 8 gris foncé 1 bleu foncé 9 bleu 2 vert foncé a vert 3 turquoise foncé b turquoise 4 rouge foncé c rouge 5 magenta foncé d magenta 6 jaune foncé e jaune 7 gris foncé f blanc - Pex, vous pouvez afficher du texte rouge sur fond vert foncé avec la commande :
COLOR 2c - Vous allez devoir exécuter le fichier batch depuis la ligne de commande pour voir le texte, autrement la fenêtre va se fermer trop vite pour lire ce qu'il est écrit.
- Changez la couleur du texte. Vous pouvez changer la couleur du texte affiché avec COLOR bf, où le b correspond à l'arrière-plan et le f au premier plan, exprimés par un nombre hexadécimal. Les couleurs suivantes sont disponibles :
-
7Essayez différentes commandes batch. Pour trouver l'inspiration, vous pouvez faire une recherche en ligne pour trouver d'autres commandes.Publicité
Partie 2
Partie 2 sur 2:Enregistrer le fichier batch
-
1Terminez d'entrer le texte dans le fichier. Une fois que vous avez fini et relu le texte, vous pouvez sauvegarder votre nouveau fichier batch.
-
2Cliquez sur Fichier. Vous le trouverez en haut à gauche de la fenêtre du bloc-note. Un menu déroulant devrait apparaitre.
-
3Cliquez sur Enregistrer sous…. C'est une option dans le menu qui apparait après avoir cliqué sur Fichier. Après l'avoir sélectionné, la fenêtre avec l'option « Enregistrer sous » va s'ouvrir.
-
4Entrez le nom et l'extension bat. Dans le champ où vous indiquez le nom du fichier, tapez le nom que vous voulez lui donner suivi de bat.
- Pour un programme qui s'appelle par exemple « Sauvegarde », vous devez entrer Sauvegarde.bat.
-
5Cliquez sur Enregistrer sous. Vous le trouverez vers le bas de la fenêtre. Un menu déroulant va apparaitre.
-
6Sélectionnez Tous les fichiers. Vous le verrez dans le menu déroulant. Cela permettra d'enregistrer le fichier avec l'extension de votre choix (dans le cas présent, « .bat »).
-
7Choisissez un emplacement. Cliquez sur le dossier sur la gauche de la fenêtre (par exemple Bureau).
-
8Sélectionnez Enregistrer. Vous le verrez en bas à droite de la fenêtre. Elle va maintenant se fermer.
-
9Fermez le bloc-note. Le fichier sera enregistré en tant que fichier batch à l'emplacement de votre choix.
-
10Éditez-en le contenu. À tout moment, vous pouvez faire un clic droit sur le fichier et sélectionner Éditer dans le menu déroulant qui apparait. Cela va ouvrir le fichier batch dans le bloc-notes et vous pouvez faire les changements que vous voulez avant de presser Ctrl+S pour les sauvegarder.
- Ces changements prendront effet au moment où vous exécuterez le fichier.
Publicité
Conseils
- Vous devez utiliser des guillemets si vous ouvrez un dossier ou un fichier dont le nom contient un ou plusieurs espaces (par exemple start "C:\Documents and Settings\").
- Vous pouvez utiliser d'autres éditeurs comme Notepad++ pour éditer le fichier batch, mais dans la plupart des cas, ils vous feront simplement perdre votre temps pour des fichiers batch simples.
- Certaines commandes (par exemple ipconfig) nécessitent des droits d'administrateur pour fonctionner. Vous pouvez faire un clic droit et sélectionner Exécuter en tant qu'administrateur pour lui donner la permission de se lancer si vous êtes connecté(e) au compte administrateur.
Avertissements
- Selon les commandes qu'ils contiennent, les fichiers batch peuvent être dangereux. Assurez-vous que le code qui s'y trouve n'exécute pas des tâches indésirables (par exemple effacer tous vos fichiers ou faire planter votre ordinateur).
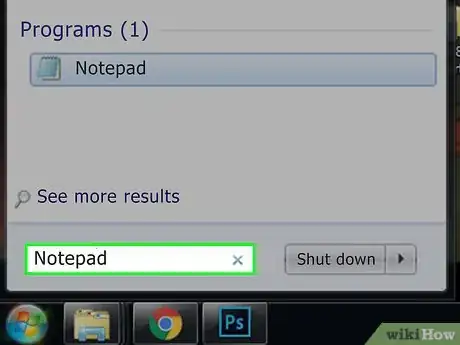

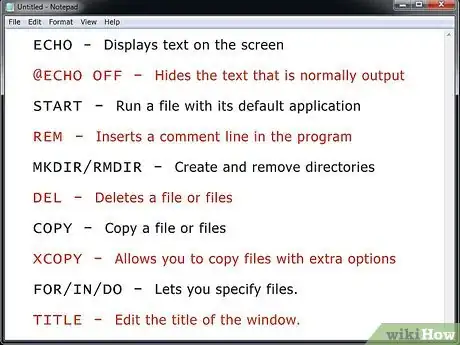
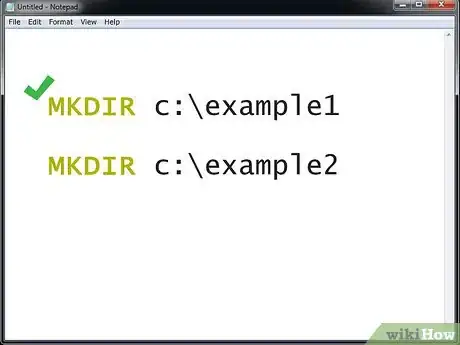

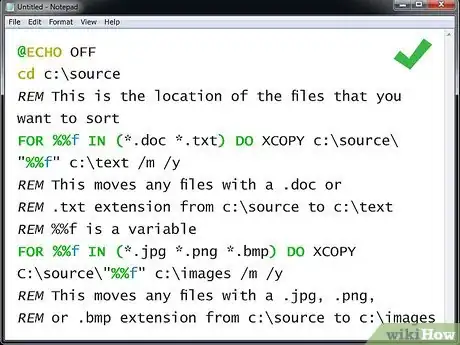
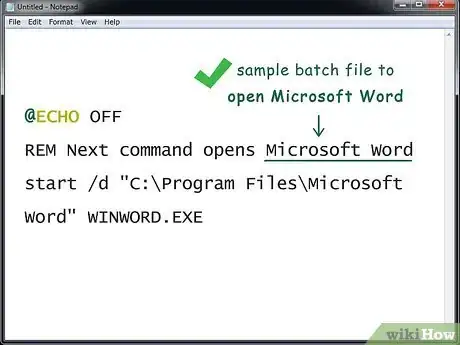
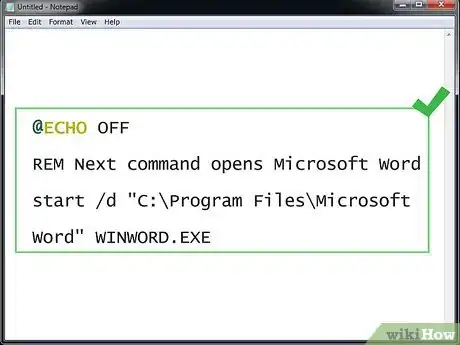
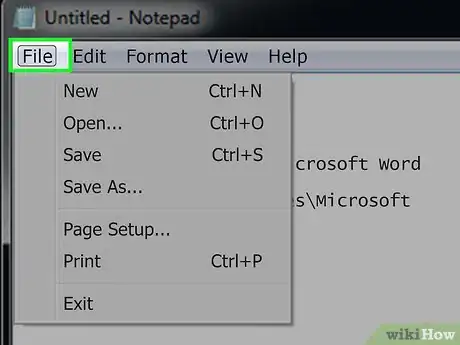
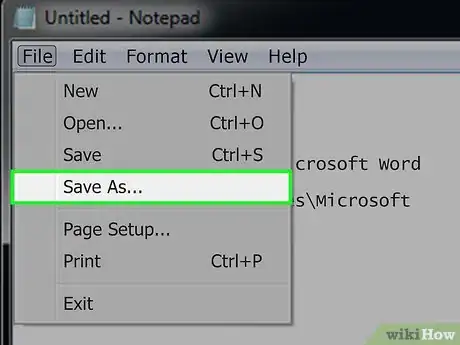
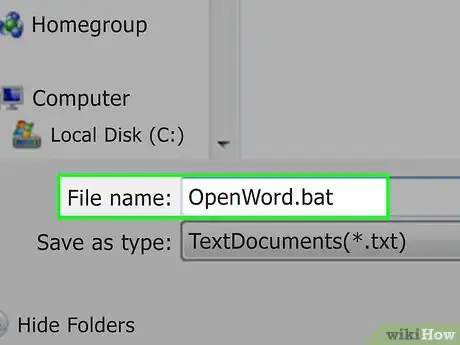
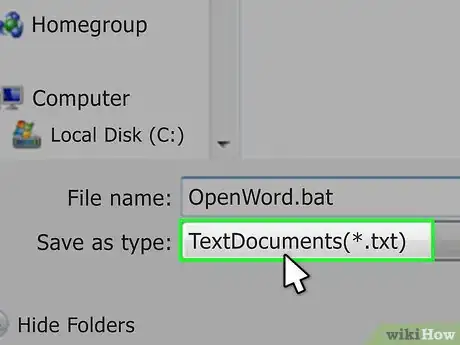
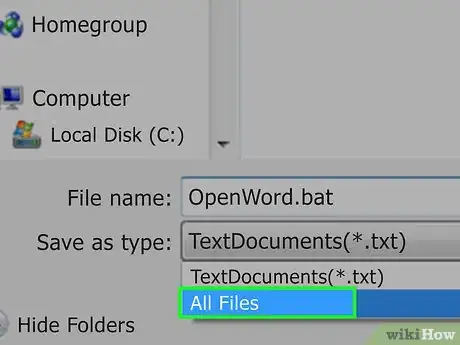
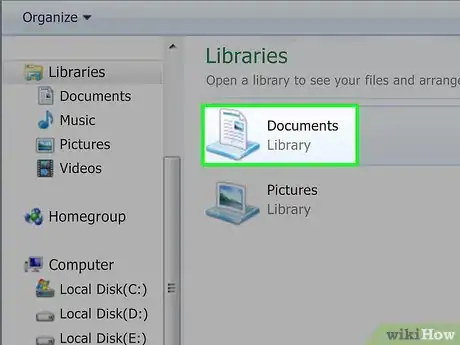
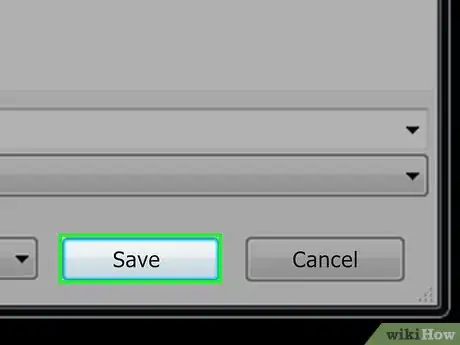
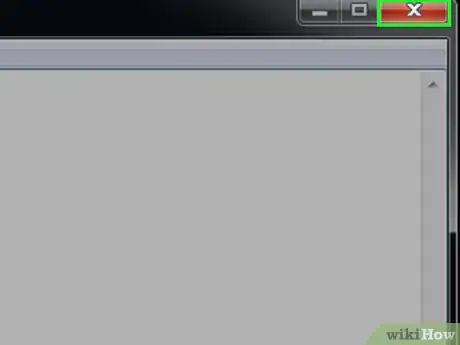
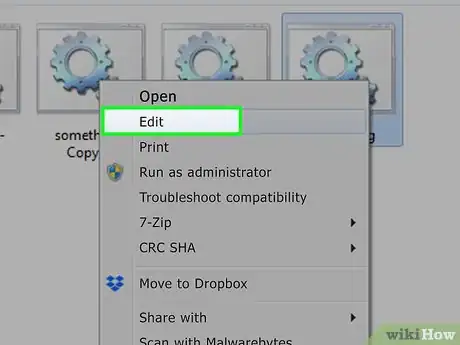

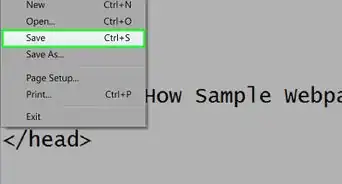
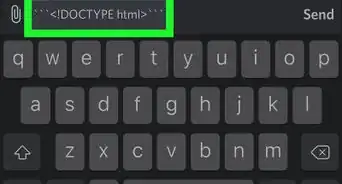
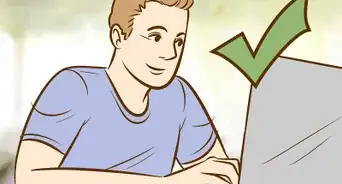
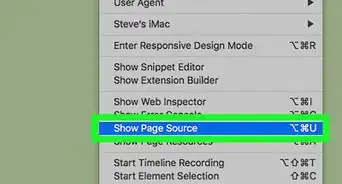
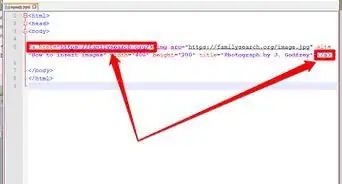
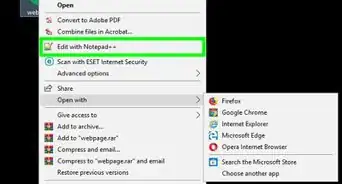

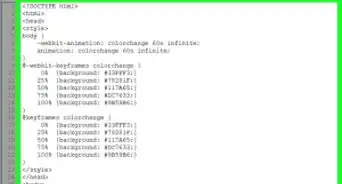

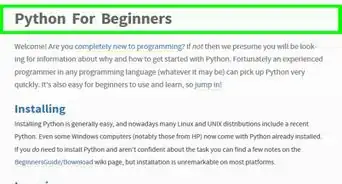
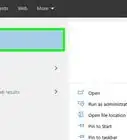

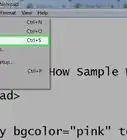
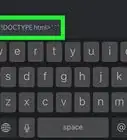

L'équipe de gestion du contenu de wikiHow examine soigneusement le travail de l'équipe éditoriale afin de s'assurer que chaque article est en conformité avec nos standards de haute qualité. Cet article a été consulté 46 196 fois.